Kaip ištaisyti neryškius šriftus „Windows 10“

- 1819
- 217
- Cecil Kreiger
Šiose instrukcijose, ką daryti, jei matote neryškius šriftus „Windows 10“ arba atskirose programose ir programose, kurie gali įvykti tiek po ekrano parametrų mastelio, tiek be šių veiksmų.
Visų pirma, mes pakalbėsime apie problemos, susijusios su ekrano skiriamąja geba pakeitimu, taisymo metodais, kurie yra akivaizdūs daugumai vartotojų, tačiau į tai negalima atsižvelgti į pradedančiųjų vartotojus, o po to kitų būdų ištaisyti teksto neryškumą „Windows 10“.
Pastaba: jei šriftai neryškūs po neseniai pasikeitusio mastelio parametrų (125%, 150%) ekrano parametrų (punktas „Teksto dydžio, programos ir kitų elementų pakeitimas“), pabandykite pirmiausia perkrauti kompiuterį pirmiausia perkrauti kompiuterį ).
Automatinis šrifto blyksnio pašalinimas „Windows 10 1803“
„Windows 10 1803“ balandžio mėn. Parametrą galite rasti pereidami į parametrus - Sistema - Ekranas - Papildomi mastelio keitimo parametrai, elementas „Leiskite„ Windows “ištaisyti programas sulipti“.

Jei paaiškėja, kad parametras įjungiamas, o problema išsaugoma, priešingai, pabandykite, atjunkite jį.
Ekrano skiriamoji geba tikrina
Šis elementas tiems vartotojams, kurie nevisiškai atspindi, kokia yra monitoriaus ekrano fizinė skiriamoji geba ir kodėl sistemoje eksponuojama skiriamoji geba turi atitikti fizinį.
Taigi, šiuolaikiniai monitoriai turi tokį parametrą kaip fizinė skiriamoji geba, kuri yra taškų skaičius horizontaliai ir vertikalės ekrano matricoje, pavyzdžiui, 1920 × 1080. Be to, jei sistemoje turite kokių nors sprendimų, nesiginčiję nuo fizinio, pamatysite iškraipymus ir neryškius šriftus.
Todėl: jei nesate tikri, įsitikinkite, kad „Windows 10“ nustatyta ekrano skiriamoji geba atitinka tikrąją ekrano skiriamąją gebą (kai kuriais atvejais tai gali sukelti tai, kad šriftas jums atrodys per mažas, tačiau tai galima pataisyti pagal mastelio parametrus).
- Norėdami sužinoti fizinę ekrano skiriamąją gebą, galite tiesiog ieškoti techninių specifikacijų internete, įvesdami savo monitoriaus prekės ženklą ir modelį.
- Norėdami nustatyti ekrano skiriamąją gebą „Windows 10“, spustelėkite vistiek darbalaukį su dešiniu mygtuku. Jei sąraše nėra tinkamos skiriamosios gebos, tada tikriausiai turite įdiegti oficialius vaizdo plokštės tvarkykles, pavyzdį CM. „NVIDIA“ tvarkyklių įrengimas „Windows 10“ („AMD“ ir „Intel“ bus tas pats).
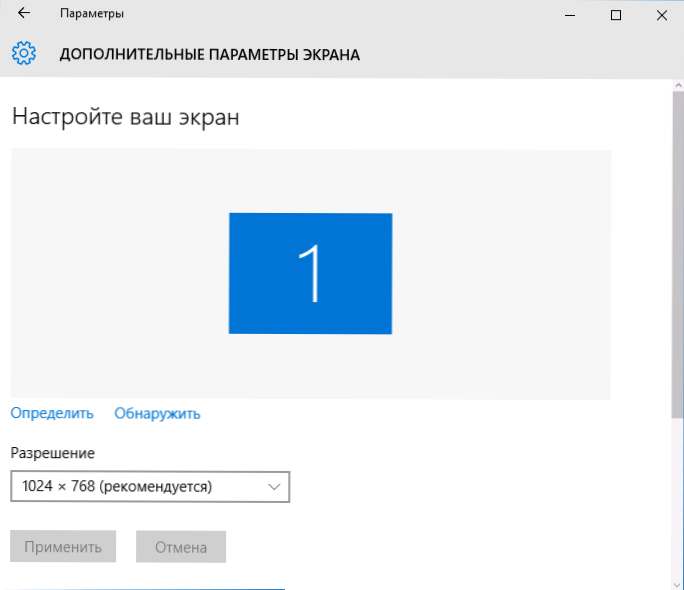
Skaitykite daugiau šia tema: Kaip pakeisti ekrano skiriamąją gebą „Windows 10“.
Pastaba: jei naudojate kelis monitorius (arba „Monitor + TV“), o ant jų vaizdas yra dubliuotas, tada „Windows“ naudoja tą pačią skiriamąją gebą abiejuose ekranuose, kai dubliuojasi, o kai kuriems iš jų tai gali būti „ne natūrali“. Čia yra tik vienas sprendimas - pakeisti dviejų monitorių veikimo režimą, kad „išplėsti ekranus“ (paspausdami „Win+P“ klavišą) ir įdiekite teisingą kiekvieno monitoriaus skiriamąją gebą.
Mastelio metu pašalinamas neryškus tekstas
Jei „Blurry“ šriftų problema kilo pakeitus elementų dydžius „Dešiniuoju pelės mygtuku spustelėkite darbalaukį“ - „Skraidos parametrai“ - „Teksto dydžio, programų ir kitų elementų dydžio keitimas 125% ar daugiau ir Kompiuterio ar nešiojamojo kompiuterio paleidimas neištaisė problemos, išbandykite kitą parinktį.
- Paspauskite „Win+R“ klavišus ir įveskite DPISCACAL (arba eikite į valdymo skydelį - ekranas).
- Spustelėkite elementą „Įdiekite pritaikomą mastelio lygį“.

- Įsitikinkite, kad jis nustato 100%. Jei ne, pakeiskite į 100, pritaikykite ir paleiskite kompiuterį iš naujo.
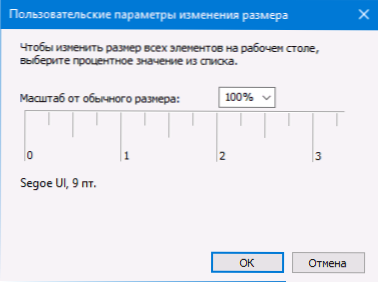
Ir antroji to paties būdo versija:
- Spustelėkite dešinįjį pelės mygtuką darbalaukyje - ekrano parametrai.
- Grąžinti 100% mastelį.

- Eikite į valdymo skydelį - ekraną, spustelėkite „Įdiekite pritaikomą mastelio lygį“ ir nustatykite reikiamą „Windows 10“ mastelį.
Taikydami parametrus, jūsų bus paprašyta išeiti iš sistemos, o po įėjimo turėsite pamatyti pasikeitusį šriftų ir elementų matmenis, tačiau be neryškumo (kai naudojate šią parinktį, naudojamas kitas mastelio keitimas nei „Windows“ 10 ekrano parametrų).
Kaip ištaisyti neryškius šriftus programose
Ne visos „Windows“ programos palaiko teisingą masto pokytį ir dėl to atskirose programose galite pamatyti neryškius šriftus, o likusioje sistemoje tokios problemos nestebi.
Tokiu atveju problemą galite ištaisyti taip:
- Spustelėkite etiketę su dešiniu mygtuku arba įvykdytą programos failą ir pasirinkite „Savybės“.
- Skirtuko suderinamumo skirtuke nustatykite ženklą pastraipoje „Išjunkite vaizdo mastelio keitimą aukšta ekrano skiriamąja geba“ ir pritaikykite nustatymus. Naujose „Windows 10“ versijose spustelėkite „Pakeiskite aukšto DPI parametrus“, tada pažymėkite elementą „Įleiskite mastelio režimą“ ir pasirinkite „Priedas“.

Tolesniuose programos paleidimuose neturėtų kilti neryškių šriftų problema (tačiau jie gali būti mažos aukšto raiškos ekranuose).
„ClearType“
Kai kuriais atvejais (pavyzdžiui, dėl netinkamo vaizdo plokštės tvarkyklių veikimo) su neryškaus teksto problema gali sukelti neteisingą „ClearType“ šrifto išlyginimo funkcijos veikimą, kuri pagal numatytuosius nustatymus „Windows 10“ yra LCDS 10 LCDS.
Pabandykite išjungti ar sukonfigūruoti šią funkciją ir patikrinkite, ar problema buvo išspręsta. Norėdami tai padaryti, įveskite paiešką „ClearType“ užduočių skydelyje ir paleiskite „Teksto„ ClearType “nustatymus“.
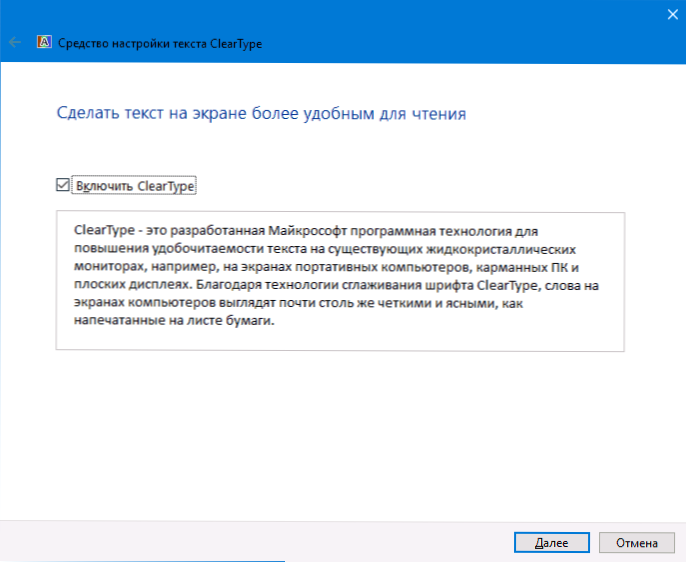
Po to išbandykite abi parinktis nustatydami funkcijos funkciją ir parinktį su jos atjungimu. Skaityti daugiau: „ClearType“ nustatymai „Windows 10“.
Papildoma informacija
Internete taip pat yra „Windows 10 DPI Blurry Fix“ programa, skirta išspręsti neryškių šriftų problemą. Programa, kaip aš ją suprantu, naudoja antrąjį šio straipsnio metodą, kai naudojamas „senas“ mastelio keitimas, o ne mastelio keitimas „Windows 10“.
Norėdami naudoti, pakanka įdiegti programoje „Naudokite„ Windows 8 “.1 DPI mastelio keitimas "ir sukonfigūruokite norimą mastelio lygį.
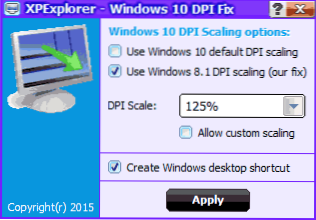
Programą galite atsisiųsti iš kūrėjų svetainės „Windows10_DPI_BLURRY_FIX“.„Xpexplorer“.Com - Tiesiog nepamirškite patikrinti, ar nėra virusoTal.com (šiuo metu jis yra švarus, tačiau yra neigiamų atsiliepimų, todėl būkite atsargūs). Taip pat apsvarstykite, kad programos paleidimas reikalingas kiekvienam iš naujo (ji pridedama prie automatinio krovimo.
Ir galiausiai, jei niekas nepadeda, dar kartą dar kartą patikrinkite, ar turite originalių naujausių vaizdo plokštės tvarkyklės, ne spustelėdami „Atnaujinti“ įrenginių tvarkyklėje, o rankiniu būdu atsisiunčiant iš atitinkamų oficialių svetainių (arba naudojant „NVIDIA“ ir „AMD Utilities“).

