Kaip ištaisyti atminties valdymo klaidą mėlyname ekrane „Windows 10“

- 3640
- 891
- Tyler Daniel
„Blue Memory_Management“ ekranas „Windows 10“ yra dažnas, ir tuo pačiu metu problemą dažnai sunku sužinoti diagnozuojant, tačiau įmanoma išsiaiškinti jos priežastis ir pašalinti tai įmanoma.
Šioje instrukcijoje išsamiai apie galimus atminties valdymo klaidų ištaisymo metodus „Windows 10“ ir tai, ką ji gali sukelti.
- Paprasti būdai, kaip ištaisyti atminties valdymo klaidą
- Mėlynojo ekrano atminties valdymas - ieškokite priežasčių ir pataisos
- Ką daryti, jei prieš atsisiunčiant „Windows 10“ įvyks klaida
Paprasti būdai, kaip ištaisyti atminties valdymo klaidą

Dėl sunkumų nustatant mėlynojo ekrano, atminties valdymo, pradedančiųjų vartotojų priežastis, aš rekomenduoju pradėti nuo paprastų metodų, kurie gali pasiekti problemos sprendimą nesiimant sunkesnių manipuliacijų manipuliacijų.
Šie metodai yra tinkami, jei „Windows 10“ pradeda ir veikia kurį laiką, o mėlynasis ekranas pasirodys vėliau:
- Jei po neseniai atnaujintos sistemos ar tvarkyklių atsirado klaida, galima naudoti bet kurias programas, kad optimizuotumėte ir pagreitintumėte „Windows 10“, pabandykite naudoti sistemos atkūrimo taškus (valdymo skydelis - sistemos atkūrimo paleidimas).
- Jei nėra atkūrimo taškų ir atnaujinote kai kuriuos tvarkykles, pabandykite apsilankyti „Device Manager“ (dešinėje - spustelėkite mygtuką Pradėti - „Device Manager“), pasirinkite įrenginį, kurio tvarkyklė buvo atnaujinta, atidarykite jo ypatybes ir Patikrinkite mygtuko „Roll“ skirtuko „tvarkyklės“ prieinamumas.
- Jei tiksliai žinote, kokia programa pasirodė problema, o programa veikia fone (automatiškai įkeliama su sistema), ji gali būti verta ištrinti šią programą arba išimti ją iš „Windows 10“ automobilių įkėlimo.
- Jei buvo įdiegti trečiųjų šalių antivirusai, jie gali būti klaidos priežastis. Patikrinkite, ar jis pasireikš, jei išjungsite arba pašalinsite šį antivirusinį.
- Jei „Blue Memory Management“ ekranas pradeda pasirodyti iškart po to. Rankiniu būdu atsisiųskite ir įdiekite oficialias tvarkykles iš gamintojo svetainės A.
- Jei įtraukėte keletą galimybių pagreitinti atmintį, procesorių, vaizdo plokštes BIOS/UEFI ar naudodamiesi trečiųjų šalių programomis, pabandykite jas išjungti.
- Jei „Memory_Management“ klaida pasirodo tik pradėjus tam tikrą žaidimą ar programą, problema gali kilti šioje programoje arba, jei žaidimas ar programa yra mokama, ir jūs jo ne visai nusipirkote, tada antiviruso (išbandykite paleidimo paleidimą Antivirusinis, įskaitant pastatytą „Windows Defender“).
Deja, ne visada šie paprasti problemos sprendimo būdai pasirodo veiksmingi. Tokiu atveju mes pereiname prie sudėtingesnių parinkčių, kaip nustatyti problemos priežastis ir taisyti klaidą.
„Blue Screen Memorem_Management“ - ieškote priežasties ir ištaisykite klaidą
Šie etapai gali padėti išsiaiškinti, kas tiksliai sukelia svarstomo mėlynojo ekrano išvaizdą. Dar kartą daroma prielaida, kad galite pereiti į „Windows 10“ ir dirbti jame. Jei prieš įkeliant sistemą, pasirodys Mėlynojo ekrano atminties valdymas - daugiau apie tai paskutiniame instrukcijų skyriuje.
Gryno atsisiuntimo „Windows 10“
Kaip pirmas žingsnis, turėtumėte pabandyti atlikti švarų „Windows 10“ atsisiuntimą be trečiosios pusės paslaugų ir programų autobusų apkrovoje -tai sužinos, ar klaidos priežastis yra trečiosios partijos programos. Klaidos priežastis yra klaidos priežastis. Norėdami tai padaryti, atlikite šiuos veiksmus:
- Paspauskite raktus Win+r Klaviatūroje įveskite MSCONFIG Prie lango „Atlikite“ ir spustelėkite Enter.
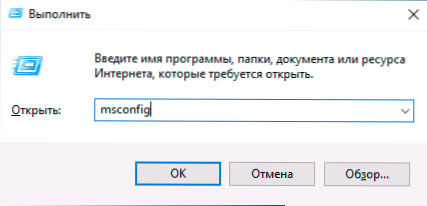
- Skirtuke „Bendroji“ pažymėkite elementą „Selektyvus paleidimas“ ir pašalinkite ženklą „Įkelkite automatinio krovimo elementų“.
- Eikite į skirtuką „Paslauga“, PASTABA „Nerodykite„ Microsoft Services ““, tada spustelėkite „Išjungti viską“.
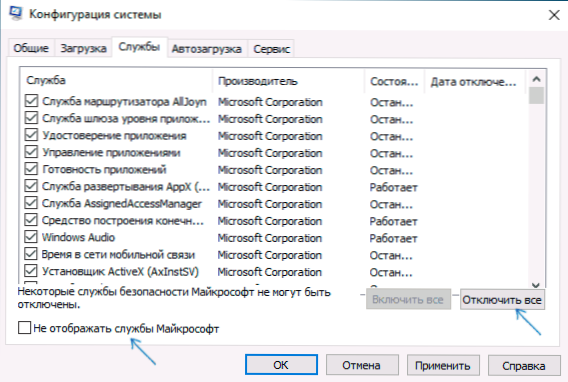
- Taip pat patartina eiti į skirtuką „Automobilis“, norint pereiti prie automatinio užduočių įkėlimo valdiklio parametrų ir atjunkite visus taškus (net ir reikalingus).
- Taikykite nustatymus ir paleiskite kompiuterį iš naujo.
Jei po perkrovimo, atminties_Management klaida nebėra, matyt, vienos iš automatinio apkrovos programų priežastis ar tam tikros trečiųjų šalių paslauga. Galite pabandyti įjungti elementus po vieną ar kelis, kol atrodo, kad problema vėl išsiaiškins, kas ją sukėlė, ir tada priimti sprendimus dėl galimo šios trečiosios partijos programinės įrangos ar kitų veiksmų pašalinimo ar kitų veiksmų.
Vairuotojų tikrinimas
Mėlynojo ekrano atminties valdymą dažnai gali sukelti vairuotojų problema. Norėdami nustatyti gedimo įrangos tvarkyklę, galite naudoti sukurtą naudingumą, kad patikrintumėte tvarkykles:
- Perkraukite kompiuterį saugiu režimu. Lengviausias būdas tai padaryti yra paspausti klavišus Win+r Klaviatūroje įveskite MSCONFIG ir spustelėkite Enter, Atsisiuntimo skirtuke Atsisiųskite „Saugus režimą“, pritaikykite nustatymus ir paleiskite kompiuterį iš naujo.
- Saugaus režimu spustelėkite klavišus Win+r Ir įveskite Tikrintojas Paleisti dispečerį, kad patikrintumėte vairuotojus.
- Pirmajame ekrane pasirinkite „Sukurti nestandartinius parametrus (programos kodui)“.
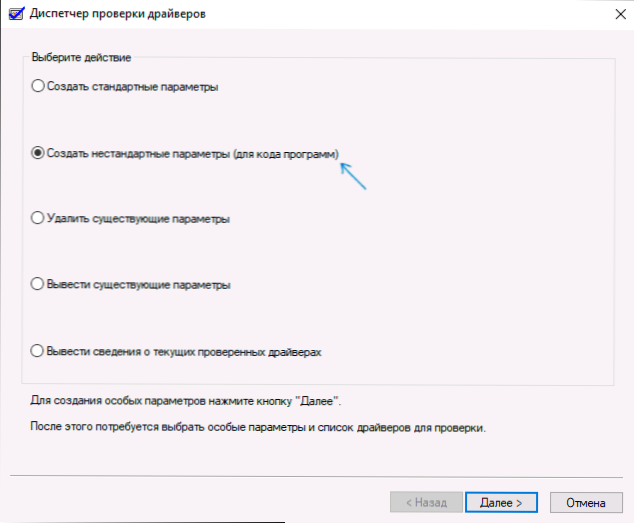
- Tada pažymėkite visus taškus, išskyrus „atsitiktinio išteklių trūkumo emuliaciją“ ir du punktus, susijusius su DDI reikalavimų atitikimo patikrinimu.
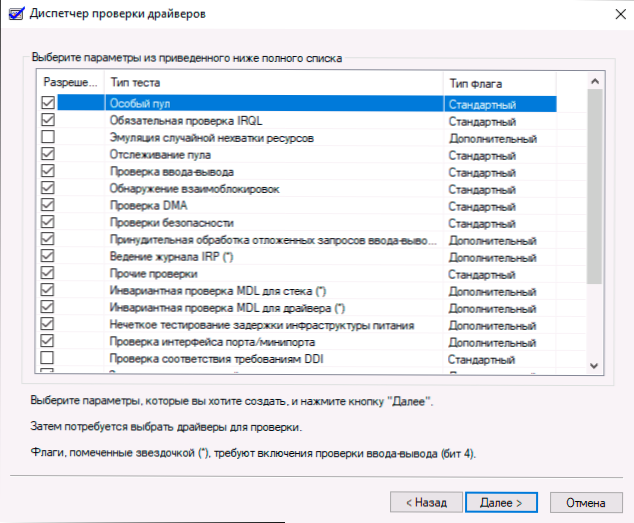
- Iš sąrašo pasirinkite elementą „Pasirinkite tvarkyklės pavadinimą“ iš sąrašo “.
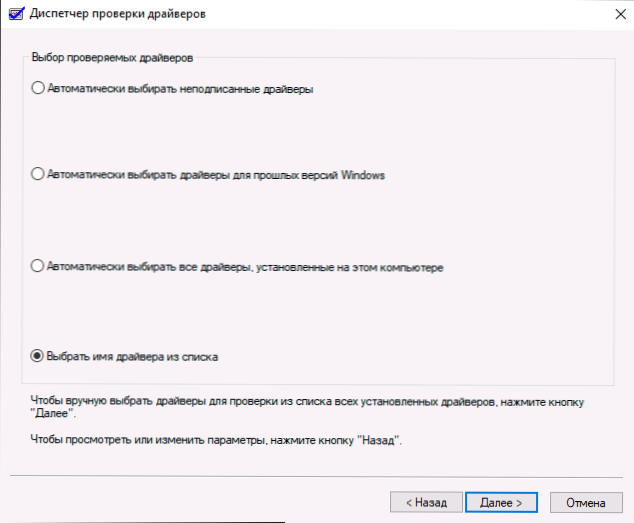
- Rūšiuokite „Tiekėjo“ stulpelio tvarkykles (spustelėdami stulpelio antraštę) ir pažymėkite visas tvarkykles, išskyrus „Microsoft“, išskyrus „Microsoft“. Paspauskite mygtuką „Parengti“.
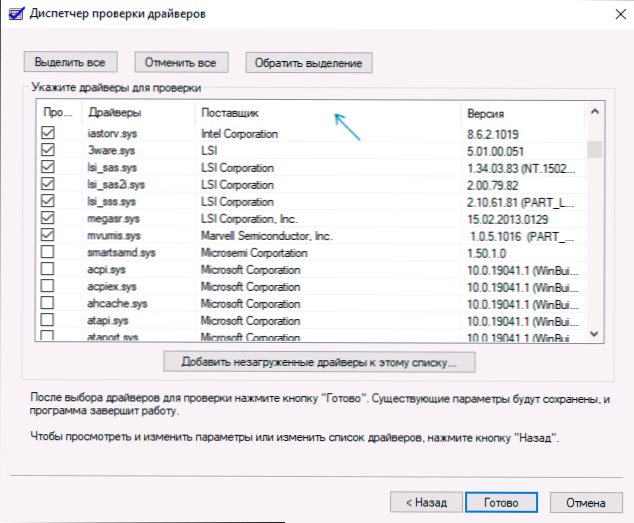
- Jei paleidote saugų režimą naudodami MSCONFIG, Eikite dar kartą (kaip pirmame žingsnyje) ir išjunkite krovinį saugiu režimu.
- Perkraukite kompiuterį.
Po to yra šios renginių kūrimo galimybės:
- Sistema kurį laiką įkels, veiks, tada pasirodys mėlynas ekranas su ankstesne „Memory_Management“ klaida arba nauja, toki .SYS (jei nurodytas failo pavadinimas - atsiminkite arba užsirašykite, tai yra „Slobber“ tvarkyklė).
- Prieš įkeliant sistemą, sistema parodys mėlyną ekraną.
Pirmuoju atveju paleiskite kompiuterį iš naujo ir išjunkite tvarkyklės patikrinimą. Tam pradėkite komandinę eilutę administratoriaus vardu ir įveskite komandą Tikrintojas /atstatymas
Po to, jei gedimo tvarkyklės pavadinimas buvo rodomas mėlyname ekrane, internete raskite, kokia tai tvarkyklė - matyt, problema yra joje problema. Jei vairuotojo pavadinimas nebuvo rodomas, pabandykite naudoti nemokamą „BluesCreenView“ įrankį ir joje pamatykite, kuri padeda paskutinį sukeltą gedimą (ekrano kopijoje pavyzdys kitam mėlynam ekranui). Naudingumą galima įsigyti oficialioje svetainėje https: // www.„Nirsoft“.„Net/Utils“/„Blue_Screen_View“.Html
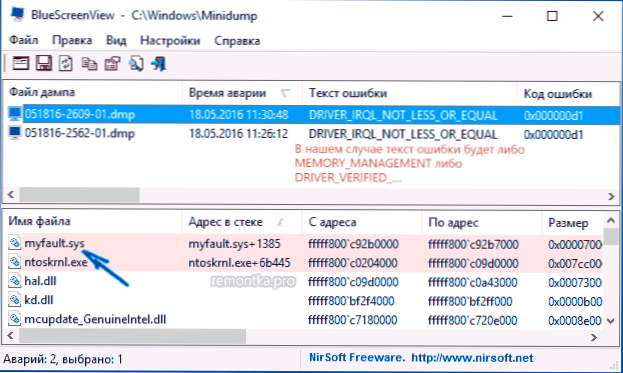
Jei sistema neprasideda, po dviejų įkėlimo gedimų gausite galimybę atidaryti papildomus parametrus ir restauravimo įrankius, o ten, paleidę komandinę eilutę, išjunkite tvarkyklės patikrinimą naudodami komandą naudodami komandą Tikrintojas /atstatymas Ir tada paleiskite kompiuterį iš naujo. Tada galite naudoti veiksmus iš ankstesnės pastraipos.
Nustatę vairuotojo iššūkį, galite imtis veiksmų, kad jį atnaujintumėte (idealiu atveju - rankiniu būdu atsisiųsdami iš oficialios įrangos gamintojo svetainės) arba atnaujinti į ankstesnę versiją.
Sistemos failų tikrinimas ir disko klaidų vientisumas, disko klaidos
Kartais klaidą gali sukelti RAM problemos. Jei turite įtarimų, kad taip yra, tada rekomenduoju išjungti bet kokius RAM pagreičius, jei juos naudojote anksčiau, ir pabandykite atlikti RAM patikrinimą, ar nėra klaidų.
Kitos poros rekomendacijų - patikrinkite „Windows 10“ sistemos failų vientisumą ir patikrinkite, ar standžiajame diske nėra klaidų.
Klaidų taisymas, jei sistema neprasideda
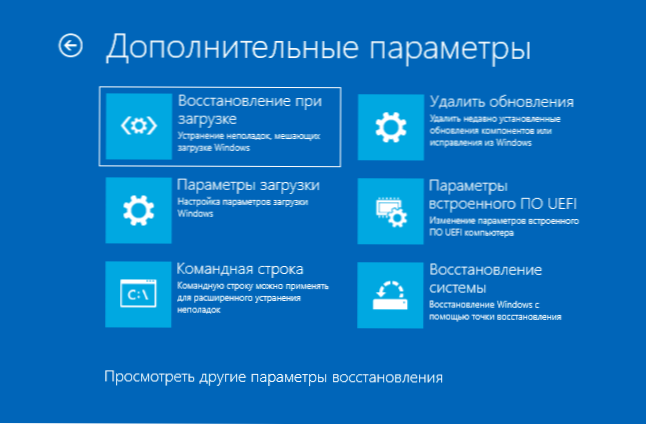
Jei prieš įkeliant sistemą pasirodys atminties valdymo klaidos pranešimas, po dviejų nesėkmingų atsisiuntimų turite pasiekti papildomus atkūrimo parametrus skyriuje „Paieškos ir pašalinimo frakcijos“ skyriuje, kur galite:
- Pabandykite įkelti saugiu režimu (elementas „Įkėlimo parametrai“).
- Atlikite atkūrimą iš atkūrimo taškų (pastraipa „Sistemos restauracija“).
- Ištrinkite naujausius įdiegtus „Windows“ atnaujinimus
Ir kraštutiniais atvejais galite kreiptis į sistemos išleidimą į pradinę būseną.
- « Klaida E_FAIL 0x80004005 „VirtualBox“ - priežastys ir kaip pataisyti
- Rašyti vaizdo įrašą iš ekrano iš žaidimų ir darbalaukio „Nvidia ShadowPlay“ »

