Kaip ištaisyti „ConnectionFailure“ klaidą „Windows“ - visi metodai

- 4951
- 547
- Cecil Kreiger
„Windows“ yra plačiai naudojama grafinė sąsaja pagrįsta operacinė sistema. Būdami „Windows“ vartotoju, galbūt susidūrėte. Šis straipsnis padės jums išspręsti problemą.

Kai mes susiduriame. Daugeliu atvejų tai turėtų išspręsti problemą. Perkraukite kompiuterį ir, jei tai nepadeda, pakaitomis laikykitės šių rekomendacijų. Sužinokite, kas nutiko jūsų sistemoje. Tai padės jums išspręsti problemą per trumpiausią įmanomą laiką.
Klaidos priežastys, susijusios su ryšiu
Bandant prijungti kompiuterį galite susidurti su tokia klaida („Windows 7/8/8“.1 arba 10) į internetą per plačiajuosčio ryšio ryšį. Remiantis technine informacija, „ConnectionFailure“ klaida yra viena iš labiausiai paplitusių „Windows“. Galbūt priežastis ta, kad neteisingai nustatote modemą, tačiau gali būti ir kitų veiksnių:
- Užblokuoti ugniasienę.
- Antivirusinis blokavimas.
- Tėvų kontrolės nustatymai.
- Šeimininkų byla.
- Naršyklės problemos.
- Darbas serveryje.
- Neteisingi DNS nustatymai.
- Teikėjo techninis darbas ir T.D.
Bet kuri iš aukščiau pateiktų priežasčių gali reikšti „ConnectionFailure“ klaidos ataskaitą. Apsvarstykite problemas ir būdus, kaip jas išspręsti išsamiau.
Klaidos sprendimo metodai
Prieš pradėdami ieškoti kito sprendimo ir atlikti bet kokius pakeitimus, pirmiausia išbandykite paprastas ir pagrindines rekomendacijas. Čia yra keletas iš jų: paleiskite kompiuterį ir (arba) modemą ar bet kurį kitą įrenginį, skirtą prisijungti prie interneto. Šie veiksmai yra pats paprasčiausias ir pradinis žingsnis pašalinant bet kokius gedimus. Daugeliu atvejų pakartotinis krovimas padės ištaisyti klaidą. Jei tai neišsprendžia jūsų problemos, vykdykite šias rekomendacijas.
Užblokuoti ugniasienę
Ugniasienė naudojama siekiant užkirsti kelią neleistiniems vartotojams prieigai prie jūsų kompiuterio failų ir išteklių. Deja, „Windows“ ugniasienė nėra tobula ir gali pakenkti jūsų kompiuteriui. „Windows“ yra geriausia „FireMower“ programinė įranga, todėl galite ją išjungti ir naudoti kitą. Žemiau pateikiamos instrukcijos, kaip išjungti „Windows“ ugniasienę ir atnaujinimo pataisą:
- Paspauskite ir laikykite „Windows“ ir „X“ piktogramą. Slinkite meniu aukštyn ir paspauskite valdymo skydelį.
- Paspauskite sistemą ir saugumą.
- Spustelėkite „Windows“ užkardą.
- Pasirinkite „Windows“ ugniasienę arba iš jos.
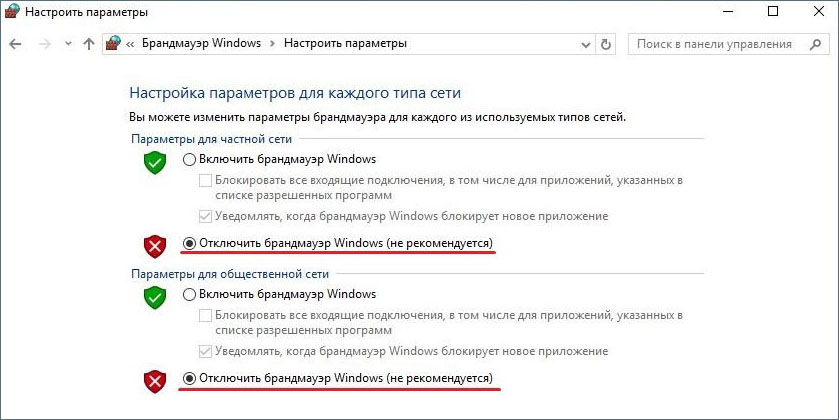
- Pasirinkite „Išjungti„ Windows “ugniasienę (nerekomenduojama)“, skirtą privačiam ir viešajam tinklui, tada spustelėkite „Gerai“.
Po to iš naujo paleiskite kompiuterį ir patikrinkite tinklo našumą. Jei problema neišspręsta, pereikite prie kito sprendimo.
Išjungimas antivirusinis
Pradedant nuo jubiliejinio atnaujinimo „Windows 10“ 2016 m. Vasarą, „Windows Defender“ iš tikrųjų gali dirbti su kita antivirusine programa. Įdiegus kitą programą, o ne pats „Windows Defender“ yra išjungtas, o tik jo gynybos komponentas realiuoju laiku. Tai reiškia, kad trečiosios partijos programa suteikia apsaugą realiuoju laiku, tačiau vis tiek galite paleisti rankiniu būdu nuskaitymą naudodami „Defender“, kai norite.
Jei norite įsitikinti, kad „Windows 10 Defender“ gynyba realiu laiku yra išjungtas arba iš naujo, pašalinus trečiąją antrosios antivirusinę programą, paspauskite pradžią, įveskite „Defender“ ir pasirinkite „Windows Defender“. Tada pasirinkite „Windows Defender“.
- Pagrindiniame lange „Windows Defender“ viršutiniame dešiniajame kampe spustelėkite mygtuką „Nustatymai“.
- Atidarys „Cetaches“ langą. Atminkite, kad taip pat galite juos pasiekti meniu „Nustatymai“-„Atnaujinimai ir sauga“-„Defender Windows“. Tiesiog įsitikinkite, kad jungiklis „realiuoju laiku“ yra įdiegtas taip, kaip norite.
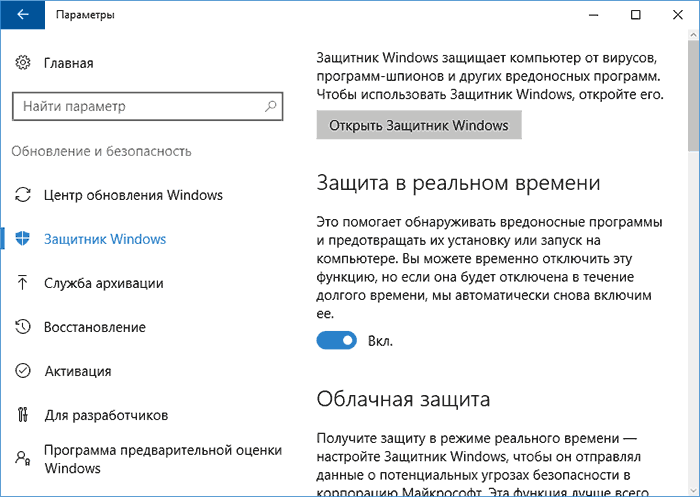
Įdiegtas apsaugos nuo realaus laiko jungiklis
Yra dar vienas dalykas, kurį turėtumėte žinoti apie „Windows 10“ apsaugą realiu laiku. Jei išjungsite ir neturėsite kitos antivirusinės programos, gynėjas automatiškai įjungs gynybą realiuoju laiku, kai „Windows“ iš naujo paleis. Tai neįvyks, jei naudosite trečiosios partijos antivirusinę programą. Norėdami išjungti tinklo nuskaitymą ir užrakinimą, galite tiesiog pašalinti visą sistemos diską iš čekio.
- Eikite į „Nustatymai“-„Atnaujinimas ir saugumas“-„Windows Defender“ ir spustelėkite „Pridėti išimtį“.
- Paspauskite mygtuką „Išskirkite aplanką“ ir pasirinkite diską C: \.
Jei kompiuteryje turite papildomų diskų, taip pat galite juos pašalinti. Šių diskų pašalinimas yra panašus į antivirusinės apsaugos atjungimą.
Išjunkite „Windows Defender“ „Windows 7“ arba 8
„Windows 7“ ir „8“ „Windows“ turite visiškai išjungti „Windows Defender“, jei norite paleisti kitą antivirusinę programą. Negalite tiesiog išjungti apsaugos realiu laiku, pavyzdžiui, „Windows 10“. Vėlgi, gynėjas turi automatiškai išjungti, kai diegti trečiąjį --taly programą ir vėl įsijungti, jei vėliau ištrinsite šią programą.
- Norėdami atidaryti „Windows Defender“, paspauskite „Pradėkite“, įveskite „Defender“ ir spustelėkite „Defender Windows“.
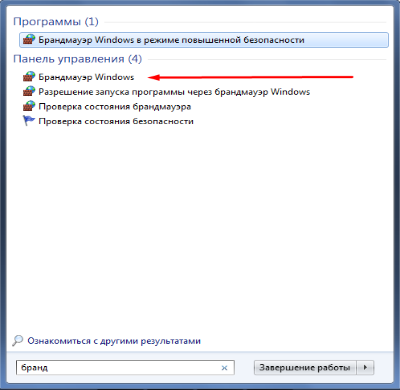
- Eikite į meniu puslapį „Įrankiai“, tada spustelėkite nuorodą „Parametrai“.
- Eikite į „Administrator“ skirtuką kairiajame skydelyje, tada savo nuožiūra įdiekite žymės langelį „Naudokite šią programą“. Baigę spustelėkite mygtuką „Išsaugoti“.
„Windows Defender“ patvirtina, kad jūs jį išjungėte. Paruoštas!
Tėvų kontrolė
„Microsoft“ siūlo tėvų kontrolę visuose savo prietaisuose ir operacinėse sistemose, kad vaikai negalėtų pasiekti dalykų, kurie neatitinka jų amžiaus. Tai labai naudinga funkcija, tačiau ji gali labai varginti vartotojus, jei ji nuolat įjungiama. Tai neleis suaugusiesiems, turintiems teisę naudoti kiekvieną funkciją, gauti prieigą prie visko. Taigi, jo uždarymas yra toks pat svarbus, kaip ir įtraukimas.
Įvairios „Windows“ versijos turi skirtingas programas, palaikančias tėvų valdymo funkciją. Todėl yra įvairių būdų išjungti. Šiame straipsnyje pateikiami visi metodai, kurie gali būti naudojami atšaukti tėvų valdymą „Windows XP“, „Windows 7“, „Windows Vista“ ir „Windows 10“.
„Windows 7“ su tėvų kontrole:
- Paspauskite mygtuką Pradėti kraštutiniame kairiajame užduočių juostos skydelio kampe.
- Dešinėje esančiame stulpelyje rasite valdymo pultą. Spustelėkite antraštę „Vartotojo abonementai ir apsauga“.
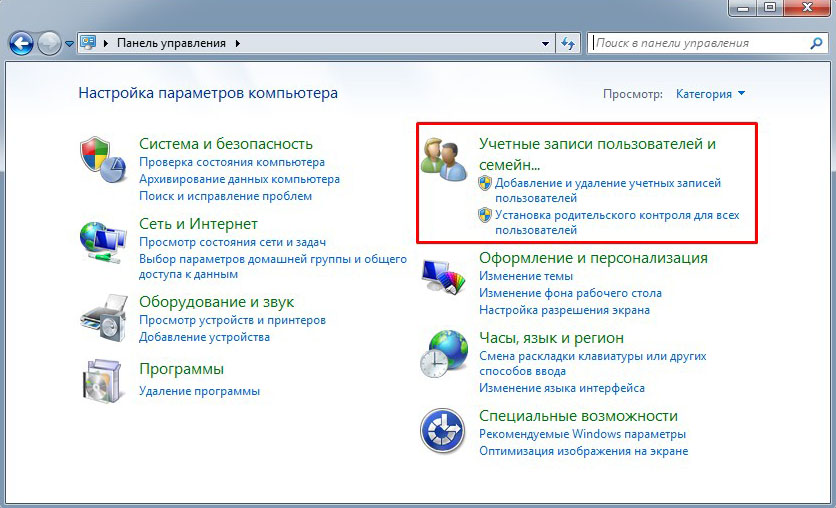
- Spustelėkite tėvų kontrolę ir išjunkite funkciją.
Tai išjungs tėvų kontrolę, kurią galima įjungti bet kurioje vartotojo abonemente. Perkraukite kompiuterį ir patikrinkite tinklo veiklą.
„Windows 7“, „Vista“ ir „XP“ su „Windows Essentials“:
- Eikite į valdymo skydelį, kaip nurodyta aukščiau, ir pasirinkite meniu „Ištrinti programą“, kuris bus „Programos“ antraštė.
- Įdiegtų programų sąraše raskite „Windows Essentials“. Pasirinkite jį ir spustelėkite „Ištrinti/pakeisti“. Ši parinktis bus sąrašo viršuje šalia organizacijos.
- Tada nuimkite šeimos valdymo vėliavą ir tęskite.
- Iš naujo paleiskite sistemą taip, kad jūsų kompiuteris pritaikytų jūsų atliktus pakeitimus.
- Atidarykite žiniatinklio naršyklę ir įveskite http: // paskyrą.„Microsoft“.Com/šeima ir įveskite sistemą naudodami sąskaitą, naudojamą tėvų valdymui sukonfigūruoti.
- Norėdami pašalinti save nuo saugumo, pirmiausia turėsite pašalinti visus vaikus. Norėdami tai padaryti, spustelėkite Pasirinkite vaiką, kad pašalintumėte arba pakeistumėte jo nustatymus.
- Pasirinkite vaikus po vieną ir ištrinkite juos.
- .
- Pasirinkite save ir spustelėkite Ištrinti.
Dabar jūsų paskyra dabar yra laisva nuo tėvų kontrolės.
„Windows 10“:
- Atidarykite žiniatinklio naršyklę ir įveskite http: // paskyrą.„Microsoft“.Com/šeima adresų eilutėje.
- Atidarytame tinklalapyje įveskite savo sąskaitą.
- Atsiras du skyriai: suaugusieji ir vaikai. Pasirinkite tą, kurį norite pašalinti iš konfidencialumo.
- Jei norite pašalinti save, eikite į suaugusiųjų skyrių. Nepaisant to, prieš pašalindami save, turėsite pašalinti visus vaikus.
- Eikite į bet kurį iš skyrių, pasirinkite sąskaitą, kurią norite pašalinti iš privatumo, ir spustelėkite Ištrinti.
Perkraukite kompiuterį ir patikrinkite internetą.
Blokavimas iš pagrindinių kompiuterių failo
Jei naudojate „Windows 8“, „Windows Defender“ veikia pagal numatytuosius nustatymus ir išvengia pagrindinių kompiuterių failo pakeitimo. Turėsite leisti redaguoti šį failą, eidami į „Windows Defender“ ir atlikite šiuos veiksmus:
- Eikite į „Windows Defender“, įveskite žymeklį į dešinįjį kampą, kad atidarytumėte navigacijos skydelį.
- Spustelėkite piktogramą, kuri atrodo kaip padidinamasis stiklas, kad paleistumėte paiešką.
- Įveskite „Windows Defender“ ir pasirinkite jį sąraše.
- Kai atidaroma „Windows Defender“, spustelėkite skirtuką Nustatymai.
- Tada įveskite pagrindinių kompiuterių failo vietą, atsižvelgiant į „Windows“ diegimo vietą. Čia yra numatytasis kelias: C: \ Windows \ System32 \ tvarkyklės \ etc \ Hosts
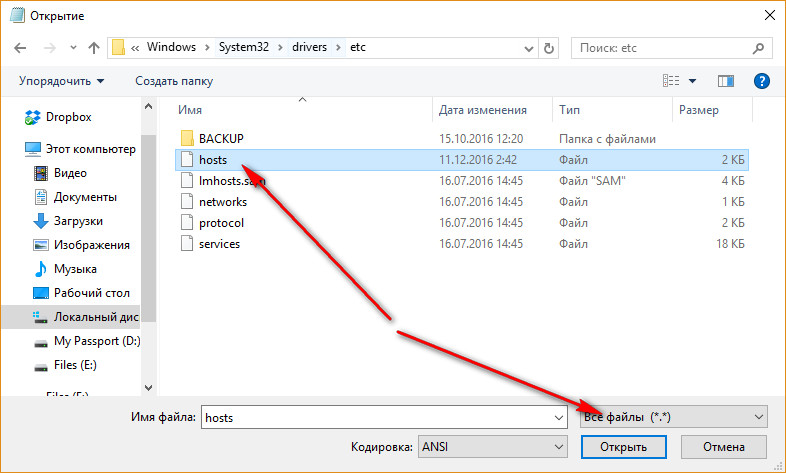
- Spustelėkite mygtuką „Pridėti“ ir pamatysite, kad jis bus įtrauktas į sąrašą skiltyje „Files“.
- Spustelėkite „Išsaugoti pakeitimus“ apatiniame dešiniajame kampe, tada uždarykite „Windows Defender“.
Kitas žingsnis bus failų redagavimas. Remiantis aukščiau pateiktomis instrukcijomis, turėsite redaguoti failą kaip administratorių. Vėl patraukite žymeklį dešinėje pusėje, tada suraskite „Notepad“. Atidarykite jį kaip administratorių.
- Atidarykite failą pagal pagrindinį failą.
Dokumento pabaigoje turite pridėti IP adresą ir svetainės, prie kurios bandote pasiekti. Pavyzdžiui: 127.0.0.1 www.URL.Com
- Atlikite pakeitimus ir spustelėkite „Išsaugoti“ spustelėdami „failą“, kad atidarytumėte meniu.
Tai užbaigia pagrindinių kompiuterių failo redagavimą „Windows 8“.
Šeimininkai redaguoja „Windows 10“
„Windows 10“, prieš pradėdami keisti pagrindinių kompiuterių failą, turite išspręsti pagrindinę problemą. Norėdami atlikti pakeitimus, jums reikės prieigos prie administratoriaus. Jei turite klausimų dėl administratoriaus prieigos, skaitykite „Microsoft“ sertifikatą „Vietinių paskyrų administratorius“ arba „Windows“ vietinį administratorių. „Microsoft“ dokumentacijoje vietinės paskyros reiškia „jūsų kompiuteryje“. Vykdykite šiuos veiksmus, kad greitai ir lengvai atliktumėte pakeitimus šeimininkų faile:
- Įveskite sistemą kaip administratorius.
- Spustelėkite „Windows“ piktogramą įrankių juostoje su dešiniu pelės mygtuku.
- Pasirodys pop -up meniu. Raskite „PowerShell“ (administratorius), tada spustelėkite šią parinktį.
- Pop -Up langas pasirodys su pranešimu apie tai, ar norite leisti programai atlikti pakeitimus. Spustelėkite Taip, jei norite tęsti.
- Įveskite „Notepad“. Kadangi jūs pradedate nešiojamąjį kompiuterį iš „PowerShellAdministrator“, jis paleidžia programą su atitinkamomis administratoriaus teisėmis.
- Meniu „Notepad“ spustelėkite „Failas“, tada spustelėkite „Atidaryti“. Turėsite eiti į aplanką, kuriame yra failas „Hosts“. Paprastai tai yra: C: \ Windows \ System32 \ tvarkyklės \ etc \
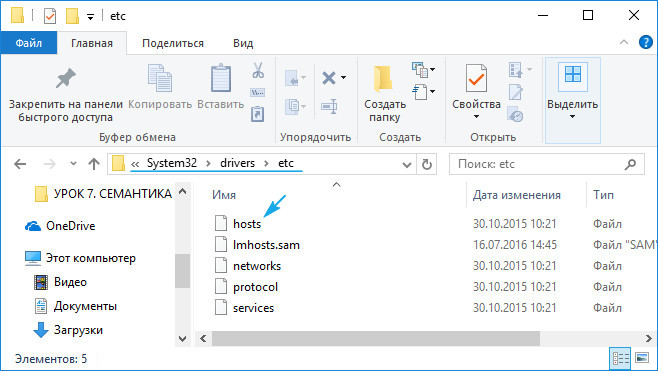
- Jei „Windows“ nustatymuose neįjungėte paslėptų failų rodymo, nieko nematysite.
- Įveskite pagrindinius kompiuterius, tada spustelėkite Enter. Atminkite, kad failas neturi plėtinio.Kadangi pagrindinių kompiuterių failas yra sistemingas, jis bus paslėptas, jei nenustatysite „Windows“ failo nustatymų. Paslėptų dokumentų patikrinimas.
- Šiame etape pamatysite pagrindinių kompiuterių failą. Jums reikės serverio, kuriame bandote nurodyti URL, IP adresą. Įsitikinkite, kad sekate aukščiau pateiktą pavyzdį ir įdėkite atotrūkį tarp IP adreso ir domeno vardo, kurį norite naudoti. Pavyzdžiui: 127.0.0.1 www.URL.Com
Spustelėkite Failas, tada spustelėkite Išsaugoti, kad išsaugotumėte visus pakeitimus, kuriuos galbūt padarėte faile.
Uždarykite langą „Notepad“ kaip atsargumo priemonės, tada vėl atsisiųskite pagrindinių kompiuterių failą pagal pradinius veiksmus ir du kartus patikrinkite, ar jūsų pakeitimai taikomi.
Naršyklės problema
Kitas žingsnis yra patikrinti naršyklės nustatymus ir jų pašalinimą. Pirmasis žingsnis bus kompiuterio perkrovimas. Kai kuriais atvejais prieiga prie svetainės gali būti laikinai užblokuota, todėl pabandykite palaukti arba apsilankyti svetainėje iš kito kompiuterio.
Norėdami pašalinti „Yandex“ klaidą.Naršyklė, atlikite šiuos veiksmus:
- Eikite į nustatymų užpildymo asmens duomenų nustatymus.
- Pažymėkite šiuos dalykus čia:
- Apdirbėjai - leiskite svetainėms apdoroti protokolus.
- Papildiniai - paleiskite papildinius tik dėl svarbaus turinio.
- „Windows“ pakaitalas - blokuokite pop -Up langus visose svetainėse.
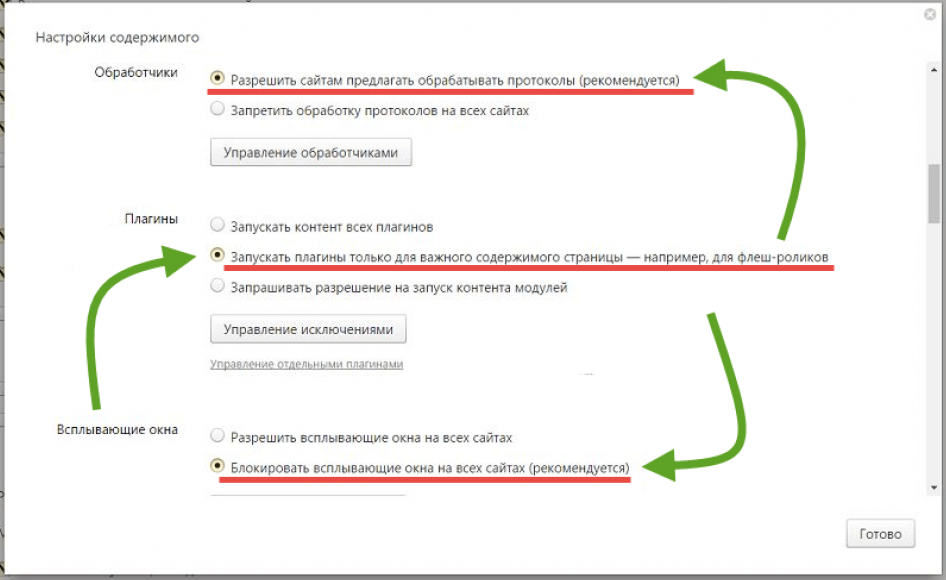
Kitas žingsnis bus talpyklos valymas:
- Atidarykite asmeninio nustatymų rinkimo planavimą.
- Atidarytame lange visus taškus pažymėkite erkėmis ir spustelėkite „Ištrinti istoriją“.
Perkraukite kompiuterį ir patikrinkite prieigą prie tinklo. Panašiai yra kitos populiarios naršyklės, tokios kaip „Chrome“ ir „Opera“.
Darbas pačiame serveryje
Prieigos prie svetainės trūkumo priežastis gali būti pačiame serveryje. Pavyzdžiui, atliekant techninį darbą. Vienintelis dalykas, kurį galima padaryti šiuo atveju, yra susisiekti. Galbūt palaikymo paslaugos palaikymui reikės papildomų duomenų, kurie padės išspręsti jūsų problemą.
DNS nustatymų atstatymas
Kai kurios kenkėjiškos programos keičia DNS nustatymus, dėl kurių yra „ConnectionFailure“ klaida. Lengviausias būdas tai ištaisyti yra iš naujo nustatyti DNS nustatymus. Tai galima padaryti naudojant komandinę eilutę:
- Atidarykite meniu, kad galėtumėte vykdyti per „Keys Win+R“ pradžią arba derinį.
- Atidarytame lange įveskite CMD ir spustelėkite Enter. Atidaroma komandų eilutė.
- Čia įveskite „ipconfig“/„flushdns“.
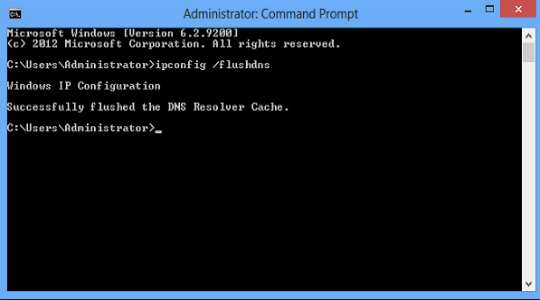
Paleiskite nustatymų nustatymų nustatymo procesą. Palaukite jo pabaigos ir patikrinkite tinklo veiklą, perkraunant kompiuterį.
Jūsų teikėjo gedimas
Kita dažna klaidos priežastis yra jūsų interneto teikėjo serverio problema. Negalite savarankiškai atkurti prieigos. Kreipkitės.
TCP/IP RESET
IP adresas yra unikalus jūsų kompiuterio identifikatorius internete. IP adresų konfliktai gali sukelti problemų prisijungdami prie interneto. Taigi, jei sistemos paleidimas ir kiti patarimai neveikia, galite pabandyti iš naujo nustatyti TCP/IP nustatymą.
Nepriklausomai nuo to, ar naudojate „Windows Vista“, 7, 8, 8.1 arba „Windows 10“, galite paleisti vieną komandą naudodami komandinę eilutę, ir ji sumažės TCP/IP:
- Atidarykite CMD su administratoriaus teisėmis, nukopijuokite ir įterpkite žemiau esančią komandą:
- „NetShIntiP“ atstatymas iš naujo.žurnalas.
- Po įvesties spustelėkite Enter.
Baigę aukščiau pateiktą komandą, paleiskite kompiuterį iš naujo. Patikrinkite, ar pašalinta interneto ryšio problema. Jei ne, pereikite prie kito sprendimo.
Sukurkite modemo ryšį
Kartais jūsų dabartinį ryšį galima užblokuoti arba pakabinti sesijos metu. Naujo modemo ryšio sukūrimas padės išspręsti šią problemą:
- Spustelėkite dešinįjį pelės mygtuką perjungimo ryšyje, tada pasirinkite „Sukurti kopiją“ ir eikite į tinklo nustatymus.
- Ištrinkite esamą ryšį, vadovaudamiesi žemiau pateiktomis instrukcijomis.
- Eikite į tinklo valdymo centrą ir bendrą prieigą.„Windows 10“ jis vadinamas tinklu ir internetu.
- Pasirinkite Keisti adapterio nustatymus.
- Dabar galite pamatyti savo modemo ar modemo ryšį. Spustelėkite dešinįjį pelės mygtuką šiame ryšyje ir pasirinkite „Sukurkite kopiją“.
Jūs ką tik sukūrėte esamo ryšio kopiją. Taigi, dabar galite ištrinti seną ryšį ir pabandyti prisijungti naudodami naują.
Įdėkite tinklo adapterį
Iš naujo įdiegti tinklo adapterį yra vienas iš labiausiai rekomenduojamų „ConnectionFailure“ problemos sprendimų. Pašalinkite ir iš naujo įdiekite tinklo adapterį naudodamiesi žemiau pateiktomis instrukcijomis:
- Paspauskite „Win+K“ ir įveskite „DevMGMT“.MSC.
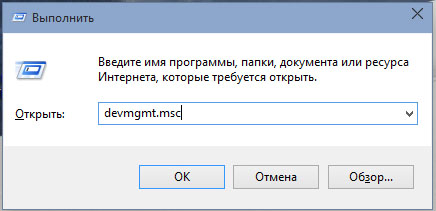
- Jūs netgi galite surinkti devmgmt.MSC dešinėje paieškoje.
- Dabar spustelėkite tinklo adapterius.
- Raskite adapterį, jungiantį jūsų interneto sistemą. Konfigūruokite adapterį pagal teikėjo reikalavimus.
Kai sistema paleis iš naujo, ji automatiškai atkurs adapterį.
Vairuotojų atnaujinimas
Nuolatinis atnaujinimo vairuotojai taip pat yra labai svarbūs. Norėdami atnaujinti tvarkykles, turite pereiti prie savo įrangos svetainės ir įkelti naujausią tvarkyklės versiją. Arba tiesiog įdiekite gamintojo įmonės programinę įrangą, kuri nuskaitys jūsų kompiuterį ir atnaujins tvarkykles savarankiškai. Patikrinkite problemos buvimą po iš naujo paleidus kompiuterį.
Pakeiskite failą „RaspPPSE“.Sys "
„Windows 7“ failo vietoje „Rasppse“.SYS „Pagal numatytuosius nustatymus - C: \ Windows \ System32 \ tvarkyklės.
- Pervardyti failą į „RaspPSE1“.Sys "ir palikite ten.
- Nukopijuokite šį dokumentą iš bet kurios kitos įdiegtos „Windows 7“ sistemos.
- Įdėkite jį į savo sistemą tame pačiame aplanke, kur yra „RaspPSE“.SYS.
- Iš naujo įdiekite modemą ir patikrinkite tinklo veiklą.
Daugeliu atvejų vienas iš šių patarimų sutaupys jus nuo „ConnectionFailure“ klaidų. Jei jau susidūrėte.
- « NPAPI palaikymo įtraukimas į operos ir „Firefox“ naršykles
- Geriausios apmokamos ir nemokamos vaizdo įrašų diegimo programos »

