Kaip ištaisyti ne darbo pradžios mygtuką „Windows 10“

- 2081
- 145
- Antonio Torphy
Palyginti neseniai „Microsoft“ išleido naują „Windows 10“, siūlančią nemokamai atnaujinti šią sistemos versiją. Tačiau įdiegę atnaujinimą daugelis vartotojų susidūrė. Laimei, sprendimas buvo rastas, todėl neskubėkite susierzinti. Šiame straipsnyje mes apsvarstysime, ką daryti, jei mygtukas Pradėti neveiks „Windows 10“. Išsiaiškinkime. Eik!

Tokio gedimo priežastys gali būti skirtingos, todėl yra keli problemos sprendimai. Rekomenduojama išbandyti kiekvieną iš jų, kol bus tas pats, kuris išgelbės jus nuo šios nemalonios problemos.
Pirmasis variantas yra iš naujo paleisti „Windows“ laidininką. Tai daroma taip. Pirmiausia pradėkite „Užduočių dispečerį“. Tai galima padaryti naudojant „Ctrl+Alt+del“ arba „Ctrl+Shift“+ESC klavišus. Atidarytame atidarymo lange spustelėkite „Skaityti daugiau“, tada eikite į skirtuką „Procesai“. Procesų sąraše turite rasti „laidininką“, spustelėkite jį naudodami dešinįjį pelės klavišą ir pasirinkite „Iš naujo paleiskite“. Jei šis metodas nepadėjo, tada pereikite prie kito.
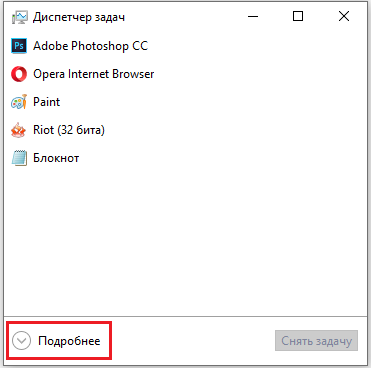
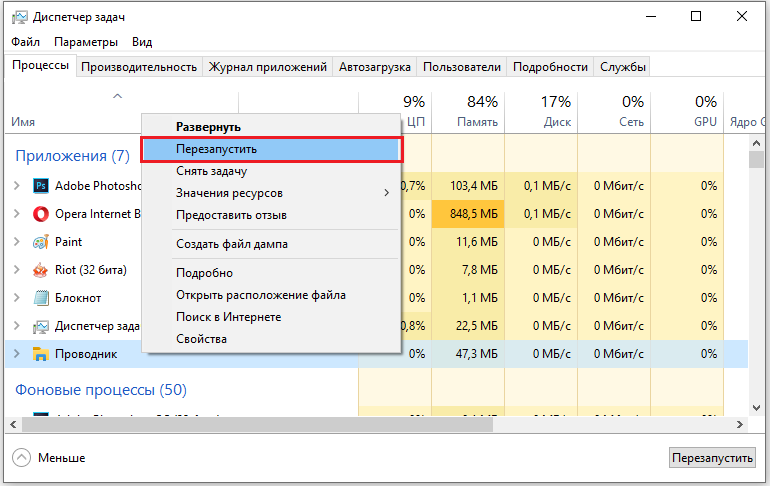
Antrasis problemos sprendimas yra naudoti sukurtą naudingumą „Windows PowerShell“, kuris suteikia labai plačias galimybes sukonfigūruoti ir dirbti su sistema. Norėdami atidaryti „PowerShell“, naudokite „Win+R“ raktų derinį, tada įveskite „PowerShell“ lauke „Open“, kuris pasirodys. Taip pat galite paleisti naudą naudodamiesi „Task Manager“. Būdami dispečerio lange, atidarykite meniu „Failas“ ir spustelėkite „Paleiskite naują užduotį“. Tinkamoje srityje įveskite „PowerShell“ ir pažymėkite tašką „Sukurkite užduotį su administratoriaus teisėmis“. Dabar, kai patekote į naudingumo langą, užsirašykite komandas:
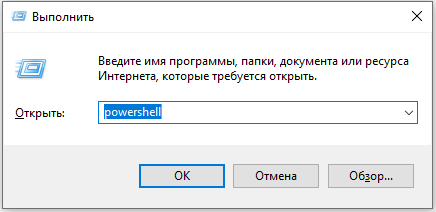
Gaukite -AppxPackage -allusers | Foreach add -appxpackage -DisabledevelopmentMode -Rigister $ ($ _.InstallLocation) \ appxManifest.Xml ”
Nepamirškite paspausti klavišo „Enter“, kad galėtumėte pradėti kurti komandas. Jei lange turite kelis pasirinktus įrašus, tada viskas gerai. Uždarykite naudingumą ir nedvejodami patikrinkite, ar veikia paleidimo mygtukas. Gedimas turėtų išnykti. Verta paminėti, kad šis metodas padeda daugeliu atvejų. Tačiau yra tikimybė, kad tai bus nedaug. Nevilkite, nes yra dar keli būdai, kurie padės atsikratyti gedimo.
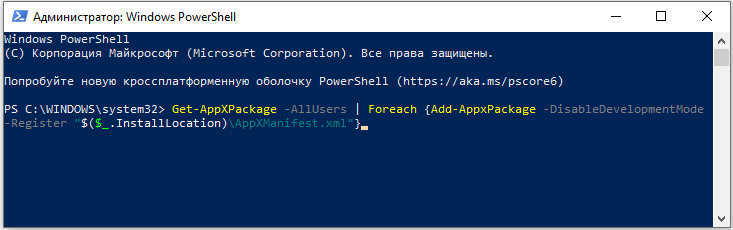
Trečiasis požiūris - susisiekite su registru. Registras yra paskutinė vieta sistemoje, kurioje reikia lipti, jei esate nepatyręs vartotojas, jei niekas nepadeda, tai yra vienintelis teisingas sprendimas. Atlikdami bet kokius „Windows“ registro pakeitimus, turėtumėte būti kuo dėmesingesni ir atsargesni, nes padaryta klaida gali sukelti rimtų problemų operacinėje sistemoje. Norėdami pereiti į registro redaktorių, spustelėkite raktų kombinuotą „Win+R“. Pasirodžiusiame lange „Atlikti“ rašykite „Regedit“ lauke „Entry“. Kai registre, pasirinkite aplanką „HKEY_CURRENT_USER“. Tada rasite skyrių „Programinė įranga“. Skiltyje „Programinė įranga“ yra aplankas „Microsoft“, kurį taip pat reikia atidaryti. Tada eikite į „Windows“ katalogą. Jame rasite aplanką „CurrentVersion“ su „Explorer“ katalogu viduje. Eikite į jį, atidarykite skyrių „Išplėstinis“. Galiausiai, patekę į norimą registro sritį, patikrinkite, ar „EnablexamlStartMenu“ failo yra dešinėje lango pusėje. Jei tokio failo nėra, spustelėkite dešinįjį pelės mygtuką tuščioje srityje ir pasirinkite parametrą „DWORD (32 BITS)“. Priešais jus atsidarys mažas langas, kuriame reikia įdiegti „0“ lauke „reikšmė“. Palikite skaičiavimo sistemą. Po to paspauskite mygtuką Gerai. Čia baigtas registro redagavimo procesas. Perkraukite kompiuterį taip, kad pakeitimai, padarytos įsigalioti, ir patikrinti pradžios našumą. Problema turėtų išnykti.
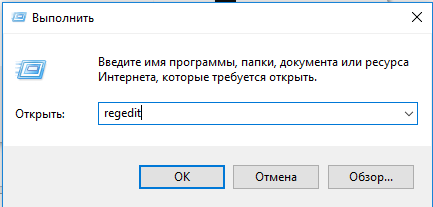
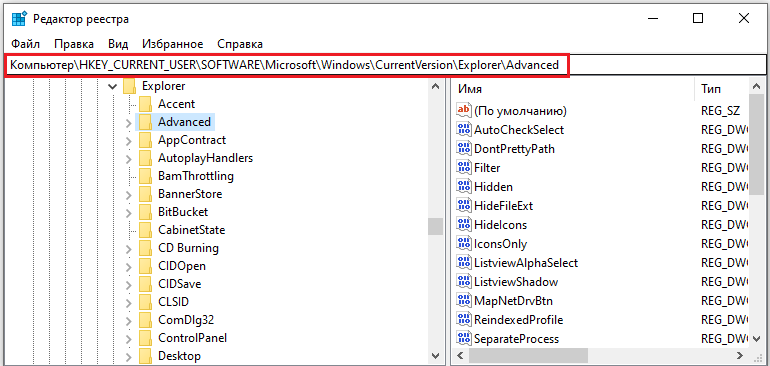
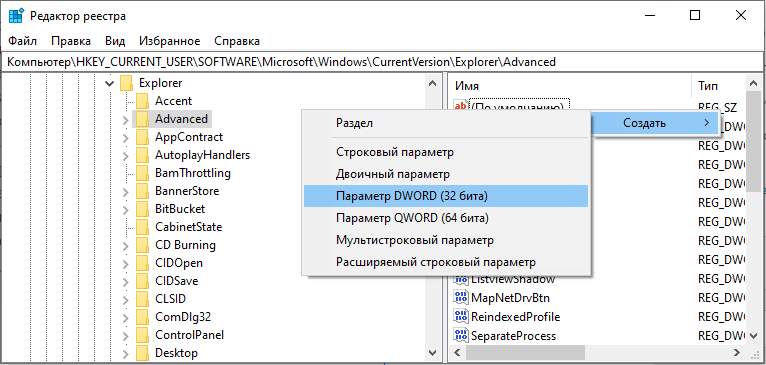
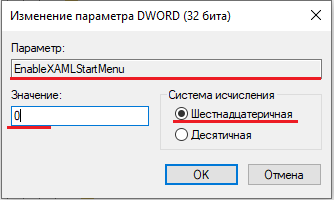
Tuo atveju, jei net paskutinis metodas nepadėjo, greičiausiai, reikalas rusų vardu vartotojo aplanke. Laimei, jį galima pervadinti. Visų pirma, būtina įtraukti administratoriaus sąskaitą. Kaip tai daroma? Vykdykite komandinę eilutę administratoriaus vardu (paspauskite „Win+R“ ir įveskite „CMD“). Atidarytame komandų eilutės lange užrašykite komandą:
Grynasis vartotojo administratorius (arba administratorius) /Aktyvus: Taip
ir paspauskite mygtuką Enter, kad jį įvykdytumėte.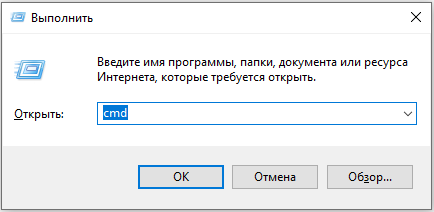
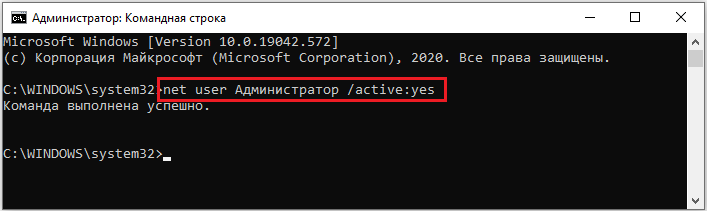 Dabar turite palikti einamąją sąskaitą ir eiti pagal sąskaitą „administratorius“. Jei naudojate „Pro“ versiją ar įmonę, atlikite šiuos veiksmus:
Dabar turite palikti einamąją sąskaitą ir eiti pagal sąskaitą „administratorius“. Jei naudojate „Pro“ versiją ar įmonę, atlikite šiuos veiksmus:
- Eikite į „Kompiuterių valdymą“.
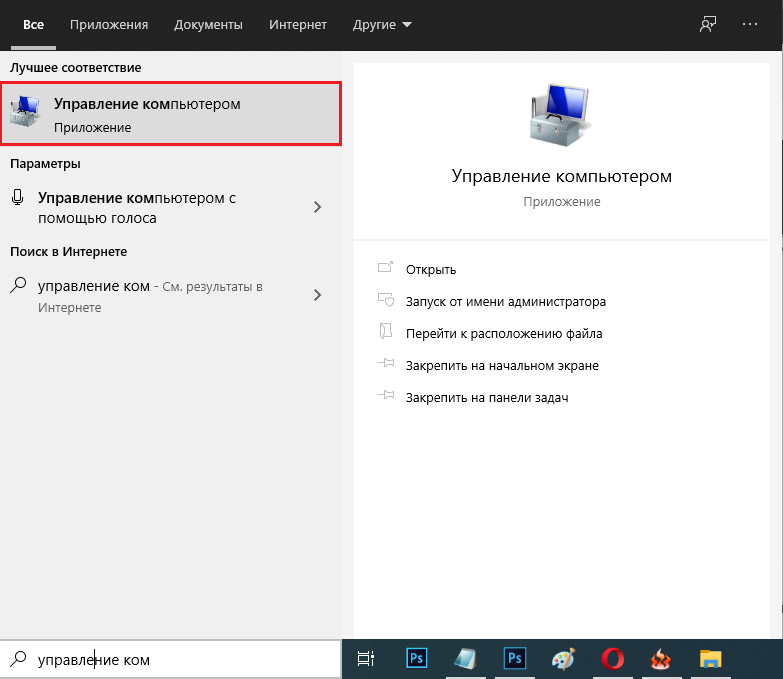
- Pasirinkite skyrių „Vietiniai vartotojai“.
- Atidarykite aplanką „Vartotojai“.
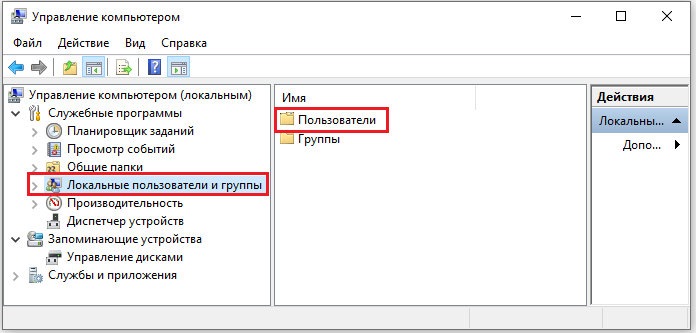
- Pasirinkę norimą paskyrą dešinėje lango pusėje, spustelėkite ją su dešiniu mygtuku ir spustelėkite „pervardyti“.
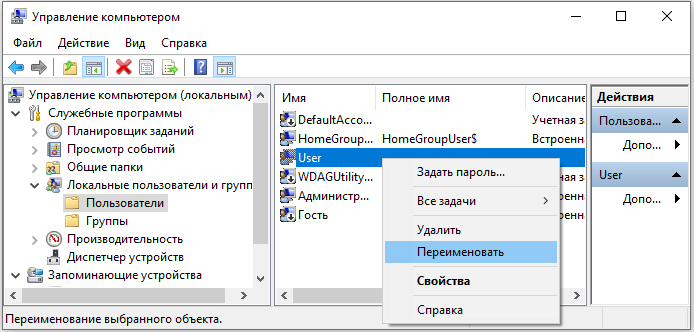
- Nurodykite teisingą vardą lotynų kalba.
Jei turite namų (namų) versiją, tada veiksmų algoritmas bus toks:
- Diske C atidarykite aplanką „Vartotojai“ (arba „vartotojai“).
- Pervardykite aplanką, atitinkantį būtiną paskyrą.
- Tada atidarykite registro redaktorių ir sekite kelią: HKEY_LOCAL_MACHINE - programinė įranga - „Microsoft“ - „Windows NT“ - dabartinė versija - „ProfileList“.
- Tarp aplankų su paskyrų identifikatoriais raskite tą, kuris atitinka jūsų; Tai galite pamatyti tarp failų sąrašo dešinėje, skyriuje „Vertė“.
- Spustelėkite norimą failą ir pakeiskite pavadinimą lauke „Reikšmė“.
- Atidarykite meniu „Redaguoti“ ir spustelėkite „Rasti“.
- Įveskite C: \ Vartotojai \ senas aplanko pavadinimas.
- Jei randami aplankai, kuriuose yra senas vardas, pervardykite juos.
- Ieškokite, kol rasite ir pervardysite visus skyrius.
Atminkite, kad registro redagavimas taip pat turi būti atliekamas atsižvelgiant į „Windows“ įmonių ir profesionalias versijas, išskyrus 6, 7, 8, 9 punktus - juos turi atlikti tik namų versijų savininkai.
Jei nė vienas iš siūlomų metodų nepadėjo išspręsti problemos, turite iš naujo įdiegti sistemą iš naujo.
Dabar jūs žinote, ką daryti, jei „Windows 10“ pradžios mygtukas nustojo spustelėti, tačiau meniu neatidaromas. Išbandykite kiekvieną parinktį ir tikrai yra tas, kuris padės ištaisyti problemą. Parašykite komentaruose, ar šis straipsnis padėjo jums susitvarkyti su gedimu, ir užduoti klausimus apie nagrinėjamą temą.

