Kaip ištaisyti diską neapdorotų failų sistemoje ir atkurti NTFS arba FAT32

- 4825
- 409
- Charles Schamberger PhD
Viena iš „Windows 10“ problemų, 8 vartotojų veidai.1 ir „Windows 7“ - kietasis diskas (HDD ir SSD) arba disko skyrius su RAW failų sistema, tas pats nutinka su „Flash Drive“ arba išoriniu disku. Paprastai tai lydi pranešimai „Norėdami naudoti disko pirmąjį formatą“ ir „failų sistema neatpažįstama“, o bandant patikrinti tokį diską naudojant standartinius „Windows“ įrankius diskai ".
Neapdorotas disko formatas yra savotiškas „formato trūkumas“, tiksliau, failų sistema diske: tai atsitinka su naujais ar sugedusiais standžiais diskais, ir tais atvejais, kai diskas tapo neapdoroto formato - dažniau dėl sistemos gedimų. , netinkamas kompiuterio ar galios problemų išjungimas, o pastarajame atveju informacija diske paprastai išlieka saugi. Svarbi pastaba: Kartais diskas rodomas kaip neapdorotas, jei failų sistema nepalaikoma dabartinėje OS, šiuo atveju turėtumėte imtis veiksmų atidaryti skyrių OS, kuris gali veikti su šia failų sistema. Šiose instrukcijose - išsamiai apie tai, kaip ištaisyti diską naudojant RAW failų sistemą skirtingose situacijose: kai joje yra duomenys, sistema ir jums reikia atkurti ankstesnę failų sistemą iš RAW arba kai nėra svarbių duomenų apie HDD ar HDD arba SSD ir formatavimas bei formatavimas diskas nėra problema.
- Failo klaidų ištaisymas diske
- Paprastas skyriaus formatavimas
- NTFS atsigavimas iš RAW į DMDE (tinkamas FAT32)
- Neapdoroto disko pataisa „TestDisk“
- Kaip atkurti diską iš RAW sistemos diske
- Vaizdo instrukcija
Tikrinamas disko patikrinimo ir failų sistemos klaidų taisymas
Ši parinktis yra pirmas dalykas, kurį reikia išbandyti visais skyriaus ar disko neapdorotų atvejų atvejais. Jis ne visada veikia, tačiau yra saugus ir pritaikomas tais atvejais, kai problema kilo naudojant diską ar skyrių su duomenimis, ir jei RAW diskas yra sistemos diskas su „Windows“ ir „OS“ nėra įkeltas.
Jei operacinė sistema veikia, tiesiog atlikite šiuos veiksmus:
- Pradėkite komandinę eilutę administratoriaus vardu. „Windows 10“ lengviausia naudoti paiešką užduočių skydelyje: Įveskite „Komandos eilutę“, spustelėkite mygtuką Raselyje dešinėje, pasirinkite „Paleisti administratoriaus vardu“. Kiti būdai, kaip paleisti komandinę eilutę administratoriaus vardu.
- Įveskite komandą Chkdsk d: /f ir spustelėkite Enter (šioje komandoje D: - Tai yra neapdoroto disko raidė, kurią reikia ištaisyti). Jei raidės nėra, per disko kontekstinį meniu galite priskirti ją „diskų valdymui“ (rodomas vaizdo įraše toliau).
Po to yra dvi įvykių kūrimo parinktys: jei diskas tapo neapdorotas dėl paprasto failų sistemos gedimo, patikrinimas prasidės ir turėdami didelę tikimybę, jūs matysite savo diską tinkamu formatu (paprastai NTFS ) jo gale. Jei reikalas yra rimtesnis, tada komanda išduos: „Chkdsk yra nepriimtina neapdorotiems diskams. Tai reiškia, kad šis metodas netinka jums atkurti diską.

Tokiose situacijose, kai operacinė sistema neprasideda, galite naudoti „Windows 10“, „8“ ar „Windows 7“ atkūrimo diską arba paskirstymą su operacine sistema, pavyzdžiui, įkrovos „Flash Drive“ (aš pateiksiu pavyzdį antrajam atvejui) :
- Mes įkeliame iš paskirstymo (jo išleidimas turi sutapti su nustatytos OS išleidimu).
- Toliau arba ekrane, pasirinkę liežuvį apačioje kairėje, pasirinkite „Sistemos atkūrimas“ ir atidarykite komandinę eilutę arba tiesiog paspauskite „Shift+F10“, kad atidarytumėte ją (kai kuriuose „Shift+Fn+F10“ nešiojamuosiuose kompiuteriuose).
- Komandos eilutėje mes naudojame komandas eilės tvarka
- Diskpart
- Sąrašo apimtis (Vykdydami šią komandą, mes žiūrime, kokia raidė šiuo metu yra problemos diskas, arba, tiksliau, skyrių, nes ši raidė gali skirtis nuo darbo sistemos)).
- Išvažiavimas
- Chkdsk d: /f (Kur D: - Problemos disko raidė, kurią sužinojome 5 dalyje).
Čia yra galimi scenarijai, kurie buvo aprašyti anksčiau: arba viskas bus pataisyta, ir po perkrovimo sistema prasidės įprastu būdu, arba pamatysite pranešimą, kad negalite naudoti chkdsk su neapdoroto disko, tada mes pažiūrėsime Šiais metodais.
Paprastas RAW disko ar skyriaus formatavimas, jei nėra svarbių duomenų apie jį
Pirmasis atvejis yra lengviausias: jis tinka tose situacijose, kai ką tik nupirktame diskurse stebima neapdorotų failų sistema (tai yra normalu), arba jei esamas diskas ar skyriuje yra ši failų sistema, tačiau ji neturi svarbios Duomenys, tai yra, atkurti ankstesnį disko formatą nereikia.
Esant tokiam scenarijui, mes galime tiesiog suformatuoti šį diską ar skyrių su standartinėmis „Windows“ vidurkiais (iš tikrųjų galite tiesiog sutikti su formatavimo pasiūlymu laidininke „Naudoti diską, pirmiausia jį suformuoti):
- Paleiskite „Windows“ nuolaidų projekto naudingumą. Norėdami tai padaryti, paspauskite klaviatūros „Win+R“ klavišus ir įveskite Diskmgmt.MSC, Tada spustelėkite Enter.
- Disko valdymo programa atidaroma. Jame spustelėkite dešinįjį pelės mygtuką skyriuje arba Disk RAW, tada pasirinkite „Formatas“. Jei veiksmas neaktyvus ir mes kalbame apie naują diską, tada spustelėkite dešinįjį pelės mygtuką pagal jo pavadinimą (kairėje) ir pasirinkite „Inicijuoti diską“, o po inicijavimo taip pat suformatuokite RAW skyrių.
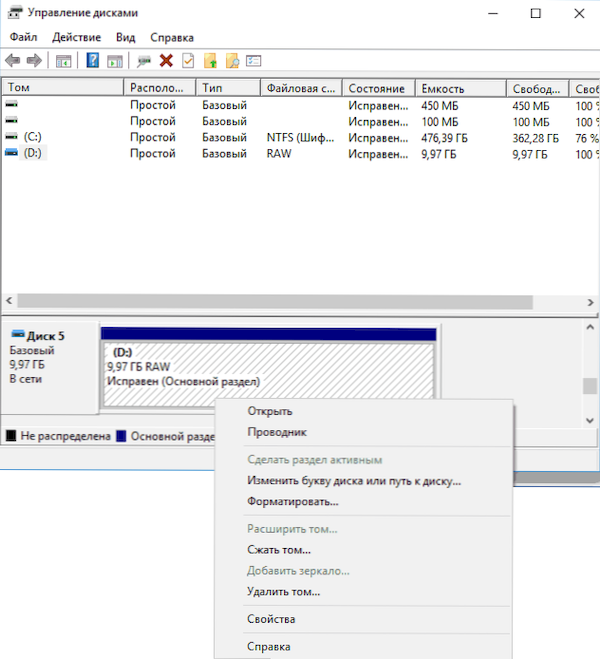
- Formatavus jums reikia nustatyti tik garsumo etiketę ir norimą failų sistemą, paprastai NTFS.
Jei dėl kokių nors priežasčių neįmanoma tokiu būdu suformatuoti diską, iš dešiniuoju pelės mygtuku spustelėkite RAW skyrių (diską), pirmiausia „Pašalinkite garsumą“, tada spustelėkite disko sritį, kuri nėra paskirstyta ir „Sukurkite paprastą tomą“. Meistras kuriant tomus pakvies jus nustatyti raidę ir suformatuoti ją norimoje failų sistemoje.
Pastaba: visais būdais atkurti skyrių ar neapdorotą diską, sekcijos struktūra parodyta žemiau esančioje ekrano kopijoje: GPT sistemos diskas su „Windows 10“, „Loading EFI“ skyrius, atkūrimo aplinka, sistemos skyrius ir E skyrius: kuris apibrėžiamas kaip apibrėžtas kaip Turėdamas neapdorotų failų sistemą (manau, ši informacija, ji padės geriau suprasti pateiktus veiksmus toliau).

NTFS skyriaus atkūrimas nuo RAW iki DMDE
Tai yra daug nemaloniau, jei Disk, kuris tapo neapdorotas.
Esant pradedantiesiems, rekomenduoju išbandyti nemokamą duomenų atkūrimo programą ir prarastus skyrius (ir ne tik už tai) DMDE, kurios oficiali svetainė - Dmde.ru (Šis vadovas naudoja „Windows“ GUI versiją). Išsami informacija apie programos naudojimą: Duomenų atkūrimas DMDE.
Skyriaus iš RAW programos atkūrimo procesas paprastai susideda iš šių veiksmų:
- Pasirinkite fizinį diską, kuriame yra RAW skyrius (palikite skyrių „Skyrius“, palikite jį įjungtą).

- Jei „Lost“ skyrius rodomas DMDE skyrių sąraše (galite nustatyti pagal failų sistemą, dydį ir peržengdami piktogramą), pažymėkite ją ir spustelėkite „Atidaryti tūrį“. Jei nerodėte, atlikite visą nuskaitymą, kad jo paieškos.
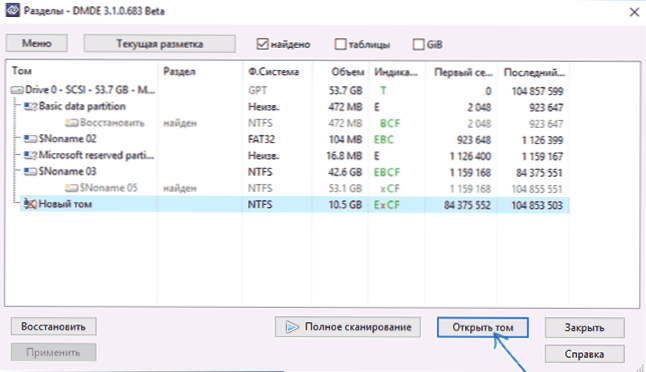
- Patikrinkite skyriaus turinį, arba štai ko jums reikia. Jei taip, programos meniu spustelėkite mygtuką „Rodyti skyrius“ (ekrano kopijos viršuje).
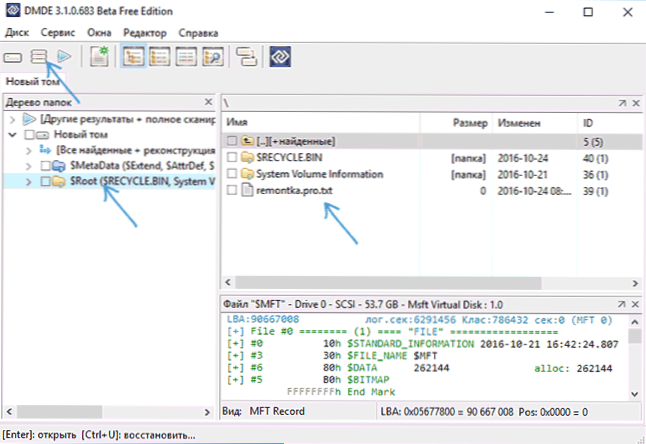
- Įsitikinkite, kad norimas skyrius yra skirtas, ir spustelėkite „Restore“. Patvirtinkite pakrovimo sektoriaus atkūrimą, tada paspauskite mygtuką „Taikyti“ apačioje ir išsaugokite failo grąžinimo duomenis patogioje vietoje patogioje vietoje.
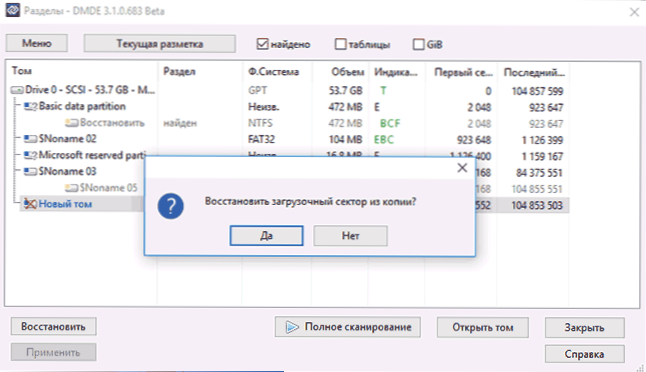
- Po neilgo laiko pakeitimai bus pritaikyti, o neapdorotas diskas vėl bus prieinamas ir turės norimą failų sistemą. Galite išeiti iš programos.
- Kai kurie kiti programos naudojimo niuansai, pavyzdžiui, nesant mygtuko „Atkurti“, rodomi žemiau esančiose vaizdo instrukcijose.
Pastaba: mano eksperimentuose, taisydamas neapdorotą diską „Windows 10“ (UEFI + GPT), naudojant DMDE, iškart po procedūros, sistema pranešė apie disko klaidą (o problemos diskas buvo prieinamas ir buvo visi duomenys apie jį anksčiau) ir pasiūlė iš naujo paleisti kompiuterį, kad juos pašalintumėte. Po perkrovos viskas veikė tinkamai.
Jei naudojate DMDE, kad ištaisytumėte sistemos diską (pavyzdžiui, prijungiant jį prie kito kompiuterio), atsižvelkite į tai, kad įmanomas šis scenarijus: Neapdorotas diskas grąžins originalią failų sistemą, tačiau prijungę ją prie „natūralios“ „Kompiuteris ar nešiojamas kompiuteris, OS nebus įkelta. Tokiu atveju atlikite krautuvo restauravimą, žiūrėkite. „Windows 10“ restauravimas, „Windows 7“ krautuvo restauravimas.
RAW „TestDisk“ atsigavimas
Kitas veiksmingos disko skilties iš RAW paieškos ir atkūrimo būdas yra nemokama „TestDisk“ programa. Tai sunkiau naudoti nei ankstesnę parinktį, tačiau kartais paaiškėja, kad jis yra efektyvesnis.
Dėmesys: Paimkite aprašytą žemiau tik tuo atveju, jei suprantate, ką darote, ir net šiuo atveju būkite pasirengę tam, kad kažkas nutiks ne taip. Išsaugokite svarbius duomenis apie fizinį diską, kuris skiriasi nuo to, pagal kurį atliekami veiksmai. Taip pat atsargas „Windows Recovery“ diske arba paskirstyme su OS (tam gali prireikti atkurti įkrovos krautuvą, instrukcijas, kurioms aš daviau aukščiau, ypač jei GPT diskas, net tais atvejais, kai nėra atkurtos sistemos skyriaus).
- Atsisiųskite „TestDisk“ programą iš oficialios svetainės http: // www.CGSecurity.„ORG/Wiki“/„TestDisk_download“ (archyvas, apimantis „TestDisk“ ir „Photorec“ duomenų atkūrimo programą, bus įkeltas, išpakuokite šį archyvą į patogią vietą).
- Paleiskite „TestDisk“ („TestDisk_win“ failas.exe).
- Pasirinkite „Sukurti“, o antrame ekrane pasirinkite diską, kuris tapo neapdorotas arba turi šio formato skyrių (pasirinkite tiksliai diską, o ne pačią skyrių).
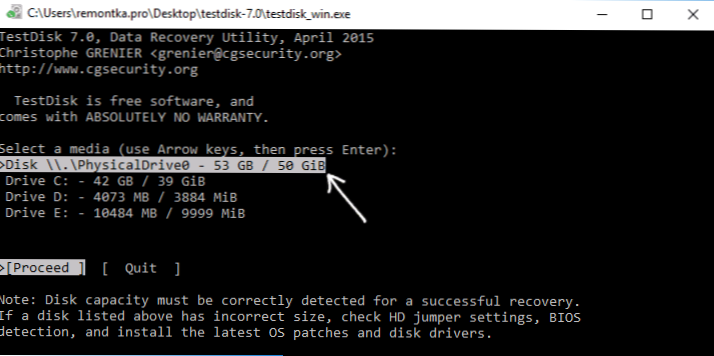
- Kitame ekrane turite pasirinkti skyrių „Disk Style“ stilius. Paprastai jis nustatomas automatiškai - „Intel“ (MBR) arba EFI GPT (GPT diskams).
- Pasirinkite „Analizuoti“ ir spustelėkite Enter. Kitame ekrane dar kartą spustelėkite Enter (su pasirinkta greita paieška). Palaukite, kol bus analizuojamas diskas.
- „TestDisk“ ras keletą skyrių, įskaitant tą, kuris buvo paverstas RAW. Jį galima nustatyti pagal dydį ir failų sistemą („Megabytes“ dydis rodomas lango apačioje, renkantis atitinkamą skyrių). Taip pat galite peržiūrėti skyriaus turinį spustelėdami lotynų kalbą, spustelėkite Q Q. Skyriai, pažymėti p (žalia). Norėdami pakeisti ženklą, naudokite klavišus „kairysis dešinysis“. Jei negalite pakeisti, tada šio skyriaus atkūrimas pažeis disko struktūrą (ir tikriausiai tai nėra tas skyrius, kurio jums reikia). Gali pasirodyti, kad šiuo metu esamos sistemos skyriai yra apibrėžti ištrynimui (d) - pakeisti į (p) naudojant rodykles. Spustelėkite Enter, jei norite tęsti, kai disko struktūra atitiks tą, kuri turėtų būti.
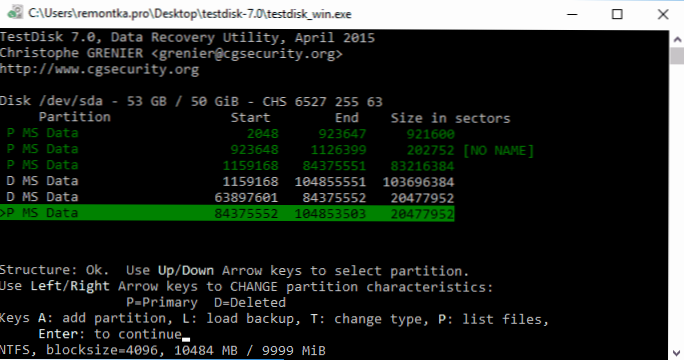
- Įsitikinkite, kad ekrane rodomi disko skyrių lentelė yra tiesa (tai yra, kaip turėtų būti, įskaitant skyrius su įkrovos krautuvu, EFI, atkūrimo aplinka). Jei turite abejonių (nesuprantate, kad jis rodomas), tada geriau nieko nedaryti. Jei nėra abejonių, pasirinkite „Rašykite“ ir spustelėkite Enter, tada - y, jei norite patvirtinti. Po to galite uždaryti „TestDisk“ ir iš naujo paleisti kompiuterį, tada patikrinti, ar skyrius buvo atkurtas iš RAW.
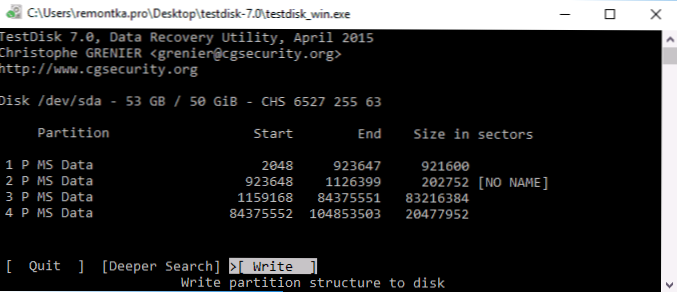
- Jei disko struktūra neatitinka to, kas turėtų būti, tada pasirinkite „Gilesnė paieška“ skyrių „Gilioji paieška“. Ir kaip 6-7 pastraipose, pabandykite atkurti tinkamą skyrių struktūrą (jei nesate tikri, ką darote, nebendraukite, galite gauti ne paleidusią OS).
- Išsamesnės programos instrukcijos: „TestDisk“ disko skyrių atkūrimas.
Jei viskas sėkmingai vyks, bus įrašyta teisinga skyrių struktūra, o po kompiuterio paleidus iš naujo, diskas bus prieinamas, kaip ir anksčiau. Tačiau, kaip minėta aukščiau, gali reikėti atkurti įkrovos krautuvą, „Windows 10“, automatinis atkūrimas veikia tinkamai, kai įkeliama atkūrimo aplinkoje.
Neapdorotos failų sistema „Windows“ sistemos skyriuje
Tais atvejais, kai failų sistemos problema kilo skyriuje su „Windows 10“, „8“ ar „Windows 7“, o paprastas CHKDSK neveikia atkūrimo aplinkoje, galite arba prijungti šį diską prie kito kompiuterio su darbo sistema ir ištaisyti Problema dėl jo arba naudokite LiveCD su priemonėmis, skirtų atkurti skyrius ant diskų.
- LiveCD sąrašą, kuriame yra „TestDisk“, galite rasti čia: http: // www.CGSecurity.Org/wiki/testdisk_livecd
- Norėdami atsigauti po RAW naudodami DMDE, galite pašalinti programos failus, esančius įkeliant „Flash Drive“, remiantis „WinPE“, ir, įkeldami jį iš jo, paleiskite vykdomąjį programos failą. Oficialioje programos svetainėje taip pat yra instrukcijų, kaip kurti įkrovos diskus.
Taip pat yra trečiosios partijos LiveCDS, specialiai sukurtos atkurti skyrius. Tačiau mano bandymuose tik mokamas aktyvaus skaidinio atkūrimo įkrovos diskas buvo tinkamas skyriams, visi kiti leidžia tik atkurti failus arba rasti tik ištrintus skyrius (sulaikyta vieta diske), ignoruojant neapdorotą skyrių ( Pasiskirstymo funkcija veikia „Minitool“ padalijimo vedlio įkrovos versijoje.).
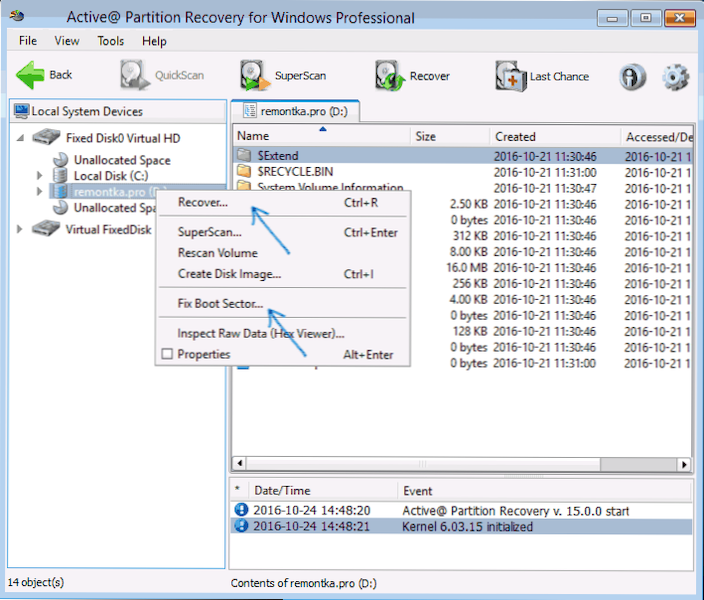
Tuo pačiu metu aktyvaus skaidinio atkūrimo įkrovos diskas (jei nuspręsite naudoti) gali dirbti su kai kuriomis funkcijomis:
- Kartais rodomas neapdorotas diskas kaip įprastas NTFS, rodantis visus jame esančius failus ir atsisako jį atkurti (atkurti meniu punktą), praneša, kad skyrius jau yra diske.
- Jei pirmoji pastraipa neįvyksta, tada po atkūrimo naudojant nurodytą meniu elementą, diskas rodomas kaip NTFS atkūrimo metu, tačiau RAW lieka „Windows“ „Windows“.
Kitas meniu punktas išsprendžia problemą - pataisykite įkrovos sektorių, net jei mes nekalbame apie sistemos skyrių (kitame lange, pasirinkę šį elementą, paprastai nereikia atlikti jokių veiksmų). Tuo pačiu metu failų failų sistema pradeda suvokti OS, tačiau įmanoma, tačiau įmanomas problemas, susijusias su įkrovos krovintuvu (išspręsta standartiniu „Windows Recovery“), taip pat įmanomas priverstinis disko patikrinimo paleidimas pirmajame starte.
Disko arba „Flash Drive Raw“ atkūrimas - vaizdo instrukcija
Ir galiausiai, jei atsitiktų, kad ne vienas iš būdų negalėtų jums padėti, arba siūlomos parinktys atrodo bauginančiai sudėtingos, beveik visada įmanoma tiesiog atkurti svarbius duomenis iš neapdorotų, nemokamų duomenų atkūrimo programų skyrių ir diskų Atkurti duomenis.
- « Neįmanoma tęsti kodo vykdymo, nes sistema nerado MFC140U.Dll - kaip tai ištaisyti?
- Kaip pašalinti paiešką ir pradėti visą ekraną „Windows 10“ »

