Kaip naudoti „Windows 10“ disko tarpus
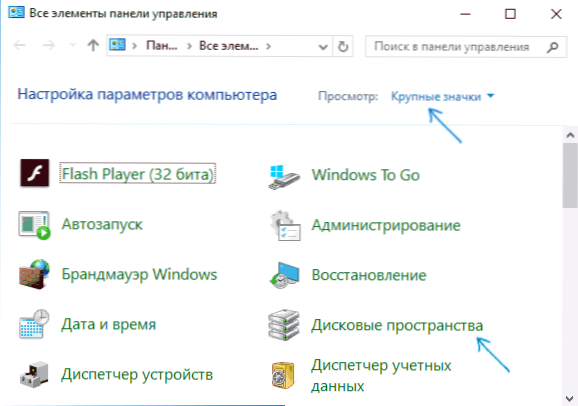
- 4466
- 494
- Kirk Ward Sr.
„Windows 10“ (ir 8.1) Yra sukurta funkcija „Disk Spaces“, leidžianti sukurti duomenų veidrodinę duomenų kopiją keliuose fiziniame standžiajame diske arba naudoti kelis diskus kaip vienas diskas, t.e. Sukurkite savotišką programinės įrangos RAID masyvus.
Šiose instrukcijose - išsamiai apie tai, kaip sureguliuoti disko tarpus, kokios parinktys yra prieinamos ir kas reikalinga jų naudojimui. „Windows 11“ funkcija taip pat išsaugota, tačiau yra nauja „Settings“ sąsajos versija, daugiau informacijos: „Windows 11“ disko erdvės - nustatymas ir naudojimas.
Norint sukurti disko tarpus, būtina, kad kompiuteryje būtų įdiegta daugiau nei vienas fizinis kietasis diskas arba SSD, o išorinių USB diskų naudojimas leistinas (tas pats diskų kiekis nereikalaujamas).
Galimi šie disko erdvių tipai
- Paprasta - keli diskai naudojami kaip vienas diskas, bet kokia apsauga nuo informacijos praradimo nėra numatyta.
- Dvišalis veidrodis - duomenys dubliuojami dviem diskais, tuo tarpu, kai vienas iš diskų netinkamas, duomenys išlieka prieinami.
- Trizalinis veidrodis - reikalingi mažiausiai penki fiziniai diskai, naudojami, duomenys išsaugomi, jei nesugebėjo dviejų diskų gedimo.
- „Plains“ - sukuriama disko vieta, patikrinus lygią (saugomi valdymo duomenys, leidžiantys neprarasti duomenų, kai diskas yra gedimas, o bendra prieinama vieta erdvėje yra daugiau nei naudojant veidrodžius), bent jau bent jau naudojant veidrodžius), bent jau bent jau naudojant veidrodžius), bent jau bent jau naudojant veidrodžius), bent jau bent jau naudojant veidrodžius), bent jau bent jau naudojant veidrodžius), bent jau bent jau naudojant veidrodžius), bent jau bent jau naudojant veidrodžius) Reikalingi 3 diskai.
Sukurti disko vietos
SVARBU: Visi duomenys iš diskų, naudojamų kuriant diską, bus ištrinti procese.
„Windows 10“ galite sukurti disko tarpus, naudodami atitinkamą tašką valdymo skydelyje.
- Atidarykite valdymo skydelį (galite pradėti patekti į valdymo skydelį į paiešką arba paspausti „Win+R“ klavišus ir įveskite valdiklį).
- Perjunkite valdymo skydelį į „piktogramas“ ir atidarykite elementą „Disko tarpai“.
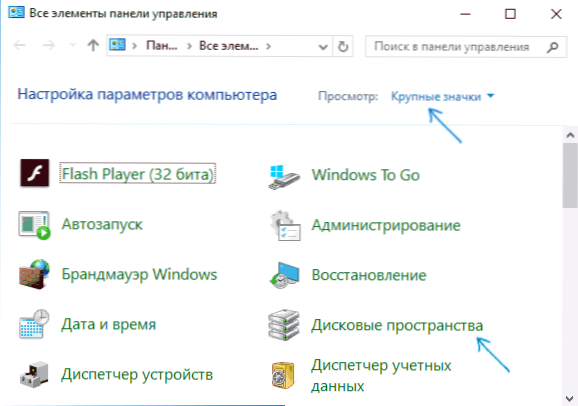
- Spustelėkite „Sukurti naują baseiną ir disko vietą“.
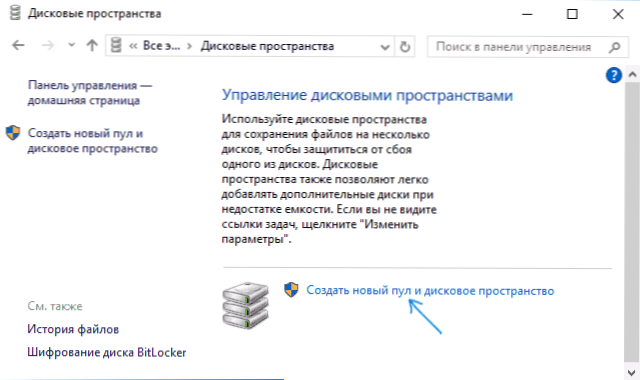
- Esant neformatruotiems diskams, juos pamatysite sąraše, kaip ekrano kopijoje (pažymėkite tuos diskus, kuriuos reikia naudoti disko erdvėje). Jei diskai jau suformatuoti, pamatysite įspėjimą, kad duomenys apie juos bus pamesti. Lygiai taip pat pažymėkite tuos diskus, kuriuos reikia naudoti kuriant disko vietą. Paspauskite mygtuką „Sukurkite baseiną“.
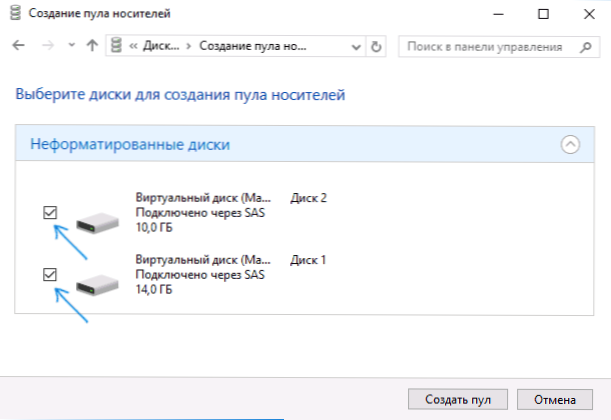
- Kitame etape galite pasirinkti disko raidę, pagal kurią „Disco 10“ bus sumontuota „Windows 10“, failų sistemoje (jei naudojate „Refs“ failų sistemą, mes gauname automatinę klaidų taisymą ir patikimesnę saugyklą), tipo tipą Disko vieta (lauke „Tvarumo tipas“. Rinkdamiesi kiekvieną tipą, lauke „Dydis“ galite pamatyti, kokio dydžio erdvės bus galima įrašyti (vieta ant diskų, kurie bus rezervuoti duomenų kopijoms ir valdymo duomenims, nebus prieinami įrašymui). Spustelėkite mygtuką „Sukurti disko vietą“ ir palaukite, kol bus baigtas procesas.
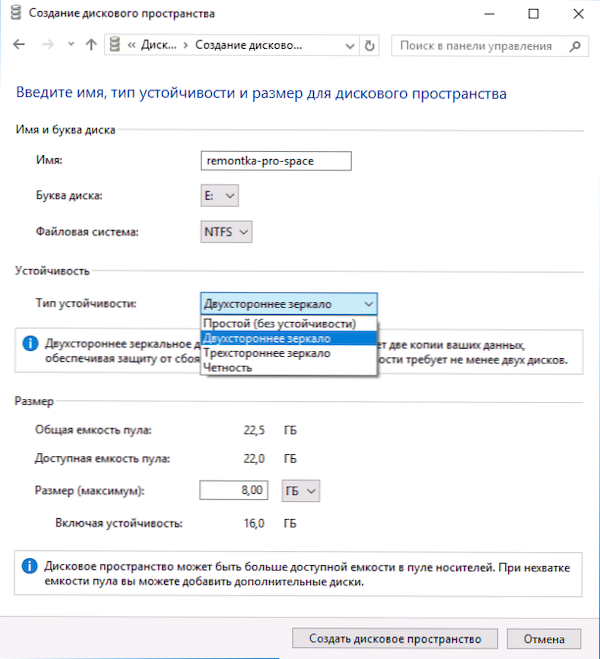
- Baigę procesą, valdymo skydelyje grįšite į disko valdymo puslapį. Ateityje čia galite pridėti diskų į disko vietą arba juos pašalinti.
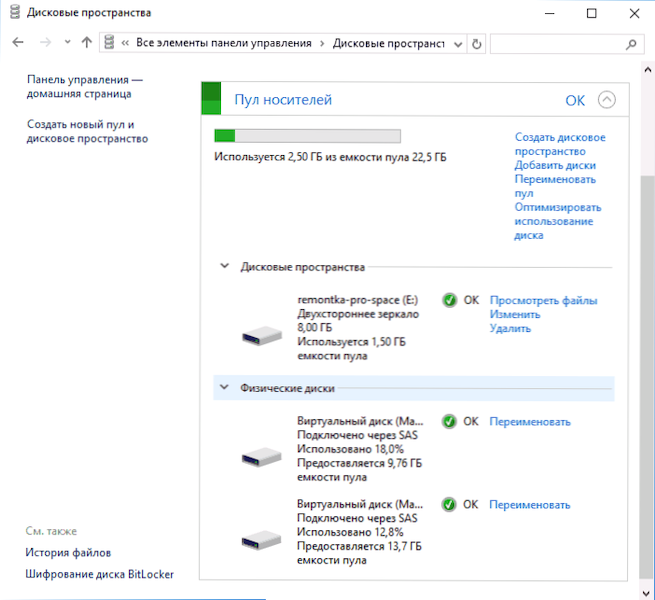
„Windows 10“ laidininke sukurta disko vieta bus rodoma kaip įprastas kompiuterio ar nešiojamojo kompiuterio diskas, kuriam yra visi tie patys veiksmai, kuriuos galima rasti įprastam fiziniam diskui.
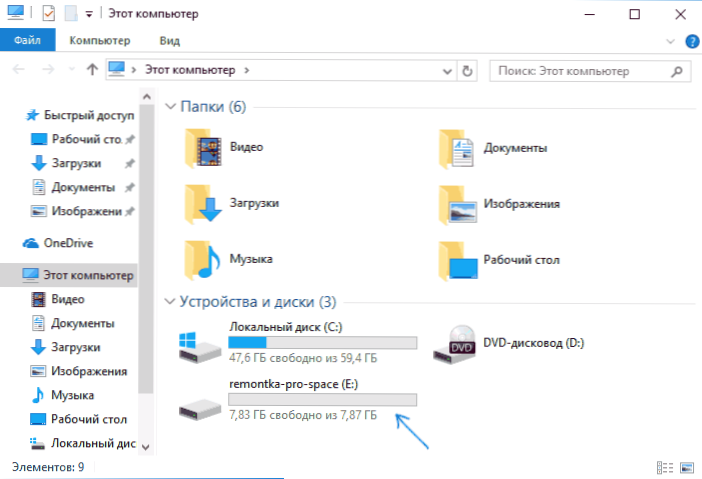
Tuo pačiu metu, jei jūs naudojote disko erdvę su „veidrodžio“ stabilumo tipu, kai nepavyksta vieno iš diskų (arba du, „trišalės veidrodžio“ atveju) arba net jei jie yra netyčia atjungti Iš kompiuterio vis tiek matysite laidininko diske ir visus duomenis apie jį. Tačiau disko vietos parametruose bus įspėjimai, kaip žemiau esančioje ekrano kopijoje (atitinkamas pranešimas taip pat pasirodys „Windows 10“ pranešimų centre).
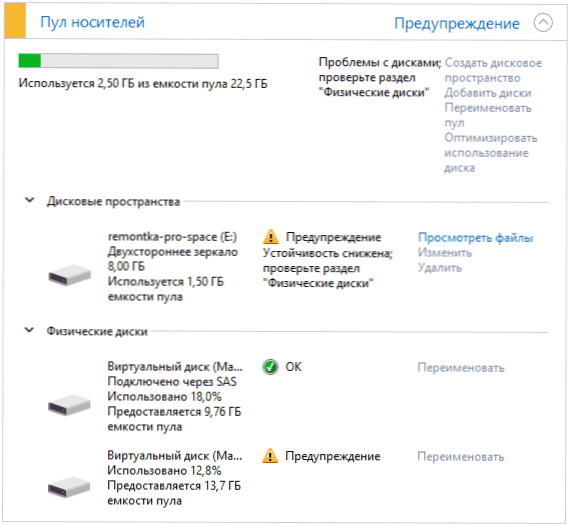
Jei taip atsitiks, turėtumėte sužinoti, kokia yra priežastis, ir, jei reikia, pridėti naujų diskų į disko vietą, pakeisdami sugedimą.

