Kaip pridėti į „ISO Windows 7“ įjungimą
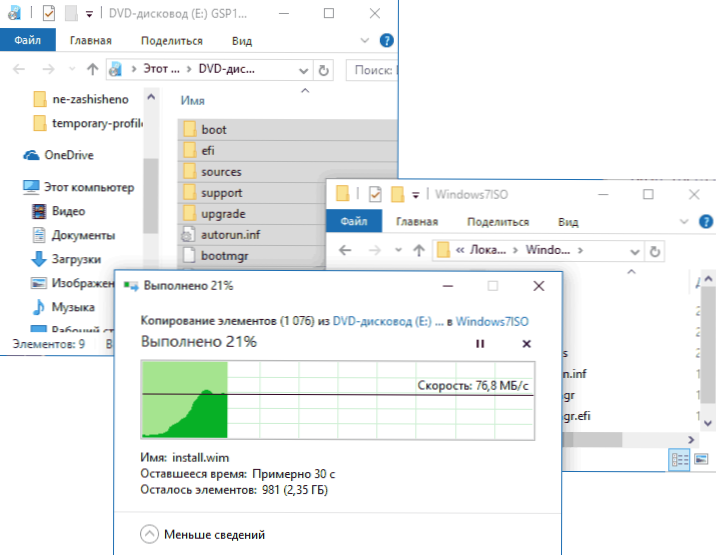
- 695
- 26
- Tyler Daniel
„Windows 7“ įšventinimo „Rollup“ - „Microsoft“ atnaujinimų paketas, skirtas autonominiam (rankiniu) diegimui „Fresh Windows 7“, kuriame yra beveik visi 2016 m. Gegužės mėn Aš rašiau instrukcijose, kaip įdiegti visus „Windows 7“ atnaujinimus, naudojant įdarbinimo ritinėlį.
Kita įdomi galimybė, be „Convenceence RollUp“ įkėlimo įdiegus „Windows 7“, yra jo integracija į ISO diegimo vaizdą, kad būtų galima automatiškai įdiegti atnaujinimus, įjungtus diegimo etape arba iš naujo įdiegti sistemą. Apie tai, kaip tai padaryti - žingsnis po žingsnio į šią instrukciją.
Norėdami pradėti, jums reikia:
- ISO bet kurios „Windows 7 SP1“, CM versijos ISO vaizdas. Kaip atsisiųsti „ISO Windows 7“, „8“ ir „Windows 10“ iš „Microsoft“ svetainės. Taip pat galite naudoti turimą diską su „Windows 7 SP1“.
- Įkeltas paslaugų kamino atnaujinimas nuo 2015 m. Balandžio mėn. Ir atnaujintas „Windows 7“ įšventis į reikiamą iškrovą (x86 arba x64). Apie tai, kaip juos išsamiai atsisiųsti originaliame straipsnyje.
- „Windows“ (AIK) Automatinis „Windows 7“ montavimo paketas (net jei aprašytiems veiksmams naudojate „Windows 10“ ir 8). Iš oficialios „Microsoft“ svetainės galite atsisiųsti čia: https: // www.„Microsoft“.Com/ru-ru/atsisiųsti/išsami informacija.Aspx?ID = 5753. Atsisiuntę (tai yra ISO failas), sumontuokite vaizdą sistemoje arba išpakuokite jį ir įdiekite AIK kompiuteryje. Naudokite „StartCD“ failą.Exe su vaizdu arba waikamdmsi ir waikx86.MSI montavimui atitinkamai 64 bitų ir 32 bitų sistemose.
„Windows 7“ atnaujinimų įšventų atnaujinimų integracija
Dabar mes einame tiesiai į veiksmus, kad pridėtume atnaujinimus į diegimo vaizdą. Pirmiausia atlikite šiuos veiksmus.
- Įdiekite „Windows 7“ atvaizdą (arba įterpkite diską) ir nukopijuokite jo turinį į bet kurį kompiuterio aplanką (geriau nėra darbalaukyje, bus patogiau turėti trumpą kelią į aplanką). Išpakuokite vaizdą į aplanką naudodami archyvą. Mano pavyzdyje tai bus aplankas C: \ Windows7iso \
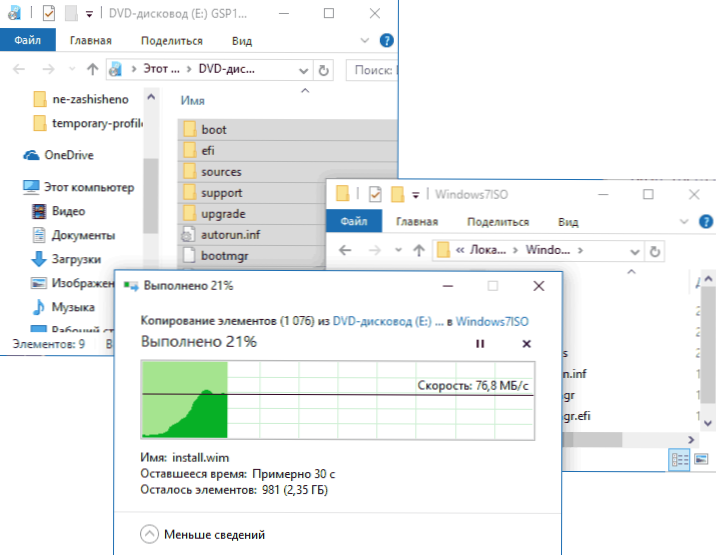
- A aplanke C: \ Windows7iso \ (arba kita, kurią sukūrėte vaizdo turiniui ankstesniame etape) sukurkite kitą aplanką, skirtą išpakuoti diegimo vaizdą.WIM vėlesniuose veiksmuose, pavyzdžiui, c: \ windows7iso \ wim \
- Taip pat išsaugokite įkeltus bet kurio kompiuterio aplanko atnaujinimus, pavyzdžiui, c: \ atnaujinimai \. Taip pat galite pervardyti atnaujinimus į ką nors trumpą (nes mes naudosime komandinę eilutę, o originalūs failų pavadinimai yra nepatogūs įvesti arba kopijuoti. Aš pervardžiu atitinkamai MSU ir rollup.MSU
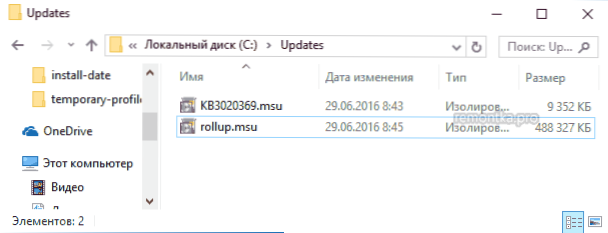
Viskas yra pasirengusi pradėti. Vykdykite komandinę eilutę administratoriaus vardu, kurioje bus atlikti visi vėlesni veiksmai.
Įveskite komandų eilutę (jei naudojote kelius, kurie skiriasi nuo mano pavyzdyje, naudokite savo parinktį).
Disp /get-wiminfo /wimfile: c: \ windows7iso \ šaltiniai \ diegti.WIM
Dėl komandos atkreipkite dėmesį į to „Windows 7“ redakcinio biuro rodyklę, kuri yra įdiegta iš šio vaizdo ir kuriam integruosime atnaujinimą.
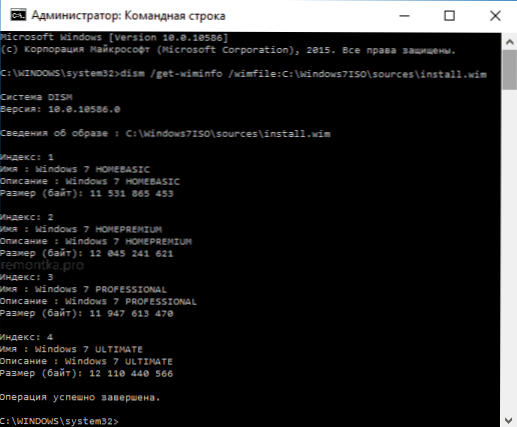
Pasikreipkite failus iš „WIM“ vaizdo vėlesnio darbo su jais naudodami komandą (nurodykite rodyklės parametrą, kurį sužinojote anksčiau)
„DiM /Mount-WIM“ /„WimFile“: C: \ Windows7iso \ šaltiniai \ diegti.WIM /rodyklė: 1 /Mountdir: C: \ Windows7iso \ WIM

Tvarkingai pridėkite KB3020369 ir ROLLUP atnaujinimo atnaujinimą naudodami komandas (antrasis iš jų gali užtrukti ilgą laiką ir „užšaldyti“, tiesiog palaukite, kol jos vykdymo pabaiga).
Dism /vaizdas: C: \ Windows7iso \ wim /add-Package /PackagePath: C: \ atnaujinimai \ KB3020369.MSU DISH /VAIZDAS: C: \ Windows7ISO \ WIM /ADD-PACKAGE /PACKAPATH: C: \ Atnaujinimai \ ROLLUP.MSU
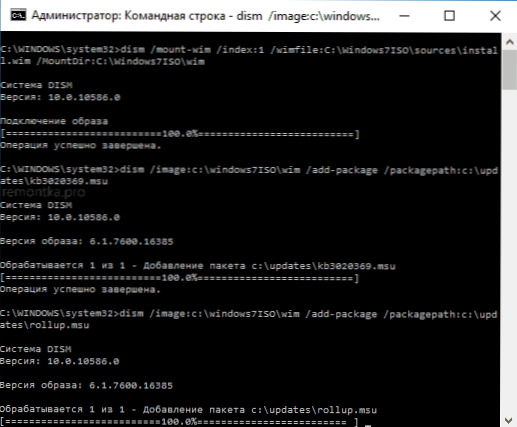
Patvirtinkite pakeitimus, padarytus WIM paveikslėlyje, ir išjunkite jį naudodami komandą
Disp /unnount-wim /molddir: c: \ windows7iso \ wim /įsipareigoti

Parengta, dabar WIM faile yra „Windows 7“ įšventinimo „RollUp“ atnaujinimo atnaujinimai, dar reikia paversti failus „Windows7iso“ aplanke nauju vaizdu.
ISO „Windows 7“ atvaizdo kūrimas iš aplanko
Norėdami sukurti naują ISO vaizdą su integruotais atnaujinimais, „Microsoft Windows AIK“ aplanke rasite „Microsoft Windows“ aplanke „Microsoft Windows“, „Diegimo įrankių komandų eilutė)“, spustelėkite dešinįjį pelės mygtuką ir paleiskite administratoriaus vardu administratoriaus vardu.
Po to naudokite komandą (kur newwin7.ISO - būsimo vaizdo failo pavadinimas su „Windows 7“)
oscdimg -m -u2 -bc: \ windows7iso \ boot \ etfsboot.Com c: \ windows7iso \ c: \ newwin7.ISO
Baigę komandą, gausite paruoštą vaizdą, kurį galima įrašyti į diską arba atsisiųsti „Flash Drive Windows 7“, skirtą vėlesniam kompiuterio diegimui.

Pastaba: jei jūs, kaip ir aš, turite keletą „Windows 7“ leidimų pagal skirtingus indeksus viename paveikslėlyje, atnaujinimai pridedami tik prie jūsų pasirinkto leidimo. T. y., Jų integracijai į visus leidimus turėsite pakartoti komandas nuo kalno-WIM iki „Unmount-WIM“ kiekvienam indeksui.

