Kaip spręsti sistemos pertraukimus „Windows“, pateikiant apkrovą procesoriui

- 4699
- 1329
- Tyler Daniel
Kartais, dirbdami su kompiuteriu, galite pastebėti, kad našumas sumažėjo, komanda turi ilgai laukti, o žymeklis dabar ir tada virsta besisukančiu apskritimu. Jei įvesite „užduočių tvarkyklę“, kad sužinotumėte, kas vyksta.

Koks „sistema pertraukia“ procesą
Procesas, vadinamas „sistema pertraukia“ savaime nieko nedaro. Tai atspindi tik iškilusias problemas: sistemai trūksta galios, reikalingos dirbti vienai iš programų, todėl norint kompensuoti deficitą, reikia daug išteklių iš CPU. Tokiu atveju visi kiti procesai atidedami, o sistema sutelkta tik į problemos programą. Akivaizdu, kad ši padėtis trukdo normaliam darbui, todėl bet kuris vartotojas nori kuo greičiau atsikratyti „sistemos pertraukimų“. Tačiau jei jūs tiesiog naudosite parinktį „pašalinti užduotį“, tada niekas nepasikeis - ištekliai nebus išleisti, o procesas netrukus vėl bus rodomas bendrame sąraše.
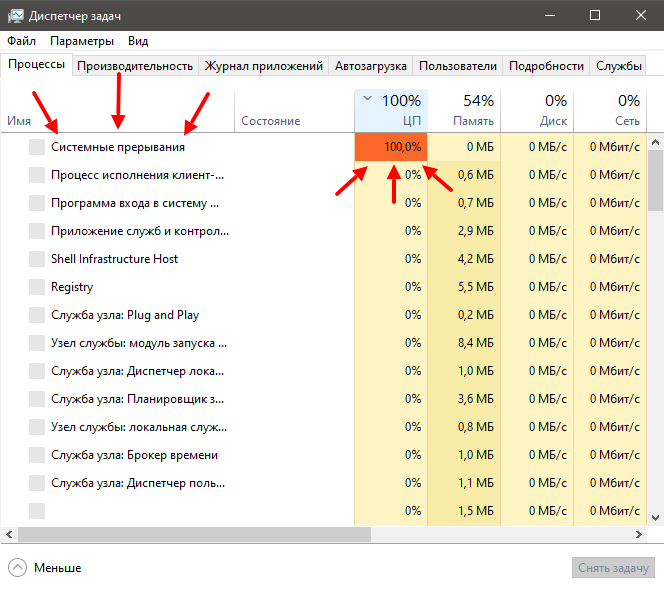
Ką daryti, jei sistema nutraukia, įkelkite procesorių
Kai „Sistema pertraukia“ iš esmės įkelkite „Windows“ procesorių (ir tai gali įvykti bet kurioje versijoje nuo 7 iki 10), tai rodo:
- Tai, kad prie kompiuterio prijungtas įrenginys yra neteisingas;
- Arba tai, kad kai kurie vairuotojai veikia su gedimais.
Prisiminti:
- Nesvarbu, ar „Windows“, ar tvarkyklės buvo atnaujintos, kol sistema nepavyks veikti sistemos veikimo - galite grįžti prie senos versijos;
- Yra nauji komponentai.
Ieškokite vairuotojų, sukeliančių apkrovą iš „sistemos pertraukimų“
Nesvarbu, kaip apgailestaujama, tačiau išjungti „sistemą pertraukia“ „Windows 7“, 8, 10 yra neįmanoma. Bet galite rasti priežastį, kodėl jie įkelia procesorių ir jį pašalina. Labiausiai paplitęs yra neteisingas vairuotojų darbas. Norėdami sužinoti, kuriam reikės specialios programos, pavyzdžiui, „Driver Fusion“. Kai jį paleisite, bus rodoma lentelė, primenanti „užduoties dispečerio“ sąsają - pamatysite visų tvarkyklių sąrašą, jų darbo kokybę, atnaujinimų versiją ir sistemos apkrovos laipsnį sistemoje. Atkreipkite dėmesį į tuos, kuriuose yra aukščiausios normos, ir tie, kuriuos programa apibrėžė kaip problemišką. Pažiūrėkite, kuriems prietaisams jie priklauso, ir išjunkite juos. Tai daroma taip:
- Spustelėkite „Win+R“, pasirodytoje lange, įveskite: „Devmgmt.MSC "ir spustelėkite" Gerai ".
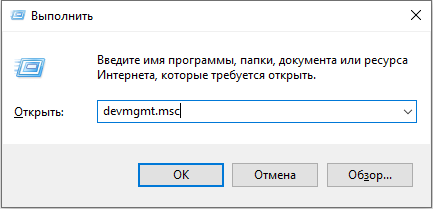
- „Device Manager“ bus atidarytas su visos įrangos, prijungtos prie jūsų kompiuterio ar nešiojamojo kompiuterio, sąrašą.
- Priešais kiekvieną pavadinimą yra rodyklė žemyn - spustelėkite ją, kad pamatytumėte konkretų įrenginį.
- Raskite tą patį su problemos tvarkykle, spustelėkite jį su dešiniu pelės mygtuku ir pasirinkite „Išjungti“.
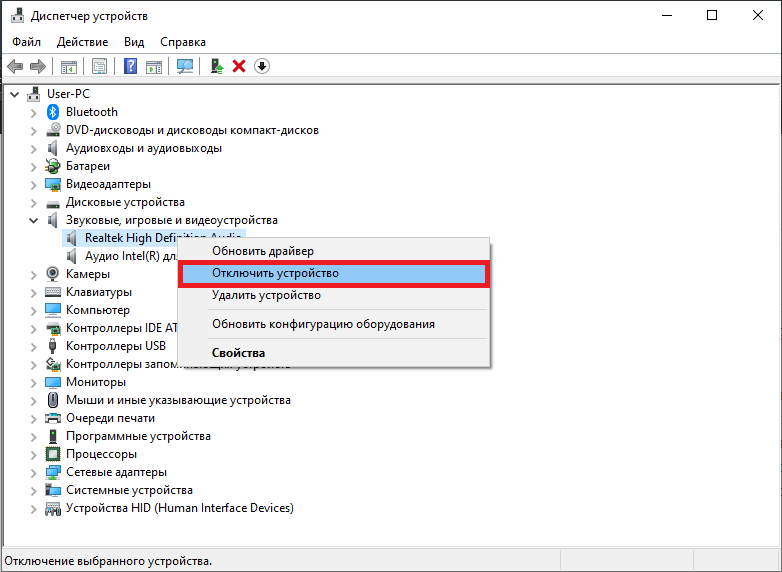
Jūsų dėmesio objektas turėtų būti įrenginiai, prijungti iš išorės: spausdintuvai, skaitytuvai, nuimama klaviatūra, grafinis planšetinis kompiuteris, išoriniai garsiakalbiai ir papildomos garso plokštės, internetinės kameros, „Wi-Fi“ ir pan. Jei po jų atjungimo „sistemos pertraukimai“ nustojo įkelti CPU, tada jūs einate teisingu keliu - turite ką nors padaryti su šių įrenginių tvarkyklėmis: atnaujinkite juos arba, atvirkščiai, įdiekite seną versiją. Neatsisiųskite paketo, pavyzdžiui, „100 tvarkyklių viename archyve“ ir net iš nežinomų svetainių - eikite į gamintojo šaltinį.
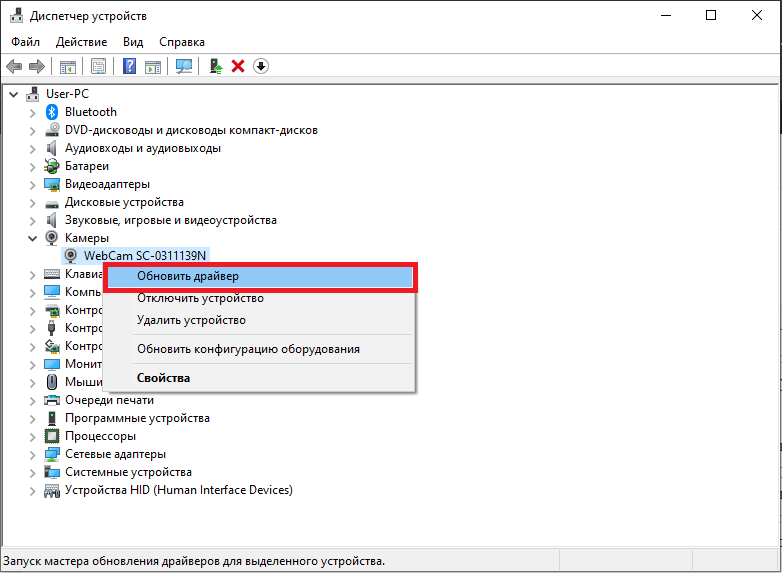
USB įrenginių ir valdiklių darbo problemos
Be to, priežastis gali būti netinkama įranga arba USB-GO-GO, kuris jungiasi su kompiuteriu. Tikriausiai jau pastebėjote skyrių „Užduotys“ „valdikliai“ - galite pabandyti juos išjungti paeiliui ir stebėti CPU apkrovą. Bet jei jūs neturite specialių žinių apie kompiuterius ir esate tik paprastas vartotojas, tada geriau palikti šį metodą ir kreiptis į kitą.
Pabandykite atsikratyti „sistemos pertraukimų“, fiziškai valydami įrenginius: nuimkite pelės laidą ir patikrinkite, ar yra pakeitimų, ar išteklių išlaidų indikatorius patenka. Jei ne, eikite į „Wi-Fi“, stulpelius, „Flash“ diskus, planšetinį kompiuterį ir toliau išilgai sąrašo. Pabandykite taip pat prijungti probleminį įrenginį prie kito kompiuterio ir įsitikinkite, kad kažkas yra kažkas negerai. Pakeiskite laidą ir dar kartą suvyniokite indikatorius: galbūt viskas yra gerai, kai pats įrenginys.
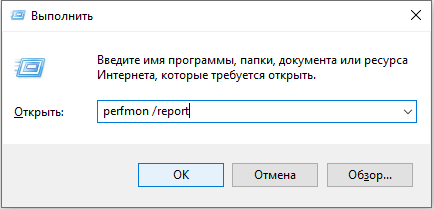
Retkarčiais suaktyvėja sugedusios įrangos atpažinimo galimybė. Norėdami patekti į jį, paspauskite „Win+R“, įveskite be citatų: „Perfmon /Report“, spustelėkite Gerai ir turėsite sąrašą.
Kitos „Windows 7.8“ ir „10“ „sistemos pertraukimų“ didelės apkrovos priežastys
Kitos priežastys retkarčiais gali išprovokuoti nesėkmę darbe.
- Eikite į „Valdymo skydelį“ („Windows 10“, rinkitės paieškos „Valdymo skydelyje: klasikinis priedas“), pakeiskite žiūrėjimo režimą į „Didelės piktogramos“, raskite tarp jų „maitinimo šaltinis“ - „Maitinimo mygtukai“ - „Pakeiskite neprieinami parametrai “, tada pašalinkite žymę nuo taško„ greito paleidimo “. Tai gali sukelti „sistemos pertraukimus“ su stresu CP.
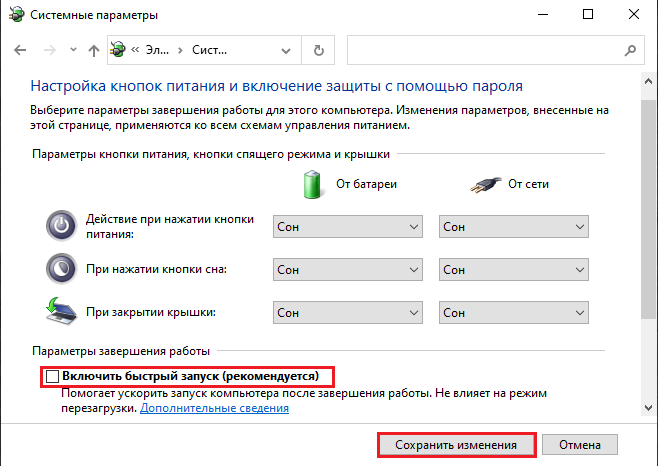
- Išjunkite pakaitomis skirtingus įrenginius, nepamirškite apie nešiojamojo kompiuterio įkrovimą - jei jis yra sulaužytas ar skirtas kitam modeliui, jis taip pat gali išprovokuoti aprašytą klaidą.
- Spustelėkite garso piktogramą „Užduočių skydelyje“ ir įsitikinkite, kad turite parinktį „Erdvinis garsas“.
- Paspauskite „Win+R“, pritaikykite linijai „Mdsched“.exe "(be citatų) ir spustelėkite" Inter ". Sutikite su pasiūlymu iš naujo paleisti OS ir atlikti RAM patikrinimą. Galbūt problema slypi joje.
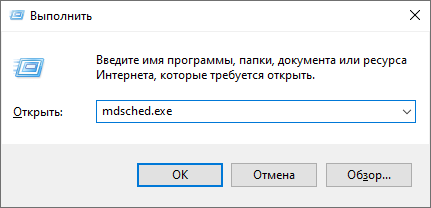
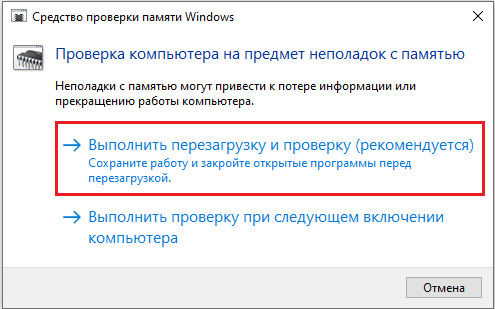
- Atidarykite „Kompiuteris“ - „Diskas C“ - „Service“ ir spustelėkite mygtuką „Patikrinkite diską, ar nėra klaidų“.
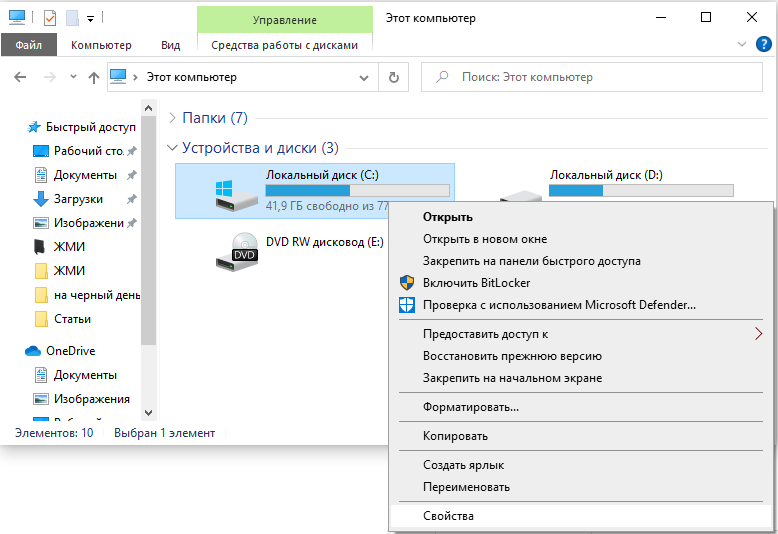
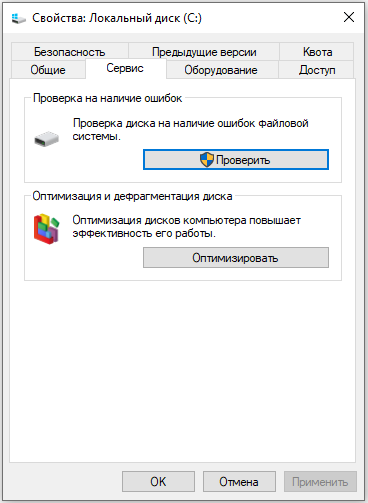
- Patikrinkite, ar asmeniniame kompiuteryje yra virusų su galingu naudingumu. Pažiūrėkite, ar tuo pačiu metu yra įdiegti du antivirusai.
- « Taksi skambutis iš išmaniojo telefono per „Yandex“ programą.Taksi
- Kokias programas galite atidaryti ODT formato failą »

