„Windows“ piktogramų keitimas
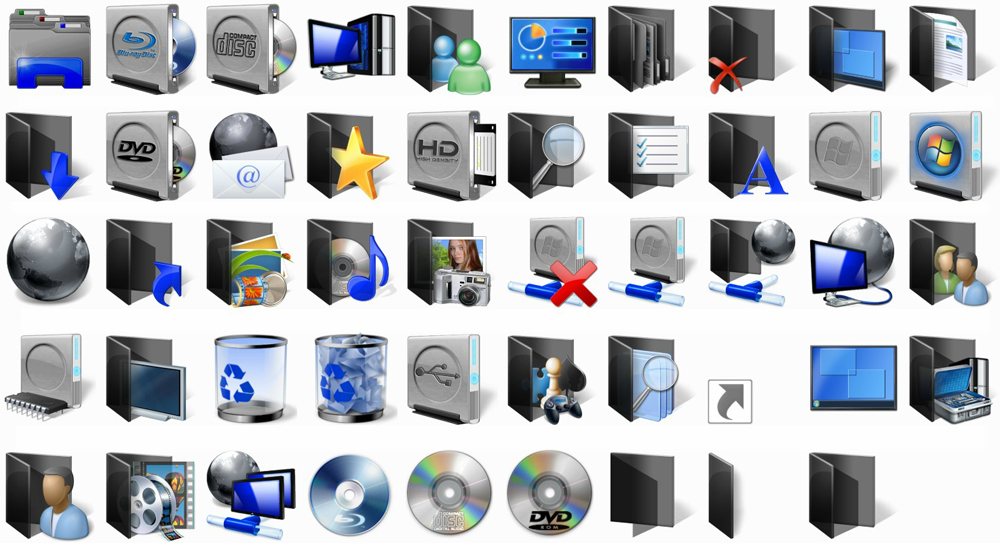
- 2544
- 377
- Clayton Carter
Jei pavargote nuo standartinio „Windows 10“ ir „7“ piktogramų dizaino, ją galima pakeisti. Kam reikia monotoniškų aplankų, kurie niekuo nesiskiria vienas nuo kito? Juk jie gali pasirinkti atskiras piktogramas. Knygos - gražiai įrišimo, dokumentų apimtis - popieriaus krūva su klipu, muzikai - užrašai, žaidimai - vairasvirtė. Jei tą patį darote su nuorodomis ir sistemos katalogais, gausite unikalią dizaino temą. Supraskite, kaip pakeisti „Windows 7“ ir kitų versijų piktogramas. Galite patys nuspręsti, kaip atrodys darbalaukio elementai.
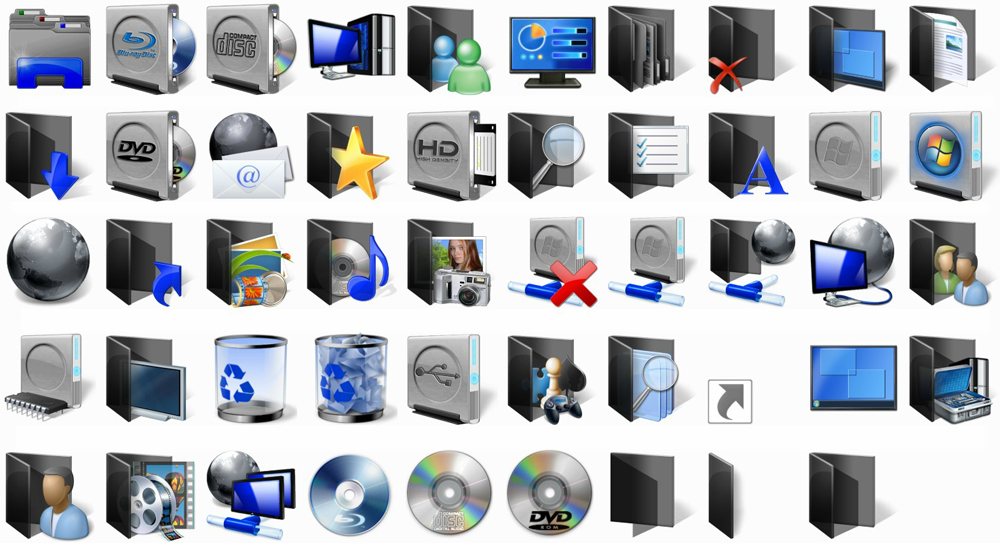
Kokie vaizdai yra tinkami piktogramoms?
Yra keli paveikslėlio reikalavimai. Ji turi būti:
- Kvadratas.
- Formatu .ICO.
- Tinkamo dydžio (16 × 16, 32 × 32, 48 × 48 arba 256 × 256).
Vaizdą galima sureguliuoti ir sumažinti pastatytame grafikos „Windows“ - dažuose - dažai. Tai yra visose sistemos versijos.
- Raskite meniu „Pradėti“ - programos - standartas.
- Paspauskite failą - atidarykite (mėlynas mygtukas kairėje).
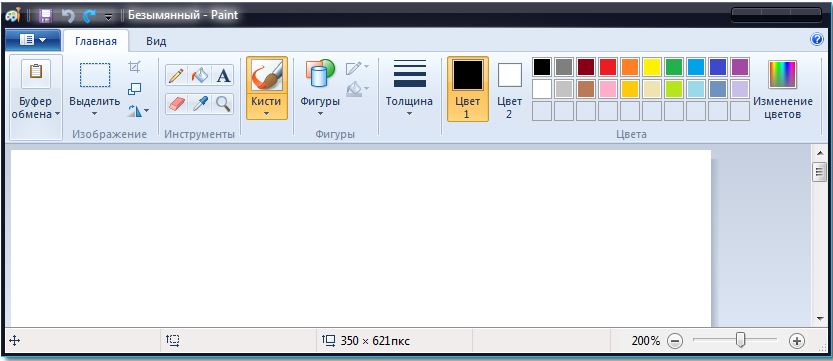
Dažų programos langas
- Nurodykite kelią į piešinį.
- Kai jis atsidarys, spustelėkite mygtuką „Keisti dydį“.
- Jei paveikslėlis iš pradžių nėra kvadratinis, išimkite žymimąjį laukelį iš žymės langelio „Išsaugoti proporcijas“. Taigi vaizdas gali būti labai iškreiptas. Todėl geriau pasirinkti išankstinius piktogramas, kurių pusės yra vienodos. Arba supjaustykite pradinio modelio kraštus (jei jums reikia tik funkcinės kompozicijos dalies).
- Nustatykite tinkamą dydį taškuose. 256 × 256 yra maksimalus įmanomas. Jis skirtas dideliems monitoriams.
- Išsaugokite gautą paveikslėlį .Png (failas - išsaugoti kaip).
Dabar reikia pakeisti failo formatą, jei jis iš pradžių nėra .ICO. Tai yra standartinė visų versijų „Windows“ piktograma (XP, Vista, 7, 8, 10). Tinkamas greitam konvertavimui.
- Raskite jį internete ir atsisiųskite.
- Pradėkite.
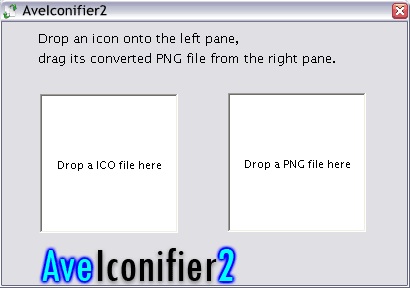
„Aveiconifier2“
- Lange, kuriame rašoma „png“, vilkite šaltinio brėžinį. Perkelkite jį tiesiai iš laidininko.
- Netoliese pasirodys nuotrauka. Ji jau bus .ICO. Nusausinkite jį iš keitiklio taip pat, kaip ir PNG failą.
Norėdami pakeisti plėtrą, taip pat galite naudoti programą „ICOFX“.
Fands piktogramos
Štai kaip pakeisti aplankų piktogramas „Windows 10“. Metodas yra svarbus kitoms laimėjimo versijoms.
- Spustelėkite dešinįjį pelės mygtuką kataloge. Geriau nelieskite sistemos duomenų. Pasirinkite kai kuriuos savo katalogus.
- Taškas „savybės“.
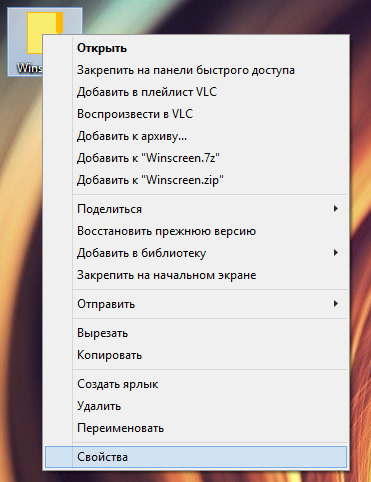
Spustelėkite ypatybes
- Skirtukas „Nustatymai“.
- Mygtukas „Pakeiskite piktogramą“.
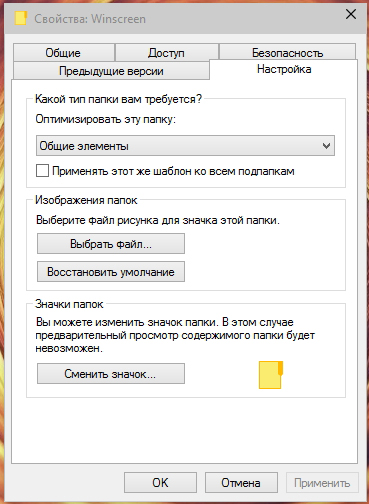
Spustelėkite, jei norite pakeisti piktogramą
- Rodomas vaizdų, kuriuos jau galima įsigyti, sąrašas pasirodys. Galite naudoti bet kurį iš jų.
- Jei norite įdiegti savo piktogramas, spustelėkite mygtuką „Peržiūrėti“.
- Nurodykite kelią į ICO failą.
Dabar aplankas atrodys kitaip.
Etikečių piktogramos
Jei aplankai atrodo nuobodūs, etiketės piktogramos iš pradžių yra įvairios. Bet staiga jums nepatinka nuotrauka? Arba yra išmuštas iš bendro stiliaus? „Windows 10“, 8 ir 7.
- Spustelėkite Objekto dešiniojo pelės mygtuką.
- Taškas „savybės“.
- Skirtuko „Etiketė“.
- Mygtukas „Pakeiskite piktogramą“.
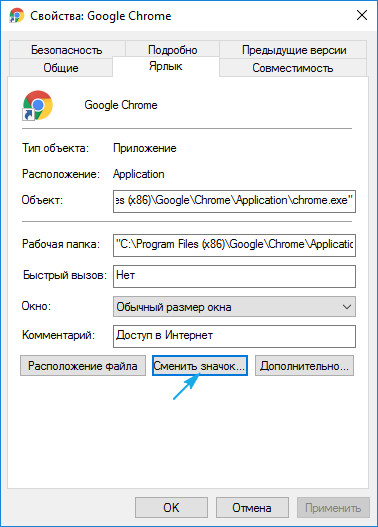
Spustelėkite, jei norite pakeisti piktogramą
- Kaip ir aplankų atveju, galite pasirinkti piktogramas iš sąrašo arba naudoti savo (paspauskite „Peržiūrėkite“ ir nurodykite kelią).
Sistemos katalogai
Katalogų juostos „Kompiuteris“, „Basket“, „Vartotojai“, „Tinklas“ negali būti keičiamos per „Savybės“. Bet yra dar vienas būdas.
- Atidarykite „Valdymo skydą“.
- Meniu „Suasmeninimas“ (kategorijoje „Dizainas ir personalizavimas“).
- Kairėje bus skyrius „Darbalaukio piktogramų pakeitimas“.
- Čia galite įdėti savo piktogramas į sistemos aplankus.
- „Win 10“, šis meniu yra suasmeninimas - temos.
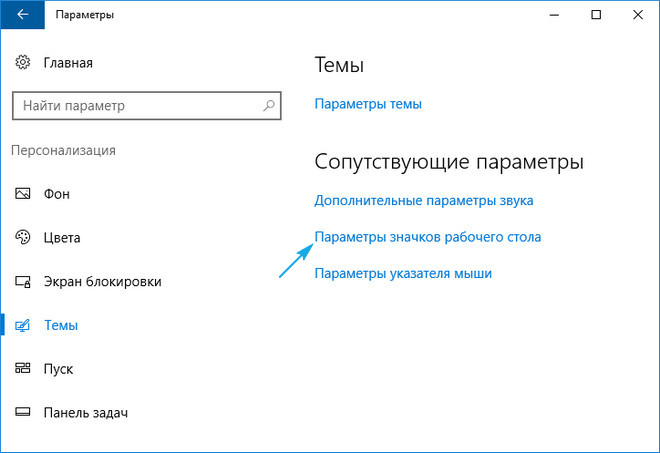
„Windows 10“ piktogramos parametrai
Programos
Yra komunalinių paslaugų, kurios keičia piktogramas automatiniu režimu:
- „Iconpackager“.
- Temos šaltinio pataisa.
- ICONPHILE.
Žiniatinklyje galite rasti šaltinių su piktogramų kolekcijomis. Pažvelkite į ekrano kopijas ir pasirinkite tai, ko jums reikia.
Ženkliukų pakeitimas iš karto visus aplankus
Per registrą galite perdaryti visų aplankų piktogramas vienu metu. Pvz., Jei jums nepatinka „Win 10“ išvaizda ir norite, kad katalogai būtų tokie kaip „Windows 7“.
Pavojinga redaguoti įrašus registre. Geriau apsiriboti dizaino temomis. Bet jei vis tiek nuspręsite tai padaryti, sukurkite atsarginę kopiją.
- Eik pradėti - atlikti.
- Atidarytame lange įveskite „Regedit“ be citatų ir spustelėkite „Gerai“. Pasirodys registro redaktorius.
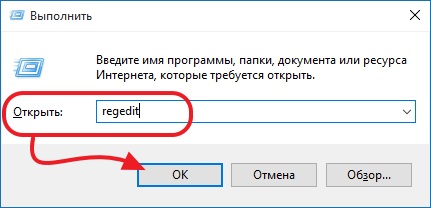
Komanda „Regedit“
- Paspauskite failą - eksportuoti.
- Sugalvokite atsarginį pavadinimą ir nurodykite, kur jį išsaugoti. Jei kažkas nutinka ne taip, galite juos visus atkurti.
Dabar pasirūpinkite piktogramų pakeitimu.
- Registre atidarykite aplanką „HKEY_LOCAL_MACHINE“
- Eikite į „programinę įrangą“.
- Tada „Microsoft \ Windows“ \ currentVersion \ Explorer.
- Spustelėkite dešinįjį pelės mygtuką į „Explorer“.
- Taškas „Sukurti - skyrius“.
- Padarykite jam pavadinimą „Shell icons“. Jei toks katalogas jau yra sąraše, atidarykite jį.
- Dešinėje lango pusėje paskambinkite kontekstiniu meniu ir pasirinkite „Sukurti - atsargų parametrą“.
- Parašykite 3 tipą (trys).
- Spustelėkite dešinįjį pelės mygtuką pagal naujai sukurtą parametrą „3“ („trys“).
- Taškas „Keisti“.
- Skyriuje „Reikšmė“ nurodykite kelią į piktogramą su failo pavadinimu ir plėtiniu.
- Jei turite 64 bitų sistemą, vėl atidarykite „HKEY_LOCAL_MACHINE \“ programinės įrangos aplanką.
- Bet šį kartą eikite į WOW6432Node \ Microsoft \ Windows \ CurrentVersion \ Explorer
- Ir pakartokite visus aukščiau aprašytus veiksmus.
- Perkraukite kompiuterį ir įvertinkite naujo tipo piktogramą.
Redaguokite registrą tik tuo atveju, jei esate gerai išmanantis šį reikalą. Suklaidinkite vieną parametrą ir klaidas atsiras.
Jei jums nepatinka, kaip atrodo aplankai ir etiketės, jų piktogramas galima pakeisti. Reikia tik tam tikro formato nuotraukų. Taigi jūs padarysite gražų darbalaukį.
- « Įjungimas, konfigūracija ir išjungimo vartotojo abonemento valdymas (UAC)
- „ICloud“ išjungimas „iPhone“ »

