„AutoCAD“ skalės pakeitimas

- 1510
- 157
- Gilberto Weimann
Bet kurios projektavimo programos skalė yra vienas iš svarbiausių terminų, viena iš svarbiausių piešinio vaizdinio pateikimo savybių ir viena iš dažniausiai naudojamų operacijų. „AutoCAD“ turi visą skalės valdymo sistemą, tačiau prieš nuspręsdami padidinti piešinio mastą „AutoCAD“ arba kaip ją sumažinti, turite labai aiškiai įsivaizduoti, kodėl tai daroma ir kokiu režimu pati programa pati programa.

Mastelio pagrindai „AutoCAD“
Todėl pradedantiesiems mes nustatome pagrindinius mastelio keitimo taškus taikomoje programoje.
Pirma, priimama tokia visiškai pagrįsta, nepaprastai paprasta ir natūrali darbo idėja - visi dydžiai čia yra „vienas prieš vieną“. Pakanka paprasčiausiai nustatyti matavimo vienetą ir nustatyti „piešinio ribas“ nustatytuose blokuose. Jei tai yra pastato projektas, sakykime, milimetrais, 10 000 iki 20 000, ir pastatykite visus objektus pagal šiuos dydžius, kurie eina „iš teritorijos“. Tai labai patogu, jums nereikia maskuoti visų šių dydžių galvos, kad sumažintumėte ir perkeltumėte daiktus į popierių, nes dizaineriai su pieštukais rankose už kulminacijos padarė senais geriais laikais. Tai žymiai pagreitina kūrimo procesą ir daro jį natūraliau.
Antra. Ekranas, be abejo, nėra guma, ir tas pats 10 000 iki 20 000 mm. Ekrane taškuose, žinoma, vienas prieš vieną nebus rodomas. Taigi mes gauname pirmąjį atvejį, kai išspręsime problemą, kaip pakeisti „AutoCAD“ skalę - patogiam vaizdiniam piešinio pateikimui ekrane, kad kartkartėmis kai kurios jos detalės būtų prieinamos analizei ir darbui. Mes šį darbą atliekame „modelių“ režimu.
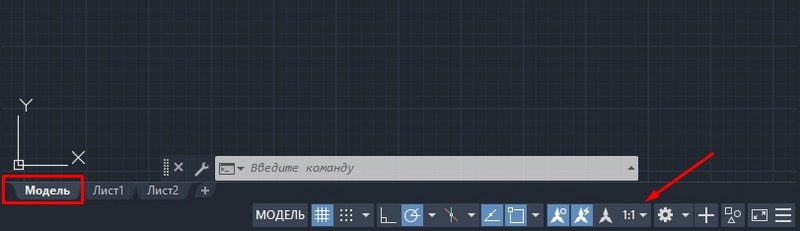
Trečias. Piešimo skalė praktikoje yra labiau atspausdinta forma. Tai gali būti padaryta dviem būdais arba jau nurodant skalę prieš pat antspaudą, kurį reikia pripažinti ne per daug sėkmingai pačių kūrėjų idėja (galite prisiminti sakramentinį iš Munchauseno - „ne visi auksiniai, kurie yra auksiniai, kurie yra auksiniai, kurie yra auksiniai, kurie yra auksiniai, kurie yra auksiniai, kurie yra auksiniai, kurie yra auksiniai, kurie yra auksiniai, kurie yra auksiniai, kurie yra auksiniai, kurie yra auksai blizgesys ") arba, nurodant tipo tipo„ skalę “. Tik labai svarbu priimti darbo ideologiją, kurioje vykdoma programa:
- Visa plėtra turėtų būti vykdoma „modelio“ režimu.
- Visas spausdinto kūrimo tipo paruošimas, įskaitant papildomas specifikacijų lenteles, įskaitant tą pačią sistemą - tai yra „Liszt“ režimo prerogatyva jau.
- Lenteles ir rėmus galima sukurti „modeliuose“, plėtrą, brėžinį galima atlikti „lape“, tačiau jei šios operacijos iš tikrųjų atliekamos, tada kitaip nesusipratimas dėl automobilio kramtymo esmės, to negalima vadinti, to negalima vadinti - Šis maišymas nėra panašus į „Dievo dovanos ir kiaušinių maišymą“, o kitu atveju.
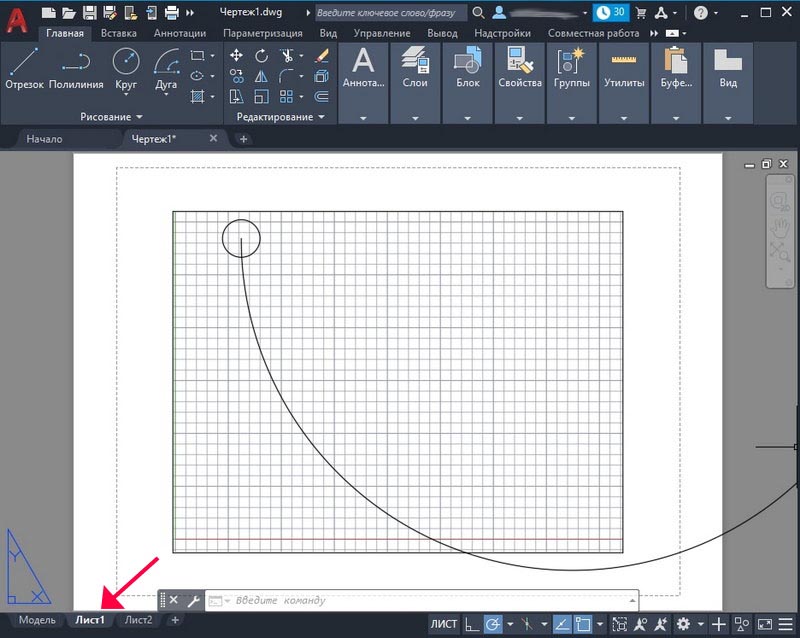
Dabar, kai šios preliminarios pastabos pateikiamos apie automobilio brėžinio skalės pokyčius, galite pradėti analizuoti visus mastelio keitimo būdus.
Vaizdinio vaizdavimo skalės keitimas ekrane - režimas „modelis“
Taigi, mes dirbame griežtai realių dydžių ir vaizduojame visus objektus „vienas prieš vieną“. Bet tikrai reikės retkarčiais pašalinti darbo vietą arba suartinti ją arčiau. Tam skirta visa įrankių sistema. Visi jie yra renkami arba „Zoom“ įrankių juostoje (pagal numatytuosius nustatymus nerodomi, bet galima rasti meniu „Įrankiai/įrankių juosta“) arba per mygtukus „Zoom Window“, kuris iš pradžių buvo ekrane, pagrindinėje įrankių įrankių juostoje.
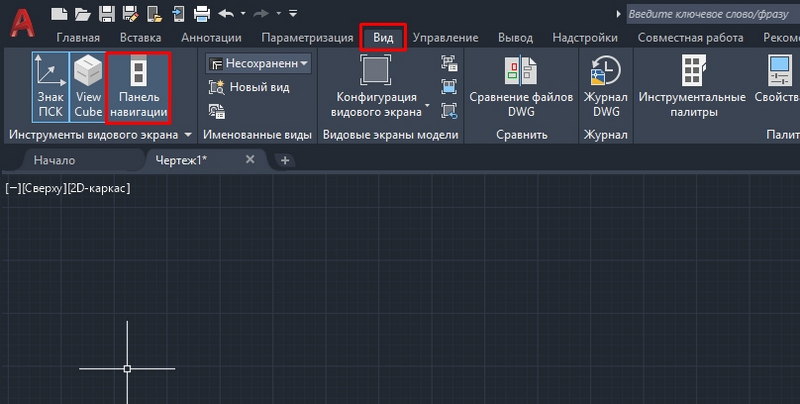
Žinoma, patogiau naudoti sąrašą. Nepatogu rodyti skydelį dėl dviejų paprastų priežasčių:
- O ekrane viskas, ko norite, netinka, o „AutoCAD“ jau pilna naudingų įrankių, konkurencija tarp jų dėl nuolatinės vietos yra labai aukšta;
- Ir neužterškite ekrano, naudodamiesi pertekliniais mygtukais, į kuriuos yra ir kitų prieigos metodų.
Pradėjus rimtą darbą „AutoCAD“ sistemoje, visi, be abejo, turėtų nustatyti savo darbo discipliną šioje programoje, pasauline prasme ir vietinėje. Visų pirma, kokius mastelio keitimo įrankius naudoti, kurie yra suprantami ir tinkamiausi.
Bet vienas įrankis - „Zoom RealTime“ - atrodo, kad jį turėtų naudoti visi. Šis mastelio keitimas realiu laiku. Jūs tiesiog pasirenkate įrankį. Tuo pačiu metu pelė virsta „lupa“ su „minuso ženklu“ 3-iajame kvadrante aplink „lupą“ ir su ženklu „Plus“-1-ajame kvadrante. Dabar, judindami pelę žemyn - į kairę, mes sumažiname skalę, perkeliame ją į dešinę, mes ją padidiname.
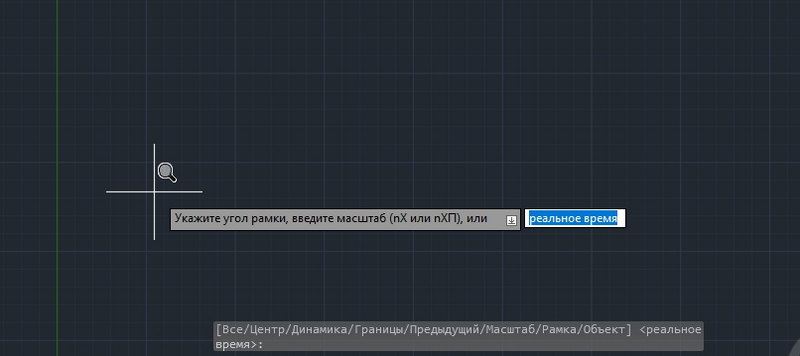
Kadangi toks paprastas sprendimas, kaip sukonfigūruoti skalę „AutoCAD“, naudojamas labai dažnai, iš pradžių šis įrankis jau yra pagrindinėje įrankių juostoje - kairėje nuo mygtuko su krintančiu mastelio keitimo komandų rinkiniu.
Jūs turite dažnai nustatyti skalę, taip pat dažnai turite nustatyti „toliau“, mažėjant, didinant, grįžtant prie ankstesnės formos. Norint neprisiminti, koks matas buvo ankstesnis.
Pagrindinių skalės komandų keitimo „AutoCAD“ sistema susideda iš šio rinkinio:
- Mastelio keitimo langas - nustatant skalę nustatant lango „Apibūdinimo“ fragmentą, įrankiui reikia įgūdžių ir supratimo, kad gautos skalės ir paties lango dydžio santykis dažnai būna dažnai lengviau paprasčiau pritaikyti realaus laiko pakeitimą;
- Mastelio keitimo dinamika - skalės „dinamikoje“ pasikeitimas, kad svetainė, patenkanti į šį stačiakampį taip pat nustato vartotojas), galite nurodyti būtiną sritį;
- Mastelio keitimo skalė - nurodanti numerio skalę komandų eilutėje: „2“ - mes dvigubai; "0.5 " - sumažinkite du kartus;
- Mastelio centras - skalės diegimas centre ir spinduliu - taip pat reikalauja įgūdžių ir sėkmingai jį galima pakeisti realiu laiku;
- Mastelio keitimas - padidina skalę;
- Mastelio keitimas - mes nustatome redukcijos skalę;
- „Mase All“ - tokia skalė automatiškai parinkta, kad visas brėžinys yra dedamas į ekraną nustatytomis ribomis, jei kai kurie objektai peržengia (o tai kategoriškai neverta), tada šis įrankis sudaro visus objektus ekrane;
- Mastelio keitimas išplečiamas - kad pasirinktumėte aukščiausią įmanomą skalę, tačiau visi objektai yra dedami į ekraną.
Visos aukščiau išvardytos priemonės vienaip ar kitaip gali rasti savo vietą realioje darbo praktikoje. Tačiau, kaip rodo patirtis, labiausiai naudojamas realus laikas, visi ir langai. Dažnai šių trijų pakanka.
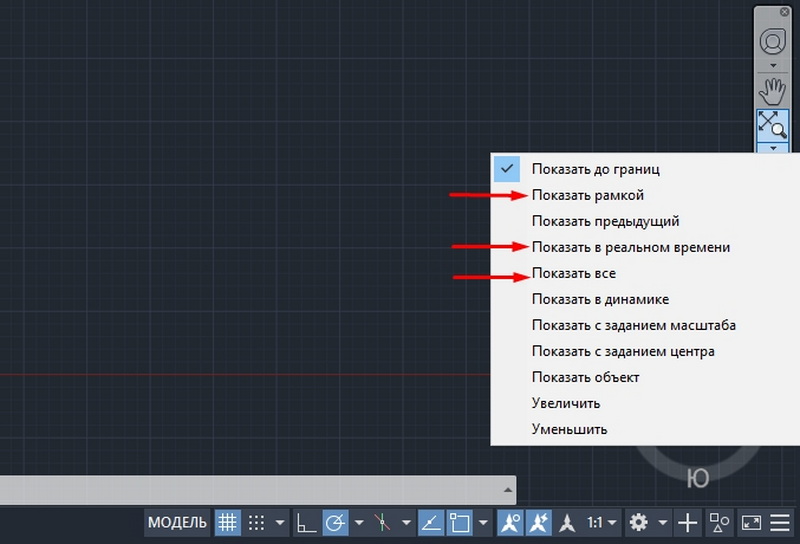
Dar keli komentarai
Keisdami skalę, mes dažnai perkeliame vaizdinį brėžinio našumą - tinkama vieta nėra centre ar net „pabėgo“ už ekrano krašto. Esant tokiai situacijai, viską padeda įrankis „Pan RealTime“, norint pereiti į centrą - jis visada yra pagrindinio skydelio rinkinyje.
Išskirtinė skerdenos funkcija yra galimybė suskaidyti ekraną į keletą rūšių langų, kiekviename lange to paties brėžinio skyrius gali būti įdėtas į kiekvieną langą. Taigi, kiekvieno rūšies langas (tai yra pačios programos terminija) gali turėti savo mastą, todėl rūšių langų idėja yra ypač vertinga.
Dirbdami su sudėtingais piešiniais, dažnai dirbdami su kažkokia „smulkmena“, prieš akis turite nuolat turėti bendrą vaizdą ekrane. Tam skirtas specialus langas - „oro vaizdas“. Langas leidžia nuolat pamatyti visą plėtrą ir yra prieinamas per meniu „View“/„Aerial View“. Labai naudinga galimybė, bet ... dideliems ekranams. Čia, „29 colių“, ji yra labai gera, „17“.
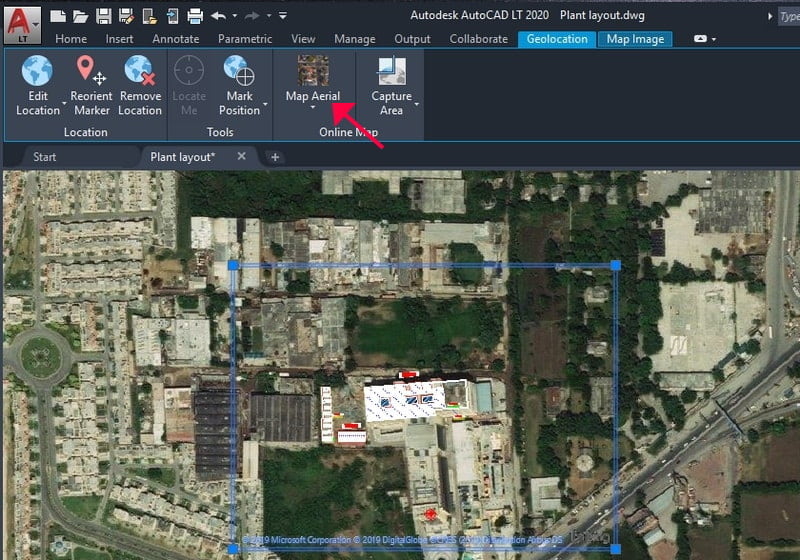
Mastis tiesiogiai nustatant spausdinimo parametrus
Ir vėl mes būtiname suprasti „vidinius“ motyvus, kurie perkėlė kūrėjus. Be jų supratimo, rimto šios programos naudojimo sėkmė labai abejotina.
Tai tiesiogiai taikoma piešinio masteliui spausdinant. Tiesą sakant, visi tokie parametrai yra skirti atlikti „lapo“ režimą. Bet, žinoma, nustatant patį antspaudą, tai gali būti padaryta, kai atitinkamą langą jau sukelia „Ctrl+P“ (tai, be abejo, yra karšti klavišai, pats įrankis yra „failas“/“. Sklypo meniu, nors taip pat yra daugiau „siauri“ - „File“/„Puslapio sąranka“). Tik kodėl kyla klausimas.
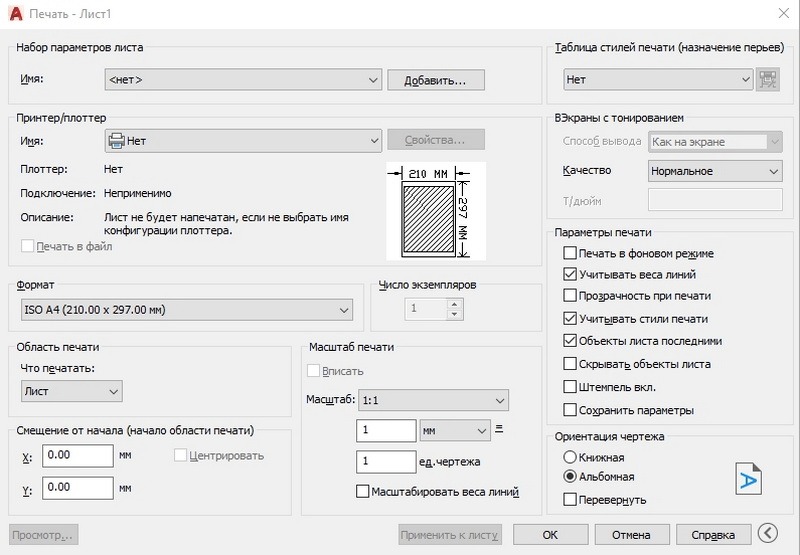
Bet kokiu atveju, čia yra „sklypo skalės“ parametrų grupė, kuri padės palyginti piešinio vienetus su „milimetrų“ ant popieriaus. Be to, galite nustatyti konkrečią sritį, kuri bus rodoma spausdinimui, pasirinkti daugiau nei dvi dešimtis fiksuotos skalės, kad padidintumėte ar sumažintumėte.
Bet kokiu atveju turite suprasti, kad norint dirbti su šiais nustatymais reikia įgūdžių ir patirties, kad būtų galima tiksliai susieti pasirinkto popieriaus lapo dydį ir pačių objektų dydį pačių objektų dydį.
Mastelio keitimas „lapo“ režime
Tikrai naudinga mastelio keitimas gali būti jaučiamas „lapo“ režime, kai realiame lapo sluoksnyje yra paruošiami užpildytų spausdinimo projektų tipai. Tiesą sakant, visi šio režimo mastelio keitimo būdai sutampa su modelio režimo metodais, atsižvelgiant į vieną nepaprastai svarbų momentą: „lape“ jis taip pat įmanomas (ir tai yra būtina ir būtina) kurti tipus, tai šie tipai, šie tipai. tipai:
- Plūduriuojantis - visame lape (skirtingai nei „modelio“ režimo rūšys);
- Jie gali būti sutapti - taip pat, priešingai nei „modelis“, rūšių grindų naudojimą geriau išvengti, tačiau dažnai jūs negalite išsiversti be šios galimybės, ypač jei atsižvelgiate į tai, kad rūšys gali turėti savavališką formą;
- gali turėti įvairių svarstyklių - nepakeičiama galimybė (kaip „modelio“ režime).
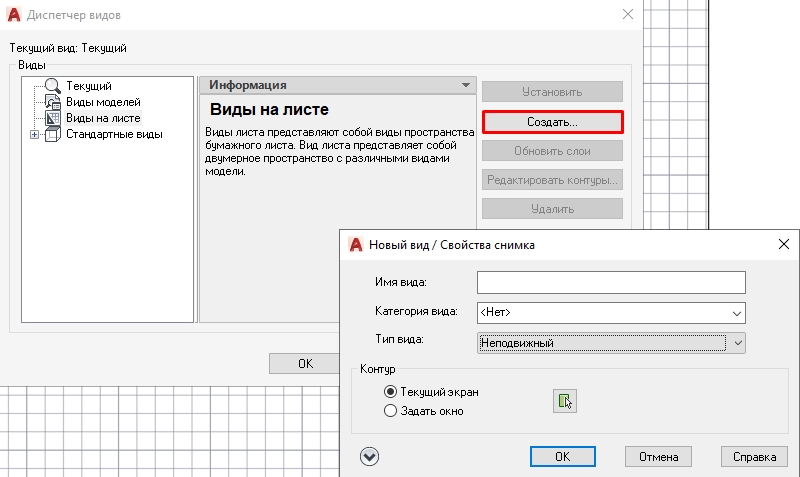
Atminkite, kad dirbant su pateiktais įrankiais „lapo“ režime labai svarbu pirmiausia pasirinkti darbinį vaizdą. Jei rūšis nėra parinkta, darbas vyksta su visu lapu, atsižvelgiant į jo vaizdinį vaizdavimą.
Bet kokiu atveju, kiekvieno įrankio praktika ir kruopštus kiekvieno įrankio darbo tvarkos sekimas padės atlikti kiekvieno įrankio veikimą. Jie ne visi naudojami vienodai, paprastai spausdinant, mums reikia fiksuotos standartinės skalės, šio įrankio ir naudojamo - „Mastelio mastelio“. Bet atidžiau pažvelk į kitus.
Kita labai įdomi detalė yra paslėpta šiose instrumentuose - jie gali „išmokyti“ šią programą, suprasti jos darbo procesus ir išdėstytas elektroninio brėžinių pateikimo taisykles - žavi pamoka žmonėms, kurie yra smalsūs, pasirengę ieškoti ir ieškoti ir ieškoti ieškant ir ieškoti ieškant ir ieškoti ieškant ir ieškoti ieškant Eksperimentai.

