„Windows 10“ failų istorija

- 2078
- 99
- Raul Becker
Failo istorija-funkcija, kaip išsaugoti ankstesnes jūsų dokumentų ir kitų failų versijas „Windows 10“ (pirmą kartą pasirodė 8-KE), kuri, jei netyčinio pakeitimo atveju, atsitiktinis ištrynimas ar net dirbant sipper virusą, greitai atkurkite duomenis jų ankstesnė būsena.
Pagal numatytuosius nustatymus (jei įjungsite), „Windows 10“ failų istorija daro atsargines visų failų atsargines failus vartotojo aplankuose (darbalaukyje, dokumentuose, vaizduose, muzikoje, vaizdo įraše) ir neribotą laiką saugo ankstesnes jų sąlygas. Apie tai. Straipsnio pabaigoje taip pat rasite vaizdo įrašą, kuriame parodyta, kaip įgalinti failų istoriją ir jį naudoti.
Pastaba: norint atlikti istorijos istorijos funkciją kompiuteryje, reikalingas atskiras fizinis diskas: tai gali būti atskiras kietasis diskas, USB „Flash Drive“ arba „Network Drive“. Beje: jei neturite nė vieno iš aukščiau paminėtų.
„Windows 10“ failų istorijos nustatymai
Naujausių „Windows 10“ versijų failų istoriją galima sukonfigūruoti dviejose vietose - valdymo skydeliuose ir naujoje sąsajoje „Parametrai“. Pirmiausia aprašau antrą variantą.
Norėdami įjungti ir sukonfigūruoti parametrų failų istoriją, atlikite šiuos veiksmus:
- Eikite į parametrus - atnaujinimai ir sauga - archyvavimo paslaugos, tada spustelėkite mygtuką „Pridėti diską“. Reikės nurodyti atskirą diską, kuriame bus saugoma failų istorija.

- Nurodęs diską rekomenduoju įvesti papildomus parametrus, paspausdami atitinkamą nuorodą.
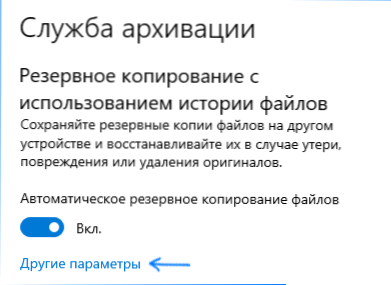
- Kitame lange galite sukonfigūruoti, kaip dažnai failų (arba archyvo duomenų rankiniu būdu) istorija yra išsaugota, pridedama arba neįtraukiama aplankų iš istorijos.
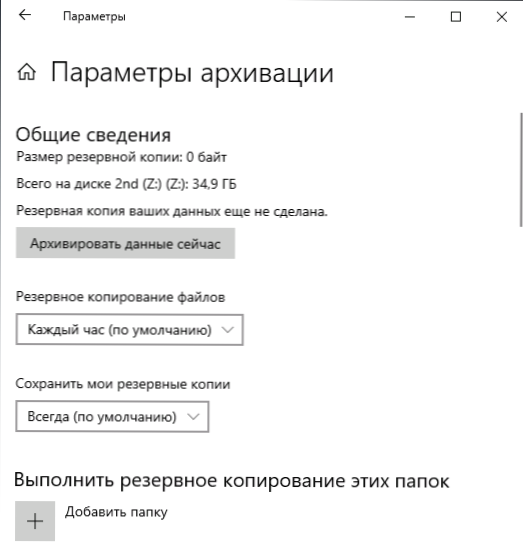
Atlikus veiksmus, pasirinktų failų istorija bus išsaugota automatiškai pagal nustatytus nustatymus.
Norėdami įjungti failų istoriją naudojant valdymo pultą, atidarykite jį (pavyzdžiui, atlikdami paiešką užduočių juostoje), įsitikinkite, kad piktogramos yra įdiegtos valdymo skydelyje lauke „View“, o ne „kategorija“, Pasirinkite failų „Istorijos istorija“ “. Nors tai įmanoma ir lengviau - įveskite paiešką „Failo istorijos“ užduotyse ir vykdykite iš ten.
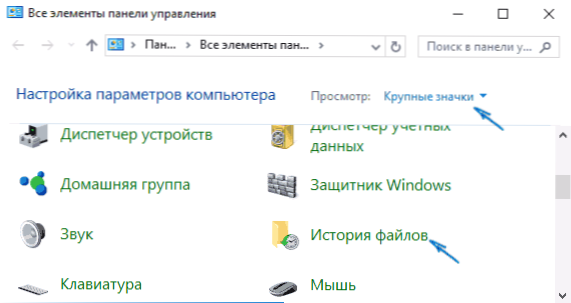
Lange „Failų saugojimo saugojimas“ pamatysite dabartinę funkcijos būseną, diskų buvimą, tinkantį failų istorijai saugoti, ir, jei šiuo metu funkcija atjungta, mygtukas „Įgalinti“, kad jis įjungtų jį įjungti.
Iškart po spustelėjus mygtuką „Įjungti“, failų istorija bus suaktyvinta ir pradinis jūsų failų ir dokumentų iš vartotojo aplankų atsarginių kopijų išsaugojimas bus pradėtas išsaugoti iš vartotojo aplankų.
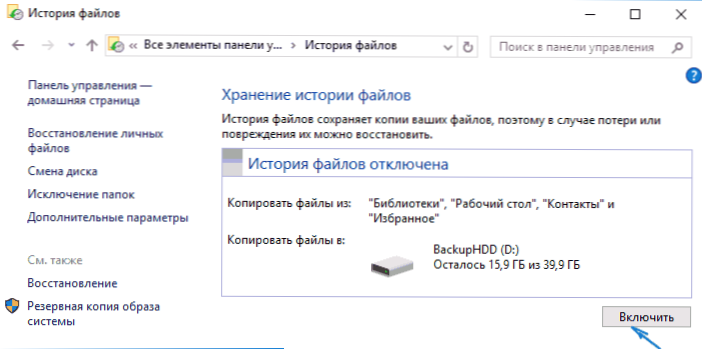
Ateityje pakeistų failų kopijos bus išsaugotos vieną kartą per valandą (pagal numatytuosius nustatymus). Tačiau, jei norite, galite pakeisti šį laikiną intervalą: eikite į „Papildomus parametrus“ (kairėje) ir nustatyti norimą intervalą, kad išsaugotumėte failų ir saugojimo laiko kopijas.
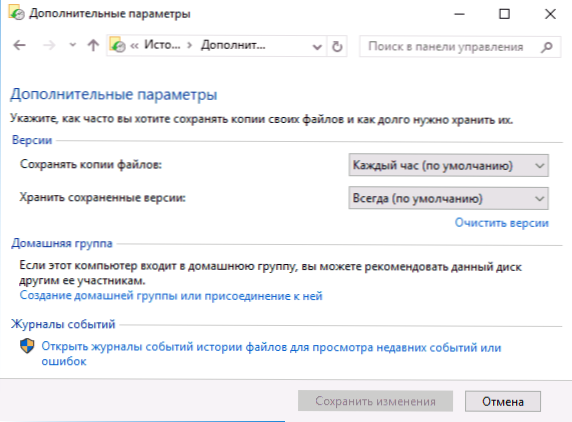
Be to, naudodamiesi „aplankų pašalinimo“ elementu failų istorijoje, galite pašalinti atskirus aplankus iš atsarginės kopijos: Tai gali būti naudinga, jei norite išsaugoti vietą diske, naudojamam failų istorijai, o ne ten, bet ten, bet ten, bet ten, bet ten, bet ten, bet ten, bet ten, bet ten, bet ten, bet ten, bet ten, bet ten, bet ten, bet ten, bet ten, bet ten, bet ten, bet ten, bet ten, bet ten, bet ten, bet ten, bet ten, bet ten, bet ten, bet ten, bet ten, bet ten, bet ten, bet be to, bet ten, bet ten, bet ten, bet be to, bet ten, bet, bet ir įtraukiant, bet joje, bet, bet ir tarp užima daug vietos, duomenys. Pavyzdžiui, aplankų „muzika“ arba „vaizdo“ turinys.
Failo ar aplanko atkūrimas naudojant failo istoriją
Dabar apie failų istorijos naudojimą norint atkurti ištrintą failą ar aplanką, taip pat norėdami grąžinti ankstesnę versiją. Apsvarstykite pirmą variantą.
- Teksto dokumentas buvo sukurtas aplanke „Documents“, po kurio šiek tiek laukiau, kol failo istorija dar kartą išsaugo atsargines kopijas (pirmiausia įdėjau intervalą 10 minučių).
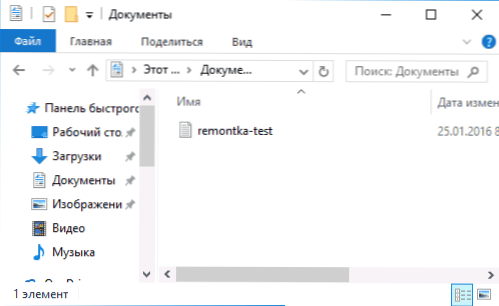
- Šis dokumentas buvo pašalintas pro krepšį.
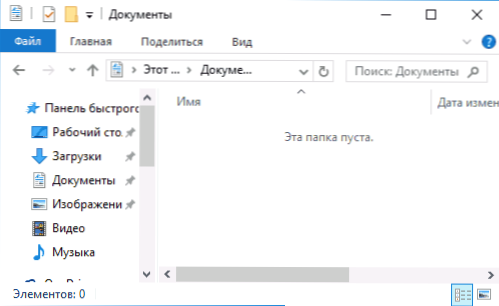
- Lango lange spustelėkite „Pagrindinis“ ir spustelėkite failų istorijos piktogramą (su žurnalo parašu, kuris gali būti nerodytas).
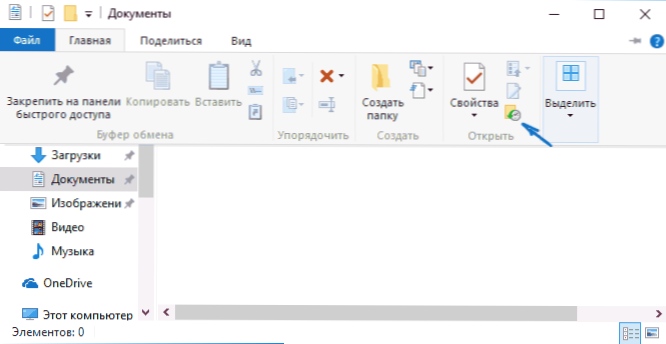
- Langas atidaromas su išsaugotomis kopijomis. Jis taip pat mato ištrintą failą (jei supjaustysite dešinįjį ir dešinįjį, galite pamatyti keletą failų versijų) - pasirinkite jį ir spustelėkite mygtuką Atkūrimas (jei yra keletas failų, galite pasirinkti visus ar tuos, kuriems reikia kad būtų atkurtas).
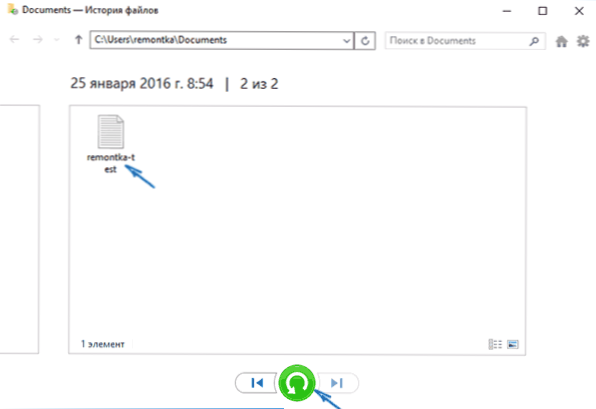
- Iškart po to atidaromas langas su jau atkurtais failais ir aplankais ankstesnėje vietoje.
Kaip matai, labai paprasta. Panašiai „Windows 10“ failų istorija leidžia atkurti ankstesnes dokumentų versijas, jei jos buvo pakeistos, tačiau šiuos pakeitimus reikia, kad būtų galima atsitraukti atgal. Pabandykime.
- Svarbūs duomenys yra įtraukti į dokumentą, artimiausiu metu šią dokumento versiją išsaugos failų istorija.
- Svarbūs dokumento duomenys buvo netyčia ištrinti arba pakeisti.
- Panašiai, per failų istorijos mygtuką „Pagrindinis“ eilutė „Pagrindinis“ (atidarytas mums reikalingame aplanke), mes žiūrime į istoriją: Naudodamiesi mygtukais „Kairė“ - „dešinė“, galite žiūrėti skirtingas versijas Failai ir du kartus spustelėję juos - kiekvienoje versijų turinyje - jo turinys.
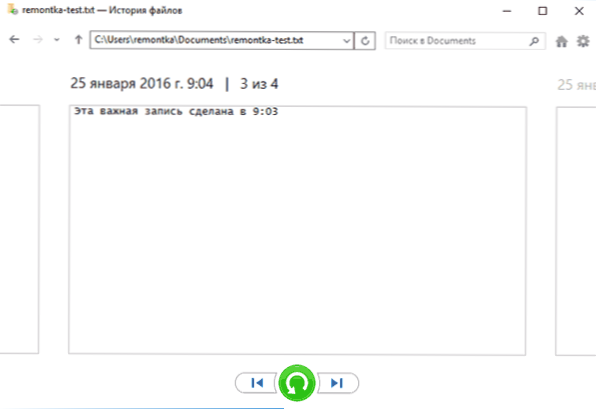
- Naudodami mygtuką „Atkurti“, atkurkite pasirinktą svarbaus failo versiją (tuo pačiu metu, jei toks failas jau yra aplanke, tada jums bus pasiūlyta pakeisti failą į paskirties aplanką).
Kaip įjungti ir naudoti „Windows 10“ failų istoriją - vaizdo įrašas
Pabaigoje - nedidelis vaizdo vadovas, kuriame parodytas aukščiau aprašytas tai, kas buvo aprašyta.
Kaip matote, „Windows 10“ failų istoriją gana lengva naudoti įrankį, kurį gali naudoti net pradedantieji vartotojai. Deja, ši funkcija ne visada yra įtraukta, ir ji neišsaugo visų aplankų duomenų. Jei atsitiko, kad turite atkurti duomenis, kuriems netaikoma failų istorija, išbandykite geriausias programas, skirtas atkurti duomenis.
- « Kaip iš naujo nustatyti „iPhone“ ir atjungti jį nuo „iCloud“
- „SPPSVC“ programinės įrangos apsauga.Exe įkelia procesorių - kaip jį ištaisyti »

