„TeamViewer WaitForConnelede TeamViewer“ pataisos pataisa

- 3270
- 756
- Mrs. Marcos Rippin
Daugelis žmonių žino, kad „TeamViewer“ programa yra praktiškai standartinė tarp nuotolinio kompiuterio valdymo programinės įrangos ir kitų įrenginių programinės įrangos. Jis yra prieinamas beveik visoms esamoms platformoms ir operacinėms sistemoms ir leidžia jums perkelti failus be jokių problemų ar net visiškai valdyti kito kompiuterio per internetą, tarsi jis būtų šalia jūsų, ir jūs tiesiogiai jį valdote. Vienintelė sąlyga, reikalinga visam programinės įrangos komplekso veikimui, yra veikiančio interneto ryšio buvimas abiejuose kompiuteriuose.

Daugeliu atvejų „TeamViewer“ dirba beveik nepriekaištingai. Nepaisant to, esant tam tikrų neigiamų aplinkybių rinkiniui, bandant užmegzti ryšį tarp kompiuterių, atsiranda įvairių klaidų. Vienas iš jų yra „WaitForConnectFail“, dažnai lydimas pranešimo, kad partneris nėra prijungtas prie maršrutizatoriaus. Kokia yra šios klaidos priežastis? Ką galima padaryti norint atsikratyti to ir išvengti ateityje? Pažvelkime atidžiau į atsakymus į šiuos klausimus.
Kaip veikia „TeamViewer“ ir kokia yra „WaitForConnectFailed“ klaida
Kaip jau minėta, „TeamViewer“ leidžia labai patogiai valdyti kitą kompiuterį per internetą. Norėdami tai padaryti, turite įdiegti programą kiekvienam iš jų ir įsitikinti, kad internetas veikia normaliai. Be to, vartotojas, kuriam reikia pagalbos. Tada tas, kuris kontroliuoja nuotolinį kompiuterį, turi įvesti identifikatorių ir slaptažodį į atitinkamus laukus, po kurio programa įdiegs ryšį tarp kompiuterių.
Iš pirmo žvilgsnio viskas yra labai paprasta. Bet ką programa daro ryšio metu? Kaip atliekamas ryšys? Mes nesigilinsime į per gilias technines detales, todėl bandysime tai paaiškinti labai paprastai.
Pradėjus, kiekviena programa prisijungia prie „TeamViewer“ serverio ir tikisi tolesnių jūsų veiksmų. Kai tik įvesite teisingą identifikatorių ir slaptažodį, klientas inicijuoja ryšį su prašomu kompiuteriu. Serveris palygina reikiamą informaciją ir nukreipia jus teisinga linkme. Jei viskas veikia teisingai, ryšys įvyks. Paprastai tam pakanka kelių sekundžių.
Jei dėl tam tikrų priežasčių neįmanoma užmegzti ryšio, atsiranda „WaitforConnectFailed“ klaida. Ką tai reiškia? Vienas iš klientų tiesiog nelaukia ryšio ir nutraukia ryšį. Dėl to ryšys nenustatytas, todėl neįmanoma valdyti nuotolinio kompiuterio. Atkreipkime dėmesį dėl kokių priežasčių tai gali įvykti.
Klaidos priežastys
Galimos „WaitForConnectFailed“ klaidos priežastys „TeamViewer“:
- Paprasčiausia ir banaliausia priežastis yra neteisingas pačios programos darbas. Be to, problemos gali kilti tiek kliento kliente, tiek „TeamViewer“ serveryje. Tai įvyksta ypač retai, bet vis tiek yra vieta būti.
- Ne darbo interneto ryšys. Jei bent vienas iš sesijos dalyvių neveikia, ryšys bus neįmanomas. Įsitikinkite, kad jūs ir jūsų partneris neturi tokių problemų.
- Tinklo įrangos problemos. Jei ryšio nėra problemų, verta ieškoti problemų tinklo įrangoje, pavyzdžiui, maršrutizatoriuje ar tinklo plokštės. Dažniausiai problema iškyla būtent naudojant maršrutizatorių. Forumuose galime sekti, kad dažniausiai sunkumai kyla su tais pačiais modeliais.
- Operacinė sistema. Jei nėra problemų su įranga, problema gali kilti pačioje operacinėje sistemoje, ypač jei tai yra „Windows“. Neseniai „Microsoft“ dažnai nusidėjo atnaujinimais, dėl kurių buvo vykdoma nestabili kompiuterio veikla.
Sužinojus, kodėl naudojant „TeamViewer“ gali įvykti klaida „WaitForConnectFailed“. Kai kurie būdai turi padėti.
„WaitForConnectFailed“ klaidų sprendimai
Iš naujo paleidžiant programą
Visų pirma, turite pabandyti iš naujo paleisti programą. Tuo pačiu metu pageidautina, kad kiekvienas komunikacijos sesijos dalyvis vyktų atliekant šią operaciją. Šis veiksmas padės programai baigti dabartinę sesiją ir, jei būsite pakartotinai paleisti, įdiekite sėkmingą ryšį su serveriu ir nuotoliniu kompiuteriu.
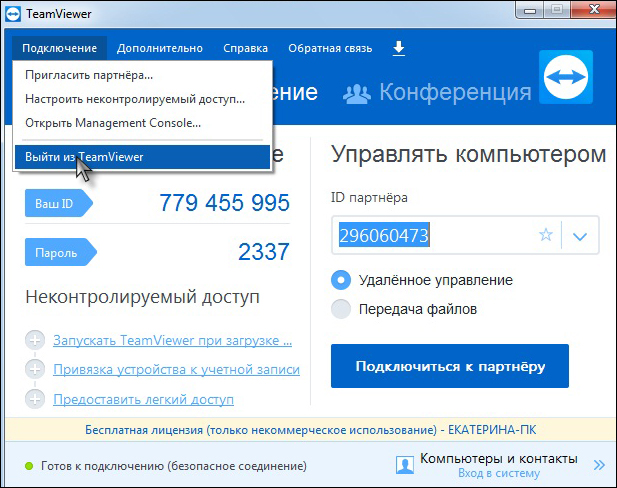
Iš naujo paleisti kompiuterį
Jei nepadėjote iš naujo paleisti programos, pabandykite iš naujo paleisti kompiuterį iš naujo. Kartais taip atsitinka, jei ilgą laiką jis nėra išjungtas, kai kurios paslaugos ar sistemos failai gali pradėti dirbti su klaidomis, o tai lemia neteisingą programinės įrangos veikimą. Apskritai, perkraunant operacinę sistemą galite susidoroti su daugybe problemų, įskaitant „WaitforConnectFailed“ klaidą.
Programos atnaujinimas
Kad „TeamViewer“ veiktų kuo teisingiau, pageidautina, kad kiekvieno vartotojo programinės įrangos versijos sutaptų. Gana dažnai dėl to, kad programos versijos yra skirtingos, darbe kyla įvairių problemų. Norėdami pašalinti šį trūkumą, kiekviename pagrindiniame programos meniu kompiuteryje eikite į skirtuką „Pagalba“ ir spustelėkite mygtuką „Patikrinkite, ar yra naujos versijos prieinamumas“. Jei programa randa atnaujinimą, ji pasiūlys ją atsisiųsti ir automatiškai įdiegti, jei duosite tinkamą leidimą.
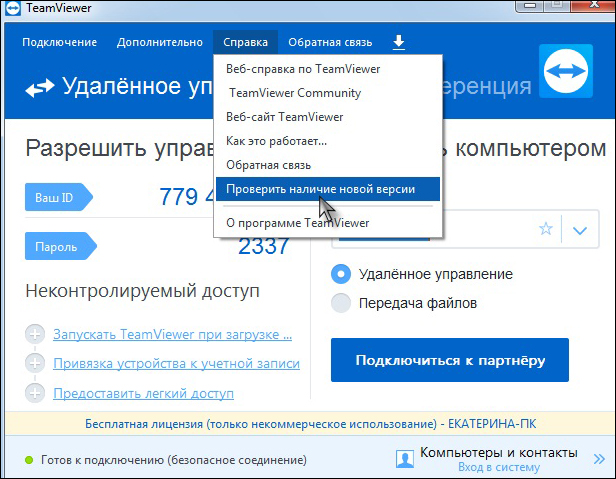
Tikrinamas naujos „TeamViewer“ versijos prieinamumas
Visiškas programos įdiegimas
Kartais įprastas paleidimas ar atnaujinimas gali nepadėti, o „WaitForConnectFailed“ klaida ir toliau jus vargina. Tokiu atveju galite visiškai iš naujo įdiegti „TeamViewer“ iš naujo. Už tai:
- Kiekviename kompiuteryje užpildykite programą. Norint pasiekti garantuotą rezultatą, geriau naudoti specialias komunalines paslaugas, pavyzdžiui, „Revo Uninstaller“ arba „Uninstall“ įrankį. Specializuotos programinės įrangos pranašumas yra tas.
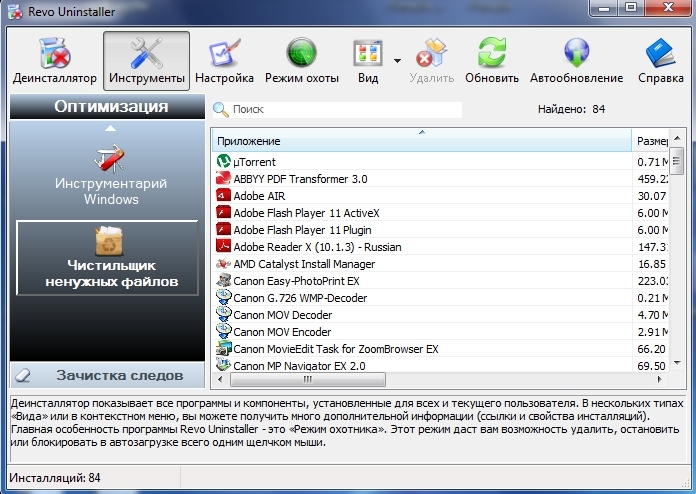
„Revo Uninstaller“ programos langas
- Iš oficialios svetainės atsisiųskite diegimo failą „TeamViewer“. Verta atsisiųsti iš ten, nes dabartinė versija visada prieinama.
- Įdiekite programą abiejuose kompiuteriuose pasirinkdami reikalingus parametrus.
Maršrutizatoriaus perkrovimas
Jei vienas iš vartotojų naudojasi maršrutizatoriumi, norėdamas prisijungti prie interneto, problema dažnai gali kilti. Pirma, tiesiog atlikite savo perkrovą. Kaip tai padaryti? Atjunkite galią maždaug pusę minutės, tada vėl įjunkite.
Upnp maršrutizatoriuje
Naudojant kelis namų tinklo įrenginius, taip pat norint teisingai veikti kai kuriems programinės įrangos, įskaitant „TeamViewer“. Šio režimo dėka jums nereikės priskirti įvairios programinės įrangos ar įrenginių prievado numerio rankiniu režimu, nes maršrutizatorius tai daro automatiškai. Pagal numatytuosius nustatymus šis režimas yra įtrauktas, tačiau vis tiek nepakenks įsitikinti tuo. Norėdami tai padaryti, per bet kurią naršyklę turite įvesti maršrutizatoriaus nustatymų žiniatinklio sąsają, po kurios, atsižvelgiant į įrenginio gamintoją, atitinkamą nustatymą galima rasti šiais adresais:
- Bakstelėkite -Link - „Predress“ - „Upnp“ - „INCLUSUS“.
- D -slink - „papildomai“ - „Papildomi tinklo parametrai“ - „Įgalinti UPNP“.
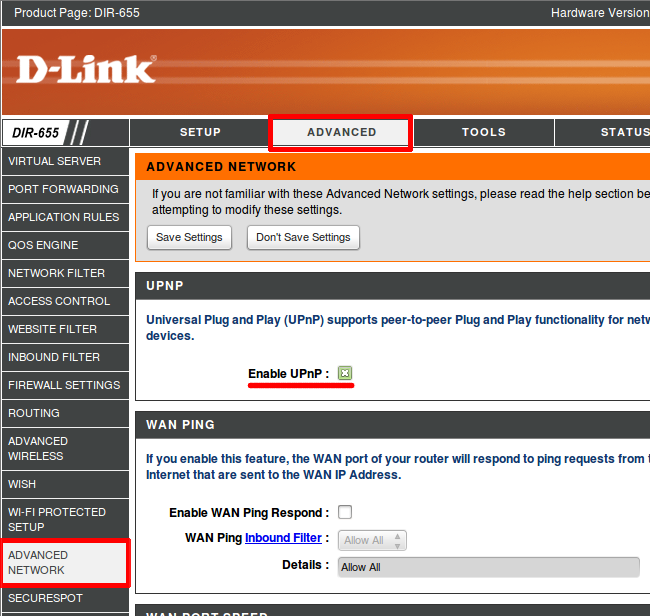
Įjunkite UPNP ant „D-Link“ maršrutizatoriaus
- ASUS - „Internetas“ - „Ryšys“ - „Įgalinkite UPNP“ - „Taip“.
Tiesioginis ryšys
Jei nė viena manipuliacija su maršrutizatoriumi lėmė sėkmę, pabandykite prijungti internetą prie kompiuterio ar nešiojamojo kompiuterio tinklo kortelės tiesiogiai. Norėdami tai padaryti, prijunkite kabelį, gaunamą iš teikėjo atitinkamoje jūsų įrenginio jungtyje. Po to tinklo kortelės nustatymuose reikia nustatyti tinkamus nustatymus. Kaip tai padaryti, galite perskaityti straipsnyje „Mes prijungiame internetą nešiojamajame kompiuteryje: visi įmanomi metodai“ mūsų svetainėje arba pasitarkite su technine teikėjo pagalba. Jei internetas neveikia tiesioginio ryšio, tada jis visai neveikia, palikite prašymą teikėjo techninėje tarnyboje.
Iš naujo nustatykite maršrutizatoriaus nustatymus
Jei, tiesiogiai sujungus ryšį, apeinant maršrutizatorių, internetas veikia, o naudodamas jį - ne, galite pabandyti iš naujo nustatyti maršrutizatoriaus diegimus. Paprastai reikiamas daiktas yra papildomų nustatymų skyriuje. Jei nerandate, perskaitykite vartotojo instrukcijas, kurios pateikiamos rinkinyje.
Išvada
„WaitForConnectFailed“ klaida Kai naudojate „TeamViewer“, nėra labai įprasta. Tačiau net patyrę vartotojai ne visada gali su tuo susitvarkyti. Tikimės, kad mūsų patarimai padėjo jums atsikratyti šios erzinančios problemos. Komentaruose prašome nurodyti, kuris iš patarimų jums padėjo.

