Atnaujinimo klaidos taisymas 0x800705B4 „Windows“

- 625
- 162
- Charles Schamberger PhD
Kodas 0x800705B4 yra klaida, susijusi su „Windows Defender“. Tai gana bendra klaida, kuri nepateikia išsamios informacijos apie tai, kokia yra problema. Yra du galimi scenarijai, kai jums gali kilti šios problemos. Vienas iš jų yra tas, kad turite problemų su „Windows Defender“, pavyzdžiui, jei jis neveikia ar nepavyksta, o jei taip, savo sprendimą rasite čia. Kita situacija - jei turite šias problemas naudodami „Windows“ atnaujinimo centrą arba, konkrečiau, negalite atnaujinti savo sistemos, „Windows“ atnaujinimo centras užšąla su klaidos pranešimu ir pan. D. Tai neleis jums įdiegti atnaujinimų savo įrenginyje, o kai kurie iš jų gali būti kritiški dėl kelių priežasčių, tokių kaip saugos ar klaidų taisymas, o jų diegimas yra svarbus.

„Windows Defender“ yra nemokamas įrankis, kurį „Microsoft“ pateikia „Windows 8“ ir „Windows 10“, kad apsaugotų sistemas nuo išorinių grėsmių, įskaitant kenksmingus ir šnipinėjimo programas. Taigi, tai labai naudinga „Windows“ vartotojams, nes tai pašalina poreikį atsisiųsti papildomas trečiosios partijos programas, kad apsaugotumėte. Bet „Windows Defender“ yra susijęs su klaida 0x800705B4, nes jis nustoja veikti. Tai puiki programa, nepaisant to, kad ji yra nemokama. Jis atlieka tą patį darbą kaip ir kitos mokamos programos. Tačiau šios problemos gali sukelti atotrūkį, kuris prisideda prie virusų įsiskverbimo. Taigi šios klaidos turi būti pataisomos, kad būtų visiškai apsaugota sistema.
Gedimo priežastys
Ši klaida paprastai įvyksta atnaujinant, kai įdiegiama dar viena trečiosios vietos apsaugos paslauga kartu su „Windows Defender“. Taigi yra konfliktas tarp dviejų programų, atliekančių tas pačias funkcijas. Tokiu atveju trečiajai vakarėlių antivirusinė programa turi būti atjungta arba ištrinta, kad „Windows Defender“ veiktų be gedimų.
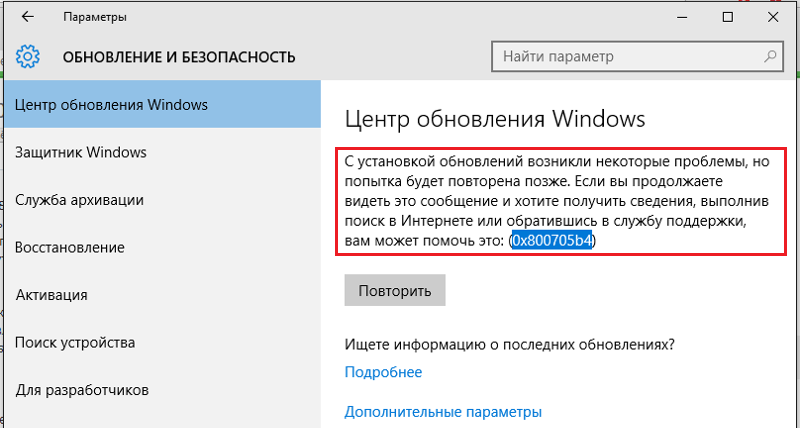
Kaip ištaisyti šią klaidą
Laimei, yra keletas sprendimų, kuriuos galite kreiptis spręsdami šią problemą. Buvo pranešta, kad ne visi jie veikia, todėl jų yra tiek daug. Jei kai kurie neveikia, nedvejodami judėkite toliau ir išbandykite kitą parinktį.
Rankiniu būdu įkelkite atnaujinimą
Jei „Windows“ atnaujinimo centre nepavyksta atnaujinti jūsų įrenginio, galite pamatyti nepavykusį atnaujinimo numerį. Tada galite pereiti į „Microsoft Update“ katalogą ir atsisiųsti atnaujinimą, kuris sukelia jums problemų. Po to jums tereikia atidaryti aplanką „Atsisiųsti“ ir du kartus spustelėkite diegimo failą, kad galėtumėte atnaujinti. Būtinai paleiskite kompiuterį, kai jis bus atliktas. Tai ypač naudinga norint atnaujinti daugiau atnaujinimų, pavyzdžiui, jubiliejaus atnaujinimas.
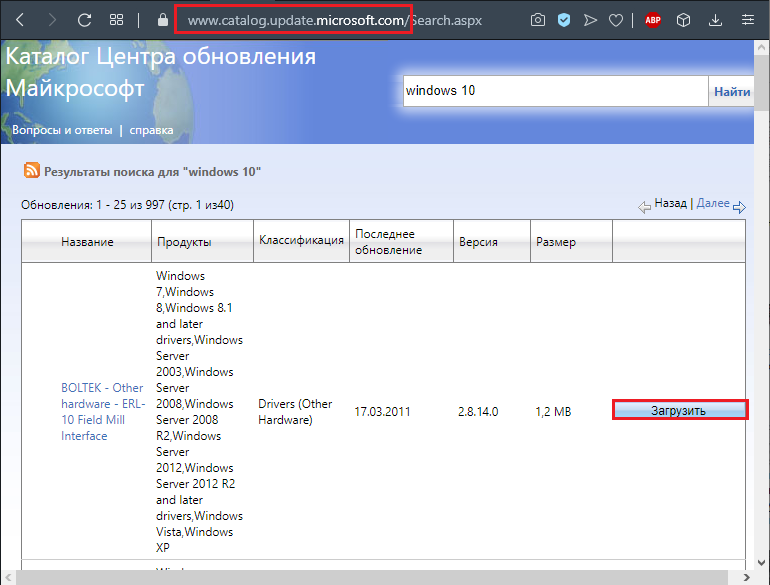
TIKRINIMO INTERTINĖS ĮRENGINIAI
Norėdami ištaisyti atnaujinimo klaidą 0x800705B4 „Windows 10“ ar kitoje versijoje, turite įsitikinti, kad teisingai prijungėte ir suderinote interneto įrangoje. Visų pirma, turite susisiekti su savo modemo ar maršrutizatoriaus vartotojo instrukcijomis, jei jas naudojate. Kitas bandymo žingsnis bus automatinių arba rankinio ryšio nustatymų apibrėžimas. Norėdami gauti išsamią informaciją, susisiekite su savo interneto teikėju.
Tinklo nustatymų tikrinimas
Jei įranga veikia teisingai, jums gali kilti rimtų problemų dėl tinklo konfigūracijos. Dažnai įvykių žurnalas arba „Device Manager“ pašalina šias problemas, tačiau jei jų nėra, galite įdiegti kitą įrankių paketą, kad patikrintumėte kompiuterio tinklo konfigūraciją. Jei jūsų kompiuteris negali susisiekti su kitais jūsų vietinio tinklo vartotojais, patikrinę įrenginių įvykius ir dispečerį, naudokite „ipconfig“ komandinės eilutės įrankį, kad sužinotumėte, ar jūsų kompiuteris turi galiojantį IP adresą. Patikrinkite kitus vietinio tinklo kompiuterius, kad įsitikintumėte, ar jie taip pat yra. Komandos eilutėje (kurią atidarote pasirinkdami pradžią, visas programas, standartinę, komandinę eilutę), įveskite šią komandą:
„ipconfig“/viskas
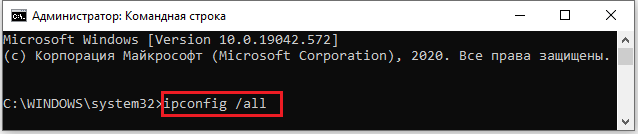
Svarbiausi paieškos elementai yra šie:
- Pagrindinio kompiuterio vardas - turėtų būti įdiegtas norimame kiekvieno kompiuterio pavadinime. Jei galite susirašinėti su kai kuriais kompiuteriais, bet ne su kitais, įsitikinkite, kad tie, kurie neveikia, yra įtraukti ir turi tinkamus pavadinimus. Įsitikinkite, kad neturite dviejų kompiuterių su tais pačiais pavadinimais ir kad nė vienas iš kompiuterių pavadinimų nesutampa su darbo grupės pavadinimu.
- IP adresas - tai turėtų būti įdiegta pagal jūsų tinklą. Jei jūsų vietinis tinklas naudoja bendrą prieigą prie interneto, adresas bus numeris nuo 192.168.0.Nuo 1 iki 192.168.0.254. Jei jūsų vietinis tinklas automatiniam derinimui naudoja DHCP, jūsų tinklo tvarkyklė gali pasakyti, ar IP adresas yra teisingas. Tinkluose, kuriuose yra maršrutizatoriai, kuriuose naudojami kabeliai/DSL, paprastai naudojami skaičiai, pradedant nuo 192.168.x, kur x yra skaičius nuo 0 iki 15.
- Jei matote numerį diapazone nuo 169.254.0.Nuo 1 iki 169.254.255.254, jūsų kompiuteris sukonfigūruotas automatiniams nustatymams, tačiau DHCP serveris nerastas, todėl „Windows“ pasirinko patį IP adresą. Tai gerai, jei jūsų vietinis tinklas naudoja šią automatinę sąrankos sistemą. Tačiau jei turėjo būti DHCP serveris arba jei naudojate bendrą prieigą prie interneto ryšio ar interneto ryšio aparatūros maršrutizatoriaus, tai yra problema. Perkrauti ICS ar maršrutizatorių, tada paleiskite kompiuterį iš naujo ir pakartokite bandymą.
- Tinklo kaukė - paprastai ji atrodo kaip 255.255.255.0, bet įmanoma kiti nustatymai. Bent jau visi vieno vietinio tinklo kompiuteriai turėtų turėti tą pačią tinklo kaukę.
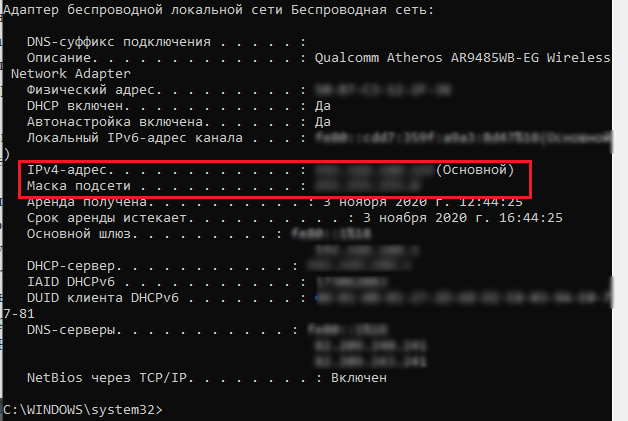
Kiekvienas kompiuteris viename vietiniame tinkle turėtų turėti tą patį galiojantį IP adresą ir tą pačią tinklo kaukę. Jei jie to nedaro, patikrinkite savo tinklo konfigūraciją. Integruota „Windows“ funkcija „Restore“ taip pat gali būti naudojama norint pašalinti problemas, susijusias su automatiniu IP adreso tikslu, pagrįstu DHCP. Norėdami sužinoti daugiau apie IP adresus, tinklo kaukes ir konfigūracijas, apsilankykite palaikymo svetainėje.„Microsoft“.Com ir raskite 164015 straipsnio skaičių pavadinimu „Bendroji informacija apie TCP/IP adresus ir potinklių pagrindus“. Galite patikrinti savo kompiuterio identifikavimą ir konfigūruoti narystę darbo grupėje ar domene iš lango „Kompiuteris“. Norėdami tai padaryti, paspauskite pradžią, kompiuterį. Raskite kompiuterio pavadinimą ir domeno arba darbo grupės pavadinimą informacijos srityje apatinėje ekrano dalyje.
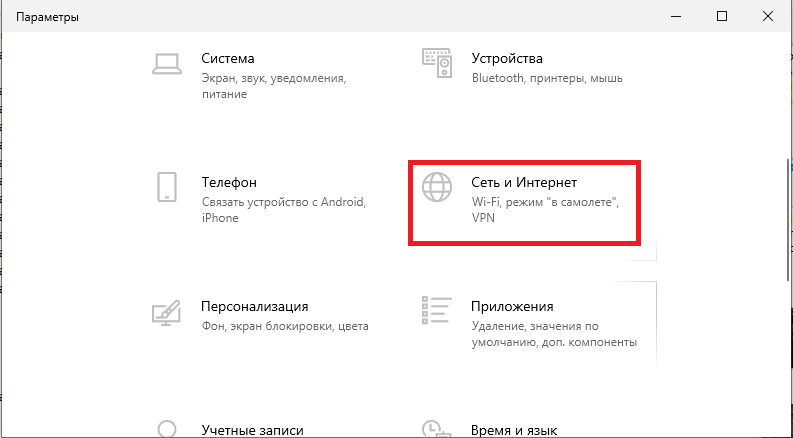
„Windows WorkGroup“ tinkle darbo grupės pavadinimas turėtų būti vienodas visuose darbo grupės vietinio tinklo kompiuteriuose. Visi kompiuterių pavadinimai turėtų skirtis vienas nuo kito. Nė vienas iš jūsų kompiuterių negali naudoti darbo grupės ar domeno pavadinimo kaip kompiuterio pavadinimo. Pvz., Jei jūsų darbo grupė yra „MShome“, jūs taip pat negalite pavadinti „MShome“. Jei tai rasite viename iš savo kompiuterių, pakeiskite šio kompiuterio pavadinimą.
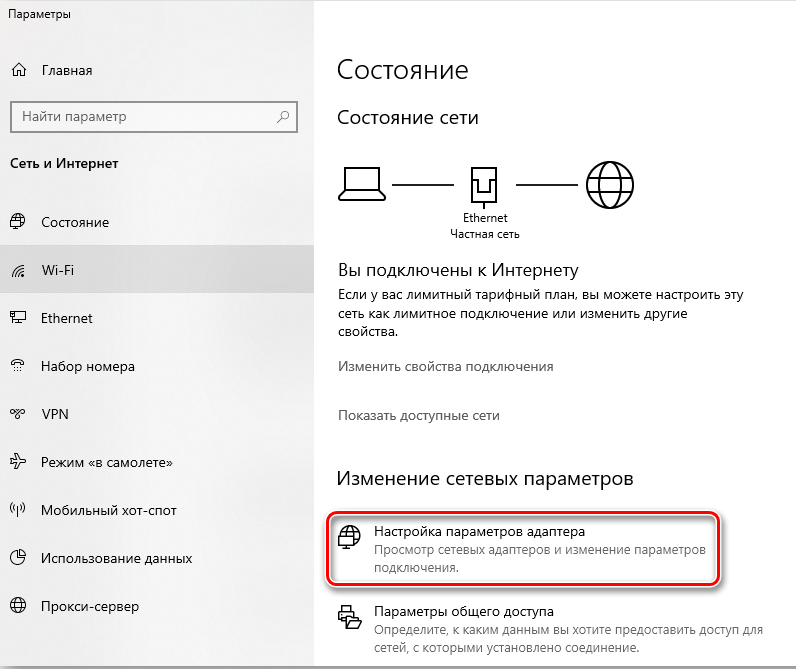
„Windows“ domenų tinkle turėtumėte pamatyti savo kompiuterio pavadinimą, rodomą kaip „Windows“ domeno dalį (pavyzdžiui, mano kompiuteris su pavadinimu MYVPC-HB bus vadinamas myVPC-HB.Mano kompanija.com domeno tinkle) ir domeno pavadinimas. Jūsų domeno vardas gali būti neįtrauktas .Com. Vietoj to, jame gali būti .Vietinis arba naudokite kitą pabaigą. Bet kokiu atveju įsitikinkite, kad jūsų kompiuteris tikrai yra domeno narys. Jei vietoj to pasirodys žodis „darbo grupė“, jūsų kompiuteris nėra domeno narys ir negalės naudoti domeno įvesties pavadinimų ar kai kurių domeno išteklių.
Galite rankiniu būdu patikrinti visus įdiegtus tinklo protokolus ir paslaugas bei jų konfigūraciją, žiūrėdami tinklo ryšius ir patikrindami savybes, skirtas prisijungti prie vietinio tinklo. Norėdami peržiūrėti šį ekraną, paspauskite pradžią, tinklą. „Tinklo“ lango viršuje spustelėkite tinklų valdymo centrą ir bendrąją prieigą “. Kairiajame šio lango skydelyje paspauskite tinklo nustatymų valdymą. Tada spustelėkite vietinio tinklo ryšio piktogramą su dešiniojo pelės mygtuku (arba atitinkama belaidžio ryšio piktograma) ir pasirinkite „Savybės“.
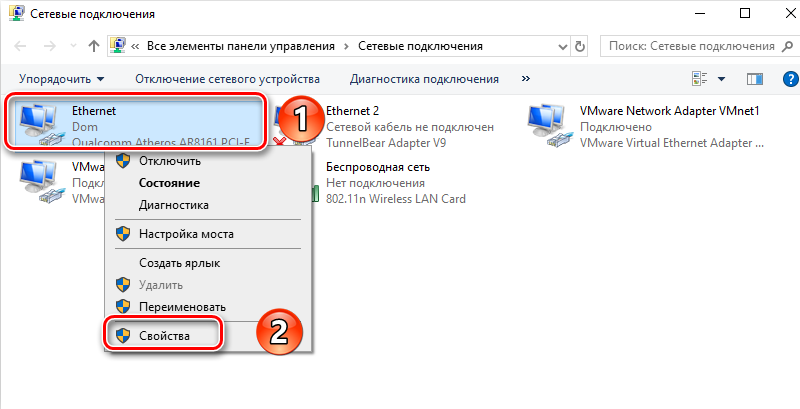
Norėdami pašalinti atnaujinimo klaidą 0x800705B4, įsitikinkite, kad kiekvienas reikalingas protokolas yra įdiegtas ir teisingai sukonfigūruotas. Apskritai, kiekvieno jūsų vietinio tinklo kompiuterio nustatymai turėtų atitikti, išskyrus tai, kad IP adresas skiriasi (paprastai tik paskutiniuose iš keturių skaičių, atskirtų taškais). Jei jūsų vietinis tinklas naudoja automatinius IP adresų parametrus, turite naudoti anksčiau aprašytą komandą „ipconfig“, kad patikrintumėte nustatymus.
Klaidingas atnaujinimo failų blokavimas naudojant antivirusą
Plonos anti -viruso programos ar ugniasienės gali prieštarauti „Windows 7“ ar kito versijos atnaujinimo centro įkėlimui, kad galėtumėte jas išjungti ir pamatyti, ar dabar galite atsisiųsti atnaujinimus dabar. Daugelį jų galima išjungti spustelėję dešinįjį mygtuką ant savo piktogramos užduočių juostoje ir pasirinkdami „Atjunkite“. Jei turite trečiąjį vakarų antivirusą, taip pat ugniasienę, gali tekti atjungti. Taip pat turėtumėte įsitikinti, kad įjungta „Windows“ užkarda. Galite įjungti valdymo skydelio vidų. Norėdami tai padaryti, eikite į valdymo skydelį paspausdami „Win + X“ ir pasirinkite jį iš sąrašo. Valdymo skydelyje paspauskite „Windows“ ugniasienę ir įjunkite arba išjunkite „Windows“ kairiajame skydelyje. Kitame lange įjunkite ugniasienę ir spustelėkite Gerai.
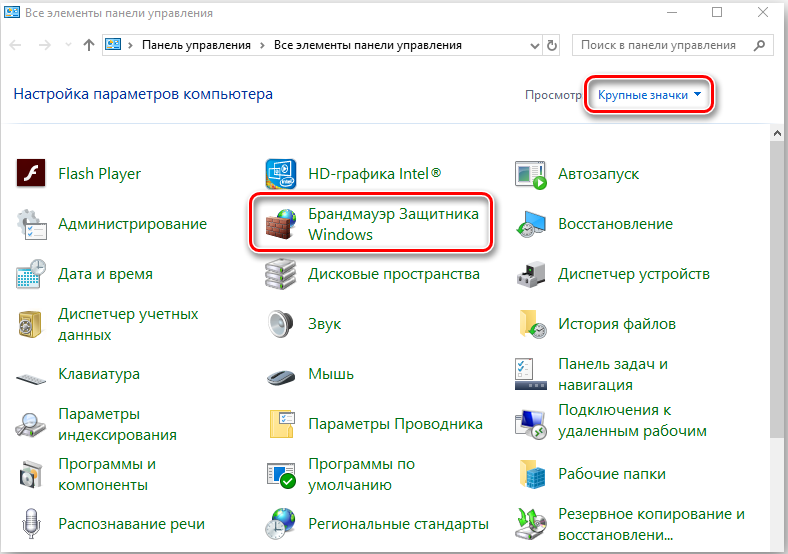
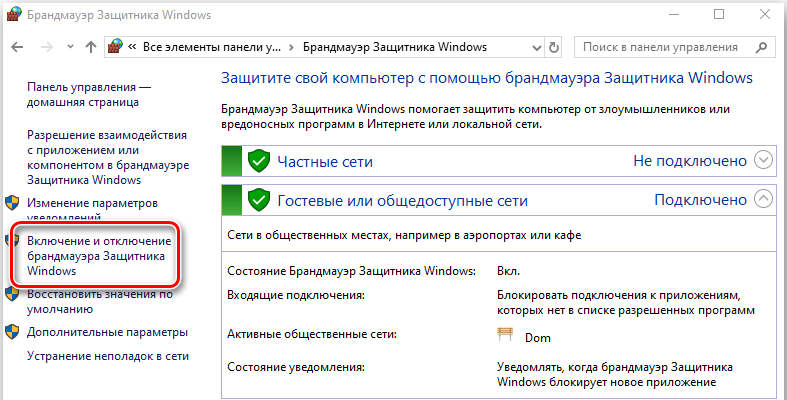
Dabar raskite „Windows“ paslaugų skydą, pristatydami MSC lauke „Cortana“ paieškos lauke. Spustelėkite programą, nurodytą paieškos rezultatuose su dešiniu mygtuku, ir paleiskite ją administratoriaus vardu. Atidarę paslaugas, sąraše raskite „Windows Defender“ ir patikrinkite, ar stulpelis tuščias, ar ne. Jei jis tuščias, spustelėkite „Windows Defender“ su dešiniu pelės mygtuku ir pasirinkite „Pradėti“. Jei jis neprasideda, tiesiog pakeiskite paleidimą į automatinį ir dar kartą paleiskite kompiuterį iš naujo. Patikrinkite, ar problema vis dar išsaugota, ar ne.
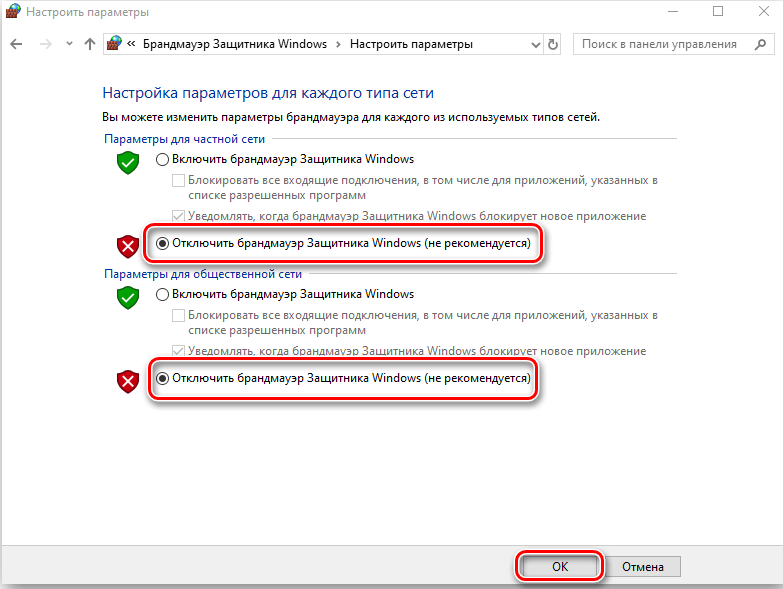
Pasenę vairuotojai
Pavyzdžiui, jei turite problemų dėl kompiuterio, jūsų kompiuteris neatpažįsta USB įrenginio, negali prisijungti prie „Wi-Fi“ ar neturite garso, gausite iš ekspertų patarimų atnaujinti pasenusias tvarkykles savo kompiuteryje. Taigi, kas yra šis vairuotojas? Kaip patikrinti pasenusias tvarkykles mano „Windows“ 10/8/7/XP? Ir kaip atnaujinti tvarkykles į naujausius? Čia yra viskas, ką turėtumėte žinoti apie pasenusių tvarkyklių atnaujinimą „Windows“ nešiojamame kompiuteryje ar darbalaukio kompiuteryje. Apskritai, vairuotojas yra programinė įranga, padedanti „Windows“ operacinei sistemai sąveikauti su aparatūros įrenginiais. Sistema nežino, kaip naudoti aparatinės įrangos komponentus, tokius kaip vaizdo plokštė, pagrindinė plokštė, garso plokštė, tinklo plokštė, USB įrenginys, ir jai reikia tvarkyklių, kad būtų galima susisiekti su įrenginiais. Vairuotojus paprastai rašo gamintojai, kurie kuria ir kuria aparatūros įrenginius.

„Windows“ operacinė sistema paprastai apima sukurtas tvarkykles ir pateikia tvarkyklėms atnaujinimus. Tačiau „Microsoft“ teikiami vairuotojai visada nėra greičiausias pasirinkimas. Naujausias vairuotojų versijas galite įsigyti įrenginių gamintojų svetainėse. Dažniausiai jums nereikia reguliariai atnaujinti tvarkyklių. Jei jūsų kompiuteris veikia gerai, galite tiesiog pamiršti visa tai. Bet jūs tikrai turėtumėte atnaujinti vairuotojus, jei įvykdyta viena iš šių sąlygų:
- Pasenusi tvarkyklė sukelia problemų jūsų kompiuteryje;
- Jūsų kompiuteris veikia lėtai ir siūlo atnaujinti tvarkykles;
- Norite kiek įmanoma optimizuoti savo sistemą.
Atnaujinkite savo vaizdo plokštės, mikrocirkuliuotų rinkinių, tinklo tvarkyklių ir garso plokščių tvarkyklių rinkinį prie oficialios gamintojo versijos gali būti svarbi. Tiems, kurie žaidžia kompiuterinius žaidimus, būtina atnaujinti pasenusią grafikos tvarkyklę. Čia yra keletas paprastų nemokamų įrankių, kurie padės palaikyti dabartinės būklės įdiegtas tvarkykles.

Vairuotojo talentas
Vairuotojo talentas (anksčiau vadinamas „DriveThelife“) yra „Super -Fingers“ programa, skirta spręsti tvarkykles, kurios gali nuskaityti jūsų kompiuterį, kad jūsų kompiuteris gali nuskaityti jūsų kompiuterį, turimiems tvarkyklėms. Programinė įranga ras pasenusių, sulaužytų ar trūkstamų tvarkyklių ir išspręs problemas vienu paspaudimu. Norėdami gauti informacijos apie savo tvarkykles, įdiekite ir paleiskite programinę įrangą ir spustelėkite mygtuką „Nuskaityti“. Vairuotojo talentas taip pat gali sekti vaizdo/vaizdo plokščių, garso/garso plokštės, tinklo ir (arba) belaidžio adapterio, pagrindinės plokštės, USB, spausdintuvo, pelių, klaviatūros, skaitytuvo ir kitų įrenginių tvarkykles. Galite naudoti nemokamą versiją arba perjungti „Pro“. Pirmasis turimas vairuotojus rodomas, tačiau jų neįkeliama automatiškai. „Pro“ versija už 16,95 USD atliks visus darbus už jus. „Driver Talent Pro“ taip pat leis jums sukurti atsargines tvarkyklių kopijas ir jas atkurti.
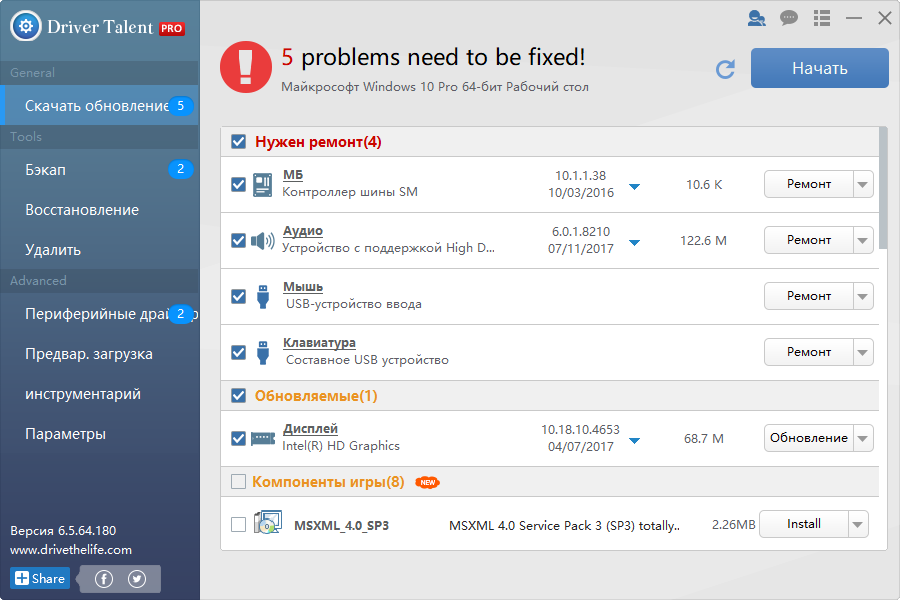
Be to, programinė įranga gali sukurti dabartinio kompiuterio tvarkyklių paketą arba tą, kurį planuojate naudoti. Norėdami naudoti šią funkciją, eikite į skirtuką „Preliminari apkrova“ ir pasirinkite būtiną parinktį. Norėdami paruošti tvarkyklių paketą kitam kompiuteriui, turite importuoti jo aparatūros profilį. Apskritai, vairuotojo talentas yra būtinas naudingumas, jei naudojate kompiuterį ar nešiojamąjį kompiuterį su „Win XP“ ar aukštesne. Naudodami šią programinę įrangą pamiršite apie bet kokias savo vairuotojų problemas.
Vairuotojo stiprintuvas
Tai yra nemokamas įrankis, skirtas atnaujinti „Windows“ tvarkykles. Tai palaiko visas „Windows“ versijas ir ją galima lengvai įdiegti ir naudoti net nepatyrusiam vartotojui. Kaip vairuotojo talentas, vairuotojo stiprintuvas ieško dabartinių kompiuterių tvarkyklių ir patikrina jų atnaujinimus. Programinė įranga gali valdyti tūkstančius įrenginių tvarkyklių iš „Intel“, „HP“, „Samsung“ ir kitų kompanijų įrangos. Vėlgi yra nemokama ir mokama versija. Skirtumas yra beveik toks pat kaip vairuotojo talentų. Mokama versija viską atnaujina automatiškai, o naudodamiesi nemokamai, turite atlikti porą paspaudimų.
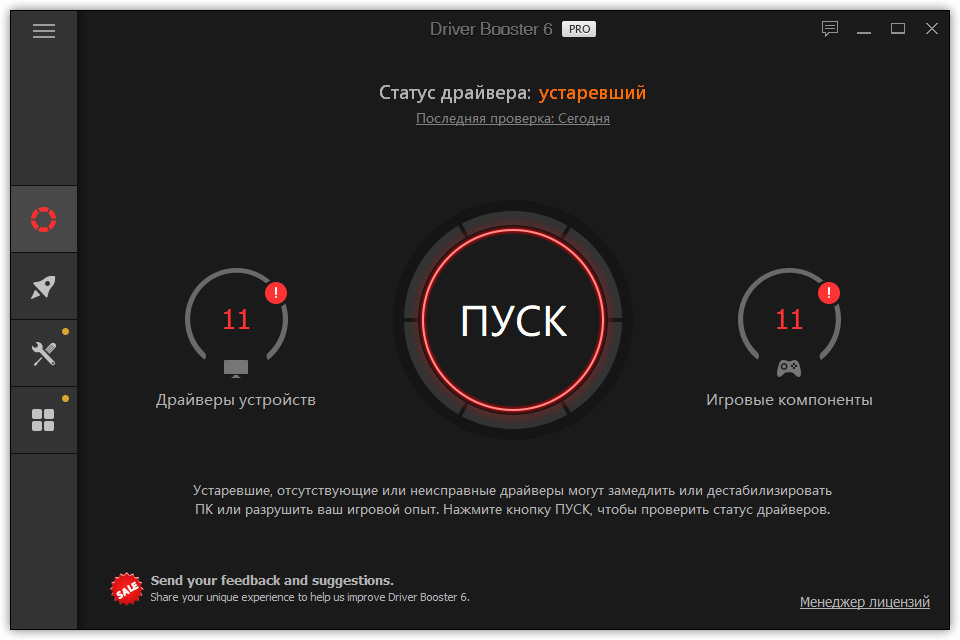
Po jūsų kompiuterio nuskaitymo programinės įrangos, šalia kiekvienos pasenusios tvarkyklės rodoma speciali etiketė, nurodanti, ar reikia skubiai atnaujinti, ar gali laukti kurį laiką. Kiekvienam tvarkyklei, kuri turi būti atnaujinta, vairuotojo stiprintuvas rodo savo versijos numerį, dydį ir išleidimo datą. Taigi, galite pamatyti naujo tvarkyklės dydį ir amžių ir pasirinkti optimalų atnaujinimo laikotarpį. Kitas nuostabus dalykas yra rami instaliacija. Programinė įranga atnaujins viską fone, nepalikdama atvirų „Windows“. Trumpai tariant, vairuotojo stiprintuvas yra geras įrankis greitai atnaujinti tvarkykles.
„Winzip“ tvarkyklės atnaujinimas
Kaip matote iš pavadinimo, „WinZip Driver Updater“ priklauso nemokamam archyvui. Tai dar vienas įrankis, kuris padės lengvai atnaujinti kompiuterio tvarkykles. „WinZip“ tvarkyklės „Updater“ yra tiesiog vienas paprasčiausių ir intuityviausių įrankių, skirtų atnaujinti tvarkykles. Tai leidžia įkelti ir įdiegti atnaujinimus tik vienu pelės spustelėjimu. Tačiau atminkite, kad programinė įranga negarantuoja, kad ji gaus atnaujinimus iš oficialių gamintojų svetainių. Taigi būkite pasirengę, kad kai kurie atnaujinimai gali būti ne tobuli.
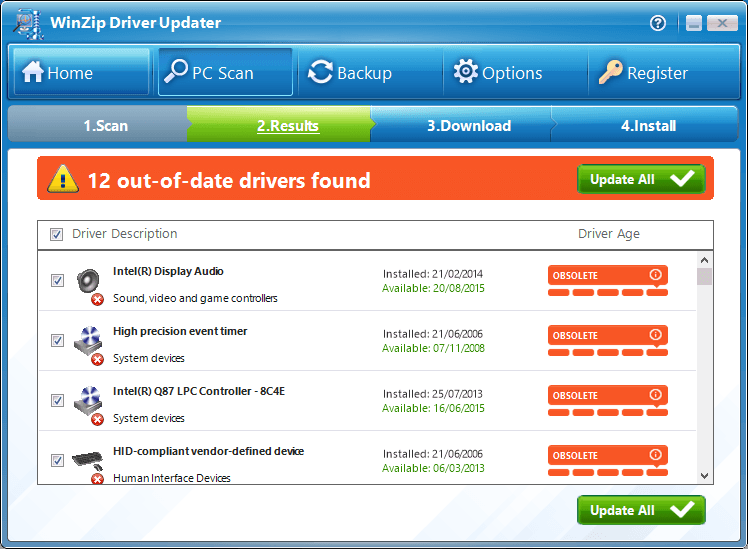
Įrankis turi galimybę prieš atnaujinimus padaryti esamų tvarkyklių atsarginę kopiją. Taigi, jei bijote susidurti su naujų vairuotojų problemomis, nepraleiskite šios funkcijos. Tarp kitų malonių „Winzip“ tvarkyklės atnaujinimo parinkčių - planuotojas. Galite sukonfigūruoti jį periodiškai nuskaityti sistemą, kad būtų galima naudoti tvarkyklių atnaujinimus, todėl jums nereikės to daryti rankiniu būdu. „Winzip Driver Updater“ yra geras pasirinkimas visiems šios įmonės gerbėjams. Programinė įranga yra veiksminga, nors kartais siunčia melagingus pranešimus apie atnaujinimus. Nepamirškite, kad nemokamoje versijoje „Pop -Up“ langas su prašymu atnaujinti licenciją kartais bus rodomas.
Nemokamas vairuotojo skautas
Tai nuostabi naudingumas, į kurį verta atkreipti dėmesį. Būdamas laisvas, įrankis yra tikrai automatinis. Naudingumas ieško atnaujinimų, įkėlimų ir diegia juos be jūsų dalyvavimo. Kaip ir kiti panašūs įrankiai, „Free Driver Scout“ turi galimybę atsarginę kopiją ir atkūrimą. Kita savybė, kurią verta paminėti, yra įrankis užtikrina OS migraciją. Tai veikia kaip išankstinis vairuotojo talentų atsisiuntimas. Jei ketinate pereiti prie kito kompiuterio, iš anksto galite atsisiųsti visas reikiamas tvarkykles ir išsaugoti jas USB diske, DVD diske arba išoriniame standžiajame diske. Deja, čia yra keletas trūkumų. Visų pirma, būkite atsargūs įdiegdami programą. Kadangi programinė įranga nemokama, montuotojas turi reklamą, skirtą. Atidžiai perskaitykite, ką įdiegiate, ir atiduodate pasiūlymus, kurie jums nėra įdomūs. Antra, programinė įranga nestebi visų jūsų turimų tvarkyklių. Taigi liks, kad turėsite atnaujinti rankiniu būdu.
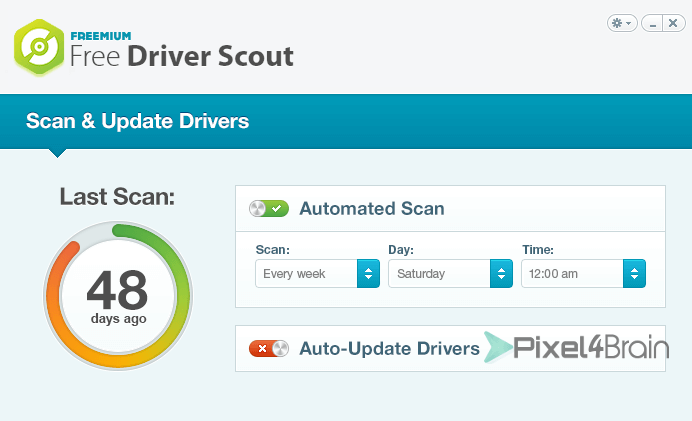
„DriverPack“ sprendimas
„DriverPack“ sprendimas - paskutinis, bet ne mažiau svarbus šio sąrašo tvarkyklių atnaujinimas. Jis nepriekaištingai veikia „Windows XP“, „Vista“, 7/8/8.1 ir „Windows 10“. Programinė įranga yra visiškai nešiojama ir ją galima paleisti tiek iš kietojo disko, tiek iš USB disko. Įdomu „DriverPack“ sprendime yra tai, kad jis gali atsisiųsti tvarkyklių atnaujinimus be interneto ryšio. Jums tereikia atsisiųsti „DriverPack“ tinklo tvarkyklę arba autonominę „DriverPack“ versiją ir įdiegti įrankį kompiuteryje be interneto. Programinė įranga nėra per daug turtinga galimybių ir bus puikus pasirinkimas tiems, kuriems reikia paprasto įrankio ir nenori galvoti apie bet kokias žvalgybos ar restauravimo funkcijas. Būkite atsargūs dirbdami su programine įranga, ji gali įdiegti įrankių juostas be jūsų leidimo. Kaip matote, pagrindiniame tiksle visos komunalinės paslaugos yra beveik vienodos - atnaujinti tvarkykles. Tai priklauso tik nuo jūsų pasirinkimo, kurį iš jų įdiegti į jūsų kompiuterį. Mes rekomenduojame naudoti vairuotojo talentų įrankį. Jis randa beveik visus pasenusius vairuotojus ir turi visas papildomas funkcijas, kurių jums gali prireikti.
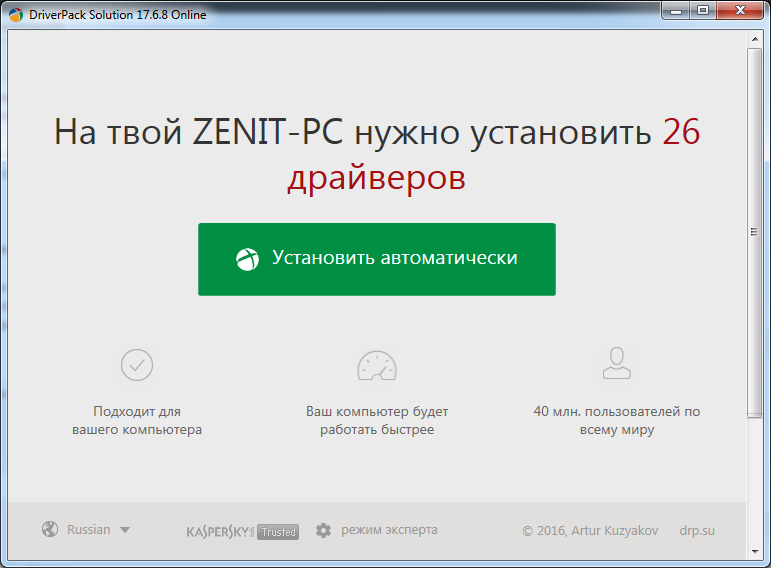
Atnaujinkite nustatymus
Sukurtos priemonės, kaip pašalinti „Windows“ klaidas, yra įrankiai, kurie, kaip taisyklė, kai kuriose situacijose paprasčiausiai neišspręs jūsų problemos, nepaisant to, ką jūs darote. Tačiau taip nėra, nes problemų panaikinimo priemonių paleidimas padėjo daugiau nei vienam asmeniui, kuris turi šią problemą.
- Paspauskite klaviatūros klavišą „Windows“ ir įveskite „Problemų pašalinimą“, tada spustelėkite Enter, jei norite atidaryti rezultatą.
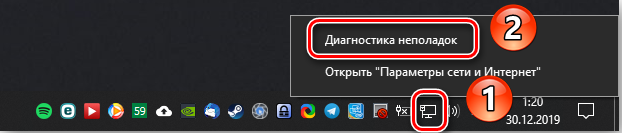
- Kairėje pusėje spustelėkite „Žiūrėkite viską“.
- Atsidarius sąraše, pasirinkite žemiau esantį „Windows“ atnaujinimo centrą. Spaudos pažengė į kitą langą, tada toliau.
- Spustelėkite „Papildomai“, tada „paleiskite administratoriaus vardu“.
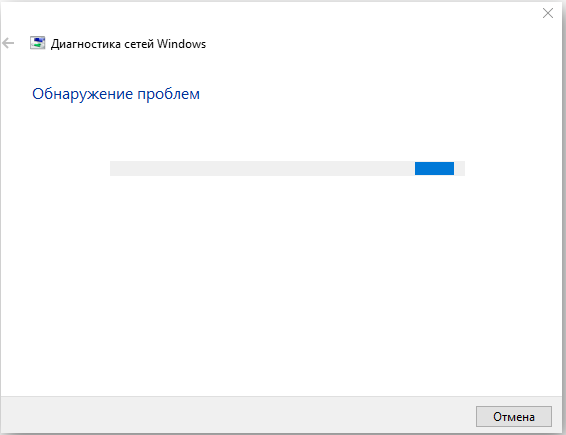
- Įsitikinkite, kad vėliava „Taikyti automatiškai“ yra įdiegta, ir paspauskite mygtuką toliau.
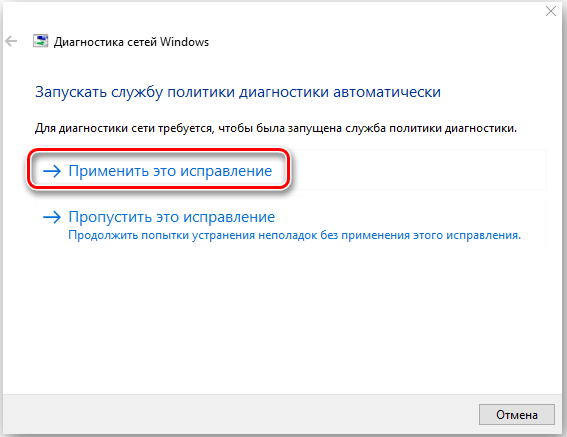
- Spustelėkite mygtuką „Uždaryti“, kad užpildytumėte gedimų paiešką ir pašalinimą, arba jei norite pamatyti išsamesnę informaciją apie problemas, kurias galima rasti ir pašalinti, spustelėkite „Žiūrėti išsamią informaciją“.
Išjunkite kitų „Microsoft“ produktų atnaujinimus
Kitų „Microsoft“ produktų atnaujinimai iš tikrųjų gali užkirsti kelią „Windows“ kritinių atnaujinimų įkėlimui. Norėdami tai ištaisyti, jums tereikia išjungti šią funkciją, kol įkelsite kritinius atnaujinimus, ir tada galėsite ją vėl įjungti.
- Paspauskite klaviatūros klavišą „Windows“, įveskite atnaujinimo patikrinimą ir atidarykite rezultatą.
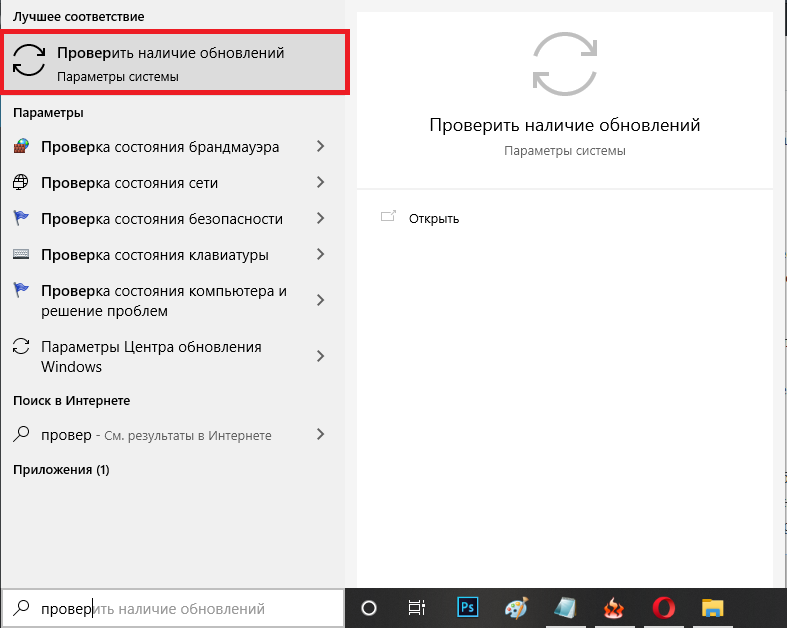
- Skyriuje „Atnaujinti nustatymus“ paspauskite papildomus parametrus “.
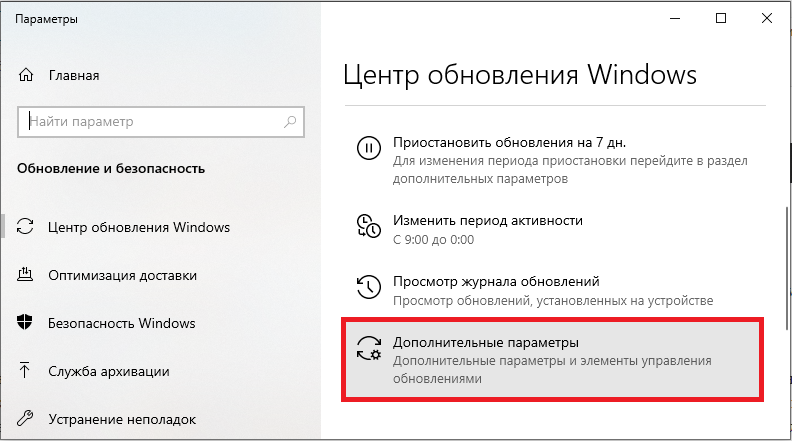
- Atnaujindami „Windows“, įdiekite „Duok man kitų„ Microsoft “produktų atnaujinimus“ ir įsitikinkite, kad jis nėra pažymėtas.
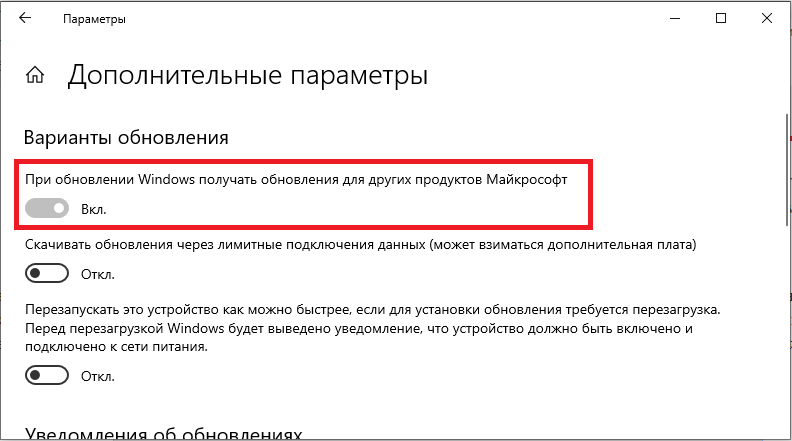
- Perkraukite įrenginį ir bandykite vėl pradėti atnaujinti.
Jie turi sėkmingai pasibaigti, tačiau atminkite, kad jums gali prireikti kelis kartus paleisti atnaujinimą, kad gautumėte visus naujausius atnaujinimų problemas. Dabar galite dar kartą pereiti prie papildomų parametrų ir įjungti kitų „Microsoft“ produktų atnaujinimus. Dabar galite tęsti reguliarius atnaujinimus.
Vartotojo komentarai ir jų sprendimai
Norėdami geriau suprasti 0x800705B4 klaidą, mes ištyrėme kelis techninius forumus, kad sužinotume, ką žmonės sako. Apskritai, jie buvo suinteresuoti atnaujinti „Windows 10 0x800705B4“, klaidų pataisą 0x800705b4 ir „Windows 10 0x800705B4“ atnaujinimo kodą. Žmogus pakomentavo, kad atnaujino savo nešiojamąjį kompiuterį su „Windows 8“.1 iki „Windows 10“ ir tai keletą dienų viskas veikė taip, kaip turėtų. Tačiau jis neseniai sužinojo, kad negali patikrinti atnaujinimų prieinamumo ar jų diegti. Jis gavo klaidos pranešimą, kad kilo diegimo problema, o klaidos kodas buvo 0x800705b4. Vartotojas paklausė, kodėl jis patiria tokią problemą „Microsoft“ palaikymo forume, ir jie jam atsakė, kad klaidos kodas yra susietas su „Windows Defender“ - sukurta antivirusinė programa „Windows 10“.
Kitas forumo dalyvis pasidalino tuo, kad jis turėjo tą pačią problemą su „Windows 10“ atnaujinimu ir kas jam padėjo, tai yra atsisiųsti įrenginį „Clean Boot“. Tačiau jam nebuvo lengva, kol jis nepriėmė sprendimo, nes „Microsoft“ palaikymas labai nepadėjo. Asmuo teigė, kad galite pabandyti pakeisti „Windows“ atnaujinimo parametrus, nes klaidą gali sukelti pakeitimas nustatymais, kurie trukdo atnaujinti:
- Vartotojas praneša, kad tai galite padaryti įvesdami „Windows“ atnaujinimą „Cortana“ ir pasirinkdami patikrinti atnaujinimų prieinamumą.
- Tuomet turite pereiti prie „Papildomų parametrų“ ir atšaukti pasirinkimą „Atnaujinkite kitų„ Microsoft “produktų atnaujinimus, kai atnaujinu„ Windows ““. Po to iš naujo paleiskite įrenginį, atidarykite „Windows“ atnaujinimo centro nustatymus ir pasirinkite „Patikrinkite atnaujinimų prieinamumą“.
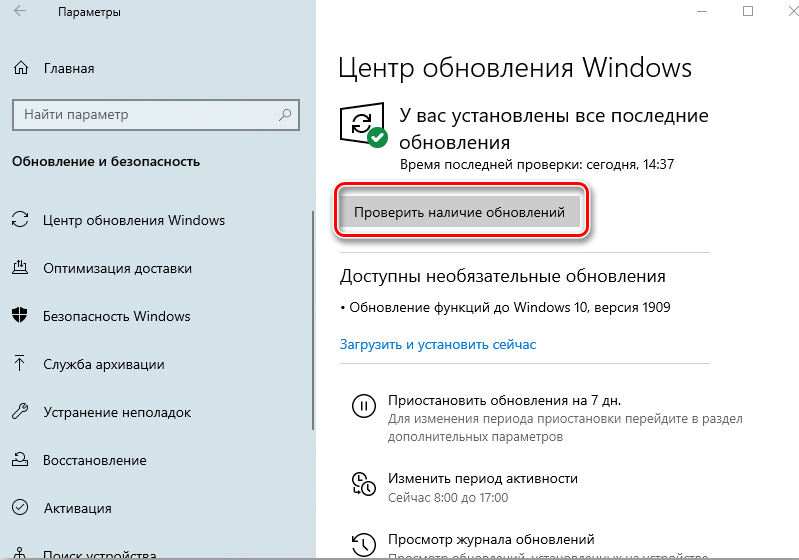
Nepaisant to, kai kurie žmonės nurodė, kad sprendimas jiems neveikia ir kad jie kelis kartus praleido laiką nešiojamojo kompiuterio iš naujo paleisti iš naujo. Asmuo teigė, kad jo „Windows“ problemos dingo, kai jis atnaujino įrenginį į „Windows Fall Creator“. Nepaisant to, kai kurie kiti žmonės tvirtina, kad klaida 0x800705B4 pasirodė bandant pereiti prie kritimo kūrėjo. Kitas forumo dalyvis teigė, kad vėliavos pašalinimas „Atnaujinkite kitus„ Microsoft “produktus, kai aš atnaujinsiu„ Windows “. Tačiau problema grįžo, kai tik jis vėl nustatė vėliavą. Jis ieškojo būdų, kaip tai ištaisyti, nes nenorėjo kiekvieną kartą rankiniu būdu patikrinti atnaujinimų.
Komentatorius taip pat pažymėjo, kad jam patinka naujos „Windows 10“ funkcijos, tačiau jam nepatiko tai, kad jis negalėjo nustatyti visų reikiamų atnaujinimų dėl klaidos 0x800705b4. Jis bandė iš naujo paleisti savo įrenginį ir vėl pradėti atnaujinimo procesą, tačiau jam nepavyko. Laimei, problema pati išnyko per porą savaičių, nors jis nieko nepadarė, kad ją išspręstų. Jis pasiūlė, kad „Microsoft“ galbūt išleido tai pataisą. Kitas vartotojas praneša, kad jis negali gauti naujausių „Windows 10“ atnaujinimų dėl 0x800705B4 klaidos, ir jis domėjosi, ką jis galėjo padaryti, kad ją ištaisytų. Palaikymo paslauga rekomendavo rankiniu būdu įdiegti „Fall Creator“ versiją, nes tokiu būdu jis gaus naujausią versiją, kuri turėtų pašalinti bet kokias klaidas ar problemas „Windows“ atnaujinimo centre.
Kažkas pastebėjo, kad klaida 0x800705B4 gali būti susieta su didelėmis užklausomis, norint atnaujinti atnaujinimų serverius. „Microsoft“ palaikymo tarnyba patarė jam uždaryti „Windows“ atnaujinimą ir atidaryti per 10–15 minučių, kad patikrintų, ar jam pasisektų. Jis laikėsi jų patarimų, bet tai nieko nepakeitė. Jis netgi paleido priemones, kaip pašalinti „Windows“ atnaujinimo centrą, kad diagnozuotų problemas, tačiau negalėjo ištaisyti atnaujinimo.
https: // www.„YouTube“.Com/žiūrėti?v = qvlp_x7hkfo
Kitas nešiojamojo kompiuterio savininkas paminėjo, kad bandydamas paleisti „Windows Defender“ - „Windows 10“ antiviruso 10. Iš to, ką jis sužinojo savo forumo tyrimuose, klaida gali atsirasti, jei jau sukūrėte kitą antivirusinę ar antivirusinę programą, ir tai sukėlė konfliktą su „Windows“ gynėju. Tačiau jis neturėjo jokių kitų antivirusinių programų ir negalėjo ištaisyti klaidos atnaujindamas „Windows Defender“ arba įdiegdamas naujausius atnaujinimus. Asmuo pastebėjo, kad pagaliau sugebėjo išspręsti 0x800705B4 problemą, pašalindamas vėliavą kiekviename lauke, esančiame papildomuose „Windows“ atnaujinimo centro parametruose. Jis pridūrė, kad po kelių mėnesių nesėkmių jis galėjo atnaujinti „Windows 10 1511“ į „Windows 10 1607“. Kai kurie kiti kompiuteriai taip pat teigė, kad tai yra vienintelė pataisa, kurioje klaidos kodas 0x800705b4 sugebėjo atsikratyti kodo.
Apskritai, klaida 0x800705B4 paprastai veikia „Windows Update Center“ ir „Windows Defender“. Tokios klaidos neturėtų būti ignoruojama, nes ji gali sukelti papildomų problemų jūsų kompiuteryje. Tikimės, kad minėtas žingsnis -pakopos pataisos padės išspręsti problemą. Jei ir toliau matote klaidą išbandę aukščiau rekomenduotus metodus, problemą gali sukelti kiti veiksniai. Tokiu atveju rekomenduojame išsinuomoti kvalifikuotą kompiuterio techniką.
- « Klaidų korekcijos metodai 10016 „DistributedCom“
- Peržiūrėkite „Comodo“ ugniasienės pranašumus ir programos veiklos ypatybes »

