Mes naudojame „Windows“ ugniasienę aukšto saugos režimu
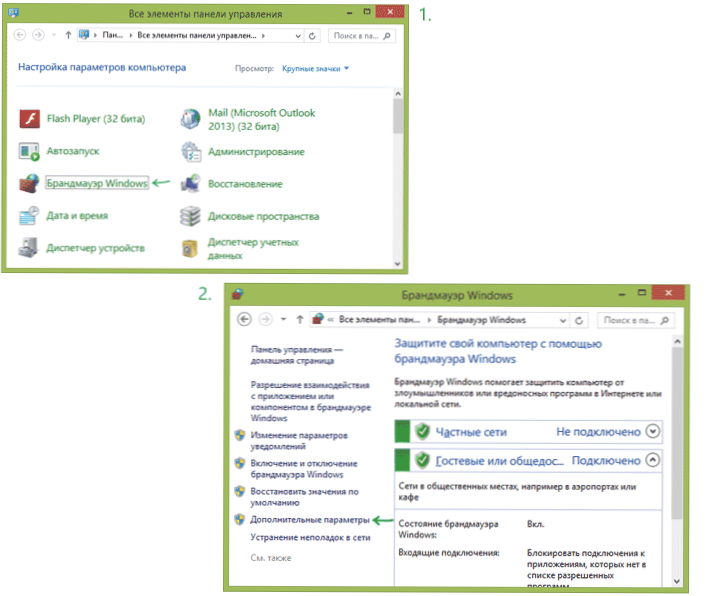
- 2884
- 935
- Eugene Fadel
Ne visi žino, kad pastatyta ugniasienė ar „Windows“ ugniasienė leidžia sukurti patobulintus tinklo jungtis, kad būtų pakankamai galingos apsaugos. Galite sukurti programų, baltųjų sąrašų interneto prieigos prie interneto taisykles, apriboti tam tikrų prievadų ir IP adresų srautą, neįdiegę trečiųjų šalių farderio stipresnio tam, kad tam būtų stipresnis.
Standartinė „Firemower“ sąsaja leidžia sukonfigūruoti pagrindines viešųjų ir privačių tinklų taisykles. Be to, galite sukonfigūruoti patobulintas taisyklių parinktis, įjungę ugniasienės sąsają aukšto saugumo režimu - šią funkciją galima rasti „Windows 10“, 8 (8.1) ir „Windows 7“. Cm. Taip pat: kaip uždrausti interneto prieigos programą.
Yra keletas būdų pereiti prie išplėstinės parinkties. Paprasčiausia yra eiti į valdymo skydelį, pasirinkite „BrandMower of Windows“, o tada kairėje esančiame meniu spustelėkite elementą „Papildomi parametrai“.
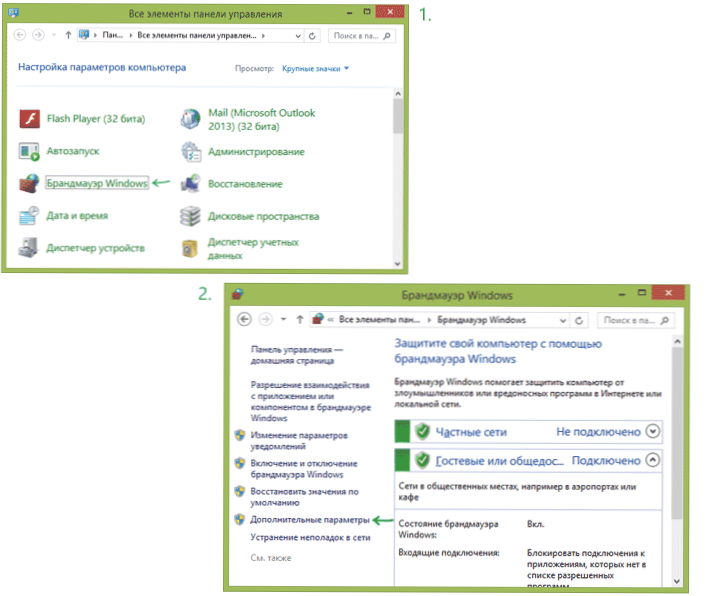
Tinklo profilių nustatymas užkardoje
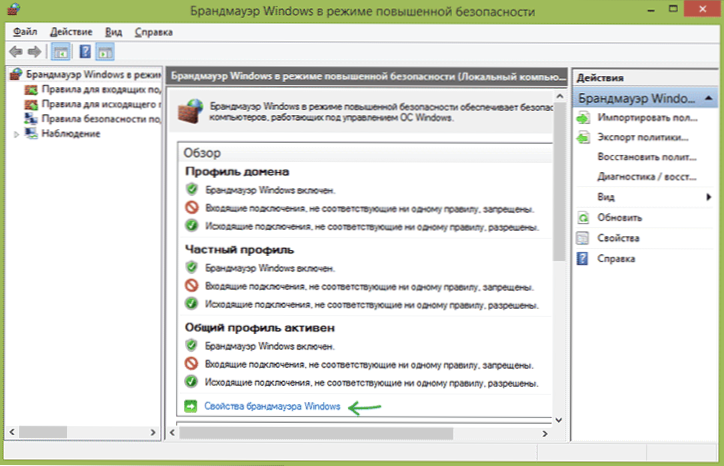
„Windows“ ugniasienė naudoja tris skirtingus tinklo profilius:
- Domeno profilis - kompiuteriui, prijungtam prie domeno.
- Privatus profilis - naudojamas prisijungti prie privataus tinklo, pavyzdžiui, darbas ar namuose.
- Bendrasis profilis - naudojamas tinklo ryšiams su viešuoju tinklu (internetas, viešosios prieigos taškas wi -fi).
Kai tinklas pirmą kartą prijungtas, „Windows“ siūlo jums pasirinkimą: viešąjį tinklą ar privati. Įvairiems tinklams gali būti naudojamas skirtingas profilis: tai yra, prijungiant nešiojamąjį kompiuterį prie „Wi -Fi“ kavinėje, gali būti naudojamas bendras profilis, o darbe - privatus arba domeno profilis.
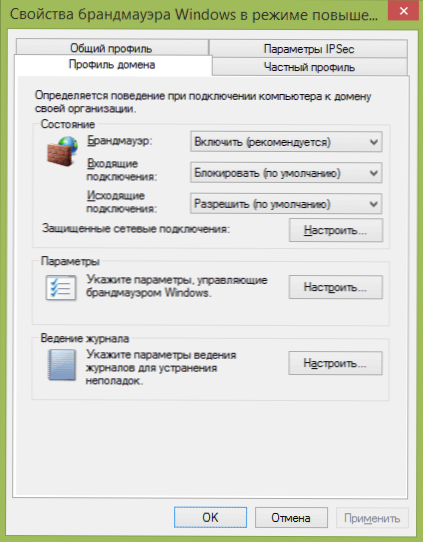
Norėdami sukonfigūruoti profilius, spustelėkite „Windows Firewall“ savybės “. Dialogo lange, kuris atidaromas. Atkreipiu dėmesį, kad jei užblokuosite išeinančius ryšius, tada blokuodami nematysite jokių pranešimų apie ugniasienę.
Sukurti gaunamų ir išeinančių ryšių taisykles
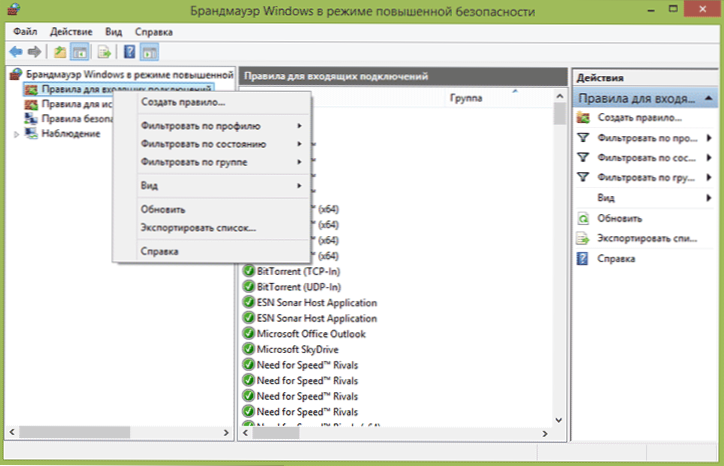
Norėdami sukurti naują gaunamo ar išeinančio tinklo ryšio taisyklę, kairėje pasirinkite atitinkamą sąraše esantį elementą, esantį kairėje, ir spustelėkite jį dešiniuoju pelės mygtuku, tada pasirinkite elementą „Sukurti taisyklę“.
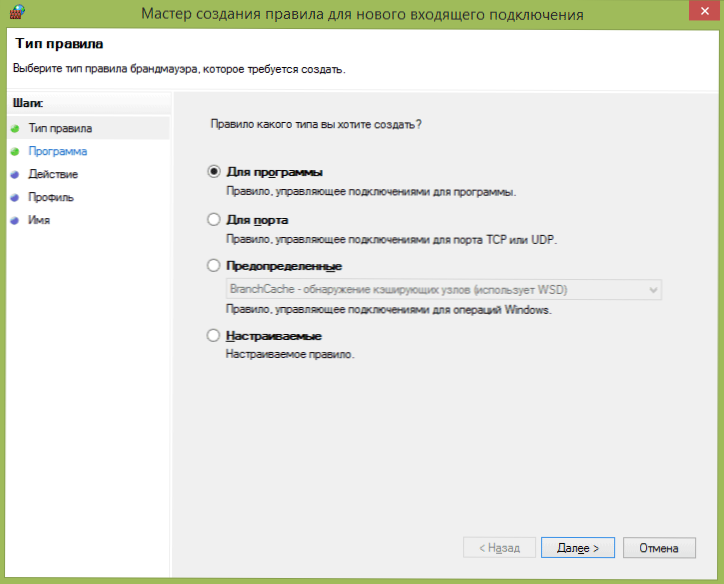
Atsidarys naujų taisyklių, padalytų į šiuos tipus, meistras:
- Programai - leidžia uždrausti ar leisti prieigą prie tam tikros programos tinklo.
- Uostui - draudimas ar leidimas uostui, uostų ar protokolo diapazonas.
- Iš anksto nustatytas - iš anksto nustatytos taisyklės, įtrauktos į „Windows“, naudojimas.
- Pritaikomas - lankstus užrakinimo ar leidimų derinio nustatymas pagal programą, prievadą ar IP adresą.
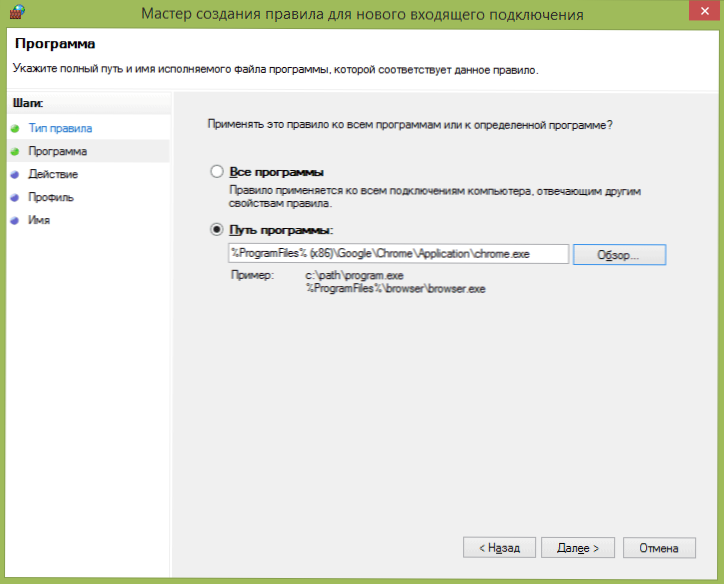
Kaip pavyzdį pabandykime sukurti programos taisyklę, pavyzdžiui, „Google Chrome“ naršyklei „Google“. Pasirinkęs elementą „Programa“, meistras turės nurodyti kelią į naršyklę (taip pat yra galimybė sukurti taisyklę visoms programoms be išimties).
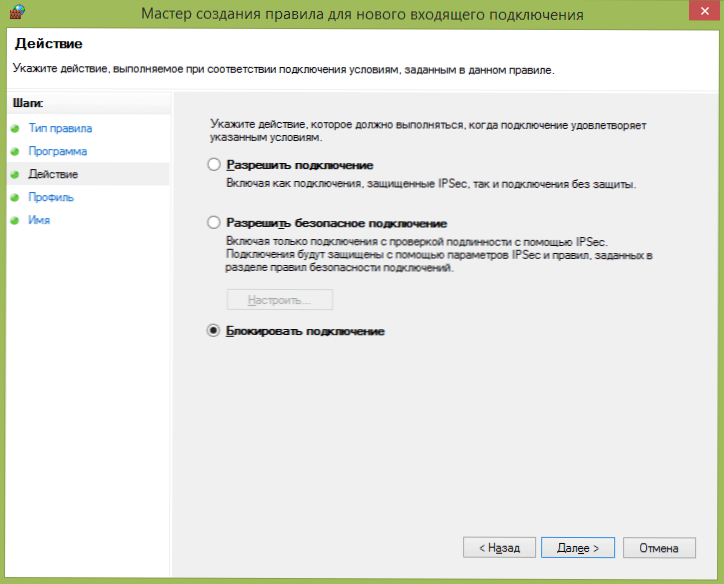
Kitas žingsnis turi nurodyti, ar norint leisti ryšį, leisti tik saugų ryšį ar užblokuoti jį.
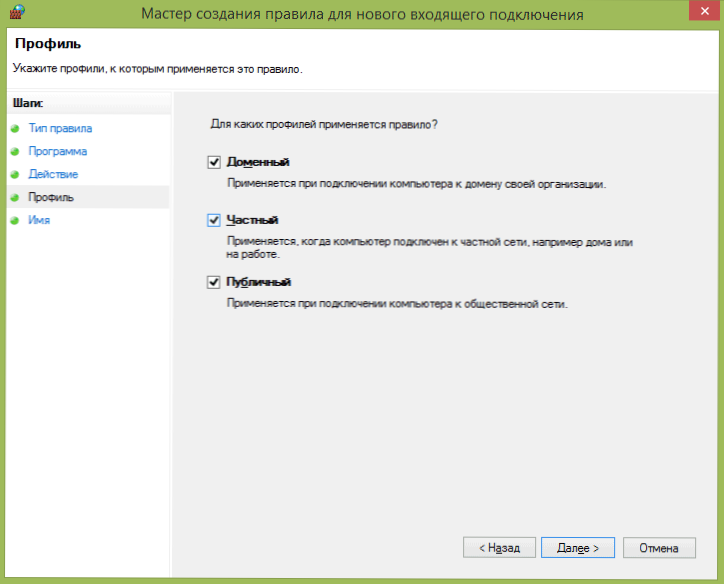
Priešpaskutinis taškas - nurodykite, kuris iš trijų tinklo profilių ši taisyklė bus taikoma. Po to, jei reikia, taip pat turėtumėte nustatyti taisyklės pavadinimą ir jos aprašymą, ir paspauskite „Ready“. Taisyklės įsigalioja iškart po sukūrimo ir rodomos sąraše. Jei norite, galite bet kuriuo metu ištrinti, pakeisti ar laikinai išjungti sukurtą taisyklę.
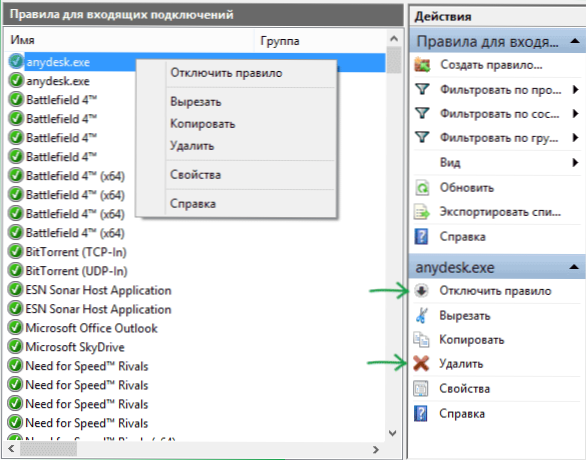
Norėdami subtilesnę prieigos derinimą, galite pasirinkti pasirinktines taisykles, kurias galima pritaikyti šiais atvejais (tik keli pavyzdžiai):
- Būtina uždrausti visas programas prisijungti prie konkretaus IP ar prievado, naudokite konkretų protokolą.
- Reikalaujama nustatyti adresų, prie kurių leidžiama prisijungti, sąrašą, uždraudžiant visas likusias dalis.
- Konfigūruokite „Windows“ paslaugų taisykles.
Konkrečių taisyklių nustatymas pasireiškia beveik taip pat, kaip ji buvo aprašyta aukščiau ir apskritai nėra ypač sunku, nors tam reikia šiek tiek suprasti, kas tiksliai daroma.
„Windows“ ugniasienė, padidėjusi sauga.
- « Kompiuterio iš šiukšlių valymas „Clean Master for PC“
- „Windows 10“ techninės peržiūros įkėlimo „Flash Drive“ »

