Mes naudojame „Android“ kaip antrąjį nešiojamojo kompiuterio ar kompiuterio monitorių
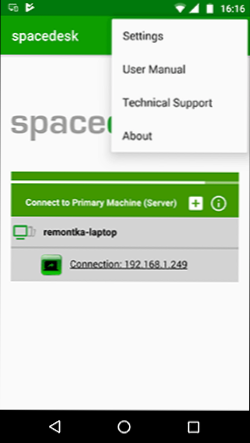
- 4308
- 250
- Thomas Zemlak
Ne visi žino, tačiau jūsų planšetinis kompiuteris ar išmanusis telefonas „Android“ gali būti naudojamas kaip pilnas suplanuotas antrasis kompiuterio ar nešiojamojo kompiuterio monitorius. Be to, tai nėra susiję su nuotoline prieiga prie „Android“ prie kompiuterio, būtent apie antrąjį monitorių: kuris rodomas ekrano parametruose ir kuriam galite parodyti atskirą vaizdą nuo pagrindinio monitoriaus (žr. Žr. Kaip prijungti du monitorius prie kompiuterio ir juos sukonfigūruoti).
Šiose instrukcijose - 4 metodai, kaip „Android“ prijungti kaip antrąjį monitorių per „Wi -Fi“ arba „usb“, apie būtinus veiksmus ir galimus nustatymus, taip pat apie keletą papildomų niuansų, kurie gali būti naudingi. Dėmesys: „Galaxy Tab S7“ planšetiniame kompiuteryje yra sukurtas naudoti kaip antrą monitorių. Tai taip pat gali būti įdomu: neįprasti „Android“ telefono ar planšetinio kompiuterio naudojimo metodai.
- Spacedesk
- „Splashtop Wird XDisplay“
- „IDisplay“ ir „Twomon USB“
Spacedesk
„Spacedesk“ - nemokamas sprendimas, skirtas naudoti „Android“ ir „iOS“ įrenginius kaip antrąjį monitorių „Windows 10“, 8.1 ir 7 su ryšiu per „Wi-Fi“ (kompiuteris gali būti prijungtas kabeliu, tačiau jis turėtų būti tame pačiame tinkle). Palaikomos beveik visos modernios ir nelabai „Android“ versijos.
- Atsisiųskite ir įdiekite nemokamą „Spaceskesk“ programą, kurią galima rasti „Play Market“ - https: // PLAY.„Google“.Com/parduotuvė/programos/informacija?id = ph.Spacedesk.Beta (šiuo metu programa beta versijose, bet viskas veikia)
- Iš oficialios programos svetainės atsisiųskite „Windows“ „Virtual Monitor“ tvarkyklę ir įdiekite ją į kompiuterį ar nešiojamąjį kompiuterį - https: // www.Spacedesk.Net/ (atsisiųsti - tvarkyklės programinė įranga).
- Paleiskite programą „Android“ įrenginyje, prijungtame prie to paties tinklo kaip ir kompiuteris. Sąraše bus rodomi kompiuteriai, ant kurių įdiegta „SpaceskeK“ ekrano tvarkyklė. Spustelėkite nuorodą „Ryšys“, nurodantis vietinį IP adresą. Gali būti reikalaujama.
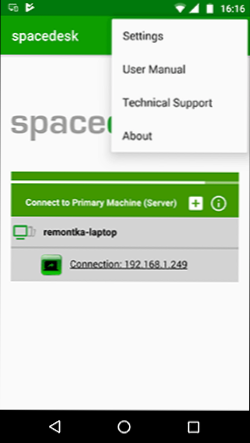
- Parengta: planšetinio kompiuterio ar telefono ekrane bus rodomas „Windows“ ekranas „Ekrano dubliavimas“ (su sąlyga, kad tik viename ekrane nenustatėte darbalaukio ar ekrano režimo).
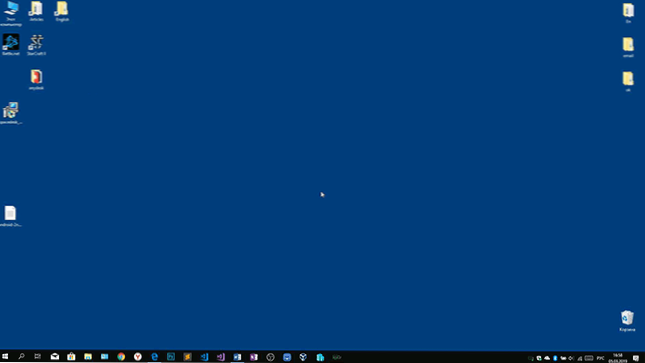
Galite pradėti darbą: viskas man sekėsi greitai. „Android Touch“ įvestis palaikoma ir tinkamai veikia. Jei reikia, atidarę „Windows“ ekrano parametrus, galite sukonfigūruoti, kaip bus naudojamas antrasis ekranas: dubliavimui arba išplėsti darbalaukį (apie tai instrukcijose, nurodytose instrukcijų, susijusių su dviejų monitorių prijungimu prie kompiuterio, pradžioje, viskas yra, viskas yra, viskas yra, viskas yra ir viskas, viskas yra ir viskas, viskas yra tas pats). Pavyzdžiui, „Windows 10“ ši parinktis yra ekrano parametruose, žemiau.
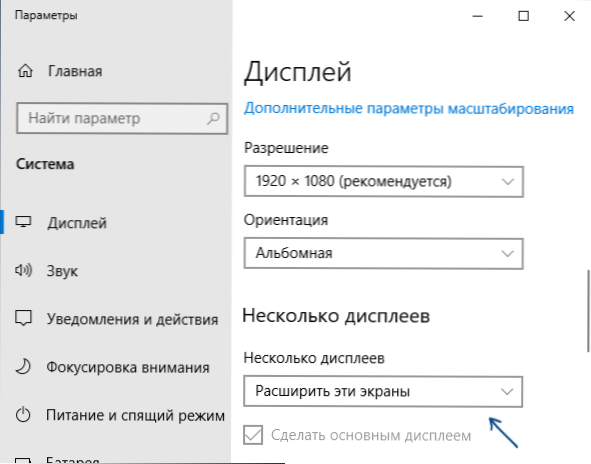
Be to, skyriuje „Spaceskedesk“ programa „Android“ skyriuje „Nustatymai“ (galite ten nuvykti, kol bus įvykdytas ryšys) Galite sukonfigūruoti šiuos parametrus:
- Kokybė/našumas - čia galite nustatyti vaizdo kokybę (kuo geresnė lėtesnė), spalvų gylis (kuo mažesnis - kuo greitesnis) ir norimas rėmo greitis.
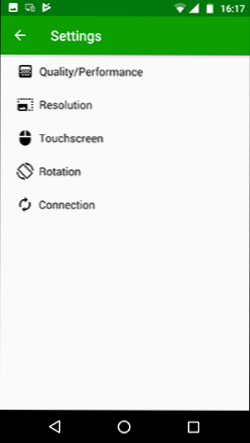
- Rezoliucija - „Android“ monitoriaus skiriamoji geba. Idealiu atveju nustatykite tikrąją ekrane naudojamą skiriamąją gebą, jei tai nesukelia reikšmingų rodymo vėlavimų. Be to, mano bandyme numatytoji skiriamoji geba buvo nustatyta mažiau nei iš tikrųjų palaikomas įrenginys.
- Jutiklinis ekranas - čia galite įjungti arba išjungti valdymą naudodami jutimo ekraną „Android“, taip pat pakeisti jutiklio režimą: „Absolute Touch“ reiškia, kad presavimas veiks toje vietoje, kur spustelėjote, jutiklinės juostos - paspaudimai veiks taip, tarsi įrenginio ekranas būtų jutiklinis skydelis.
- Rotacija - nustatymas, ar ekranas sukasi kompiuteryje taip pat, kaip įjungtas mobiliajame įrenginyje. Turiu ši funkcija nieko neturėjo, bet kokiu atveju posūkis neįvyko.
- Ryšys - ryšio parametrai. Pavyzdžiui, automatinis ryšys, kai aptinkamas serveris (t.e. kompiuteris) programoje.
Kompiuterie „Spaceskedesk“ tvarkyklė rodo pranešimo piktogramą, spustelėdami, ant kurio galite atidaryti prijungtų „Android“ įrenginių sąrašą, pakeisti skiriamąją gebą ir taip pat išjungti galimybę prisijungti prie prisijungimo.
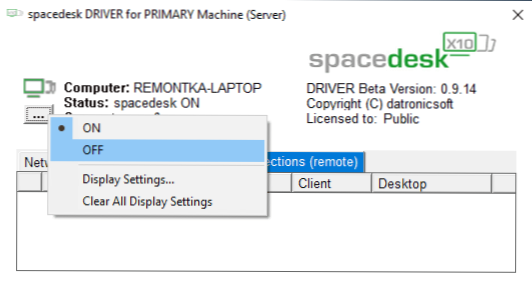
Apskritai, mano įspūdis apie „Spacescesk“ yra ypač teigiamas. Beje, naudodamiesi šia programa galite paversti antrąjį monitorių ne tik „Android“ ar „iOS“, bet ir, pavyzdžiui, kitą kompiuterį su „Windows“.
Deja, „Spacescedesk“ yra vienintelis visiškai nemokamas „Android“ ryšio būdas kaip monitorius, likusiems 3 reikia mokėti naudojimui (išskyrus „Splashtop Wired X“ ekraną, kurį galima naudoti per 10 minučių).
„Splashtop Wird XDisplay“
„Splashtop Wird XDisplay“ programą galima įsigyti tiek nemokamai (nemokamai), tiek mokamos versijos. Nemokami darbai veikia tinkamai, tačiau naudojimo laikas yra ribotas - 10 minučių, iš tikrųjų jis skirtas priimti sprendimą dėl pirkimo. Palaikomos „Windows 7-10“, „Mac OS“, „Android“ ir „iOS“.
Skirtingai nuo ankstesnės versijos, „Android Connection“ kaip monitorius atliekamas naudojant USB kabelį, o procedūra yra tokia (nemokamos versijos pavyzdys):
- Atsisiųskite ir įdiekite „Wired XDisplay“ nemokamai iš „Play Market“ - https: // groti.„Google“.Com/parduotuvė/programos/informacija?Id = com.„Splashtop“.XDisplay.Laidinis.Laisvas
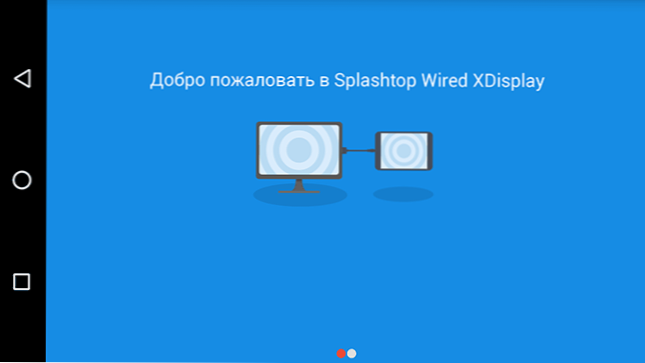
- Įdiekite „XDisplay Agent“ programą kompiuteriui su „Windows 10“, 8.1 arba „Windows 7“ (taip pat palaikoma „Mac“), atsisiunčiant jį iš oficialios svetainės https: // www.„Splashtop“.Com/wiredxdisplay
- Įjunkite USB derinimą „Android“ įrenginyje. Ir tada prijunkite jį su USB kabeliu prie kompiuterio, kuriame paleidžiamas „XDisplay“ agentas, ir leiskite derinti iš šio kompiuterio. Dėmesys: Gali reikėti atsisiųsti jūsų įrenginio ADB tvarkyklę iš oficialios planšetinio kompiuterio gamintojo ar telefono svetainės.
- Jei viskas klostėsi sėkmingai, tada, kai leisite prisijungti prie „Android“, kompiuterio ekranas automatiškai rodys jį. Pats „Android“ įrenginys bus vertinamas kaip įprastas monitorius „Windows“, su kuriuo galėsite atlikti visus įprastus veiksmus, kaip ir ankstesniu atveju.
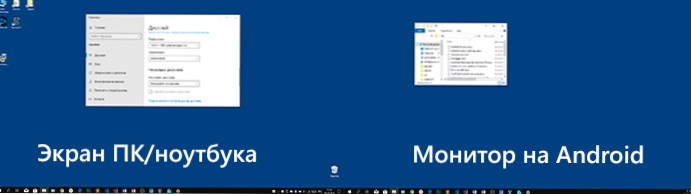
Programoje „Wired XDisplay“ galite sukonfigūruoti šiuos parametrus:
- Skirtuke „Nustatymai“ - monitoriaus skiriamoji geba (skiriamoji geba), kadrų dažnis (kadras) ir kokybė (kokybė).
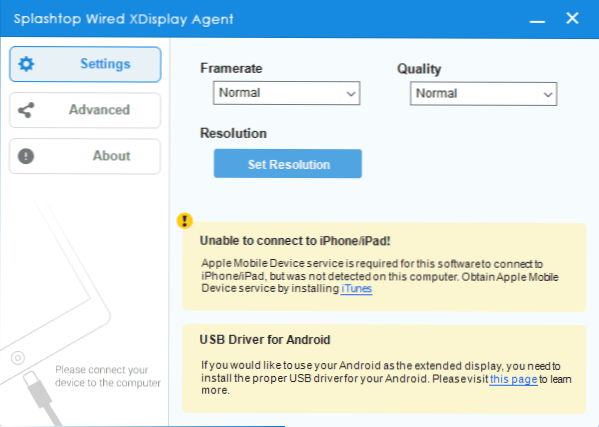
- Skirtuke „Išplėstinė“ galite įjungti arba išjungti automatinį programos paleidimą kompiuteryje, taip pat, jei reikia.
Mano įspūdžiai: jis veikia, gerai, tačiau jaučiasi šiek tiek lėtesnis nei „Spacessk“, nepaisant kabelio ryšio. Aš taip pat tikiuosi, kad kai kurių pradedančiųjų vartotojų ryšio problemos dėl to, kad reikia įtraukti USB derinimą ir įdiegti tvarkyklę.
Pastaba: jei išbandysite šią programą ir ištrinsite ją iš kompiuterio, atkreipkite dėmesį, kad be „Splashtop XDisplay“ agento įdiegtų programų sąraše, „Splashtop“ programinės įrangos atnaujinimas taip pat bus ištrintas - ištrins ir jis, jis to nepadarys, jis to nepadarys. pats.
„IDisplay“ ir „Twomon USB“
„Idisplay“ ir „Twomon USB“ - dar dvi programos, leidžiančios „Android“ ryšį kaip monitorių. Pirmieji veikia „Wi -Fi“ ir yra suderinami su įvairiomis „Windows“ versijomis (pradedant nuo XP) ir „Mac“, palaiko beveik visas „Android“ versijas ir buvo viena iš pirmųjų tokio pobūdžio programų, antrą - kabeliui ir veikia ir veikia. Tik „Windows 10“ ir „Android“, pradedant nuo 6 -osios versijos.

Aš asmeniškai neišbandžiau jokios kitos programos - jiems labai mokama. Yra naudojimo patirtis? Pasidalyti komentaru. „Play“ rinkos apžvalgos savo ruožtu yra daugialypės kryptinės: nuo „Tai geriausia antrojo monitoriaus programa„ Android “iki„ neveikia “ir„ numeta sistemą “.
Tikiuosi, kad medžiaga buvo naudinga. Apie panašias galimybes galite perskaityti čia: Geriausios nuotolinės prieigos prie kompiuterio programos (daugelis dirba „Android“), „Android Management“ iš kompiuterio, transliuojamos vaizdas iš „Android“ į „Windows 10“.
- « Pradedant sąsaja nepalaikoma .EXE „Windows“ - kaip pataisyti?
- Kaip patikrinti SSD, ar nėra klaidų, disko sąlygų ir atributų „Smart“ »

