„Microsoft Remote Desktop“ naudojimas (nuotolinis kompiuterio valdymas)

- 944
- 281
- Cecil Kreiger
RDP palaikymas - „Windows“ yra nuotolinio darbalaukio protokolo, pradedant nuo XP versijos, tačiau ne visi žino, kaip naudoti (ir net buvimą) „Microsoft Remote Desktop“ nuotoliniam ryšiui su kompiuteriu su „Windows 10“, 8 ar „Windows 7“, įskaitant Nenaudodamas jokių trečiosios partyčių programų.
Šioje instrukcijoje aprašoma, kaip naudoti nuotolinį „Microsoft“ darbalaukį iš kompiuterio „Windows“, „Mac OS X“, taip pat iš „Android“, „iPhone“ ir „iPad“ mobiliųjų įrenginių. Nors procesas visoms šiems įrenginiams nėra labai skirtingi, išskyrus tai, kad pirmuoju atveju viskas, ko reikia, yra operacinės sistemos dalis. Cm. Taip pat: geriausios nuotolinės prieigos prie kompiuterio programos.
PASTABA: Ryšys įmanomas tik kompiuteriams, naudojant „Windows“ redaktorius, ne mažesnius už „Pro“ (galite prisijungti prie namų versijos), tačiau yra nauja naujai paprasta galimybė nuotoliniam ryšiui su darbalaukiu, kuris tinka tose situacijose, kur jis yra Įsikūręs „Windows 10“, reikalingas vieną kartą ir turite prisijungti per internetą, peržiūrėkite. Nuotolinis kompiuterio ryšys naudojant programą „Fast Pagalba“ „Windows 10“.
Prieš naudodamiesi nuotoliniu darbalaukiu
Numatytojo RDP protokolo nuotolinis darbalaukis rodo, kad prisijungsite prie vieno kompiuterio iš kito įrenginio, esančio tame pačiame vietiniame tinkle (namuose tai paprastai reiškia prijungtą prie to paties maršrutizatoriaus. Yra interneto prisijungimo būdų, apie kuriuos kalbėsime straipsnio pabaigoje).
Ryšiui reikia žinoti kompiuterio IP adresą vietiniame tinkle arba kompiuterio pavadinimą (antroji parinktis veikia tik tuo atveju Adreso konfigūracijos, kurią ji nuolat keičiasi prieš pradedant, aš rekomenduoju priskirti statinį IP adresą (tik vietiniame tinkle, šis statinis IP neturi nieko bendra su jūsų interneto teikėju) kompiuteriui, kuriam bus atliktas ryšys.
Aš galiu pasiūlyti du būdus tai padaryti. Paprasta: eikite į valdymo skydelį - tinklo valdymo centrą ir bendrą prieigą (arba dešiniuoju pelės mygtuku spustelėkite pranešimo jungties piktogramą - tinklo valdymo centrą ir bendrą prieigą. „Windows 10 1709“ elemento nėra kontekstiniame meniu: Tinklo parametrai atidaromi naujoje sąsajoje, kurios apačioje yra nuoroda, skirta atidaryti tinklų tinklus ir bendrą prieigą, daugiau informacijos: kaip atidaryti tinklą Valdymo centras ir visa prieiga „Windows 10“). Aktyvių tinklų peržiūros skyriuje spustelėkite vietinio tinklo (Ethernet) arba „Wi-Fi“ ryšį ir spustelėkite mygtuką „Informacija“ kitame lange.

Iš šio lango jums reikės informacijos apie IP adresą, numatytąjį šliuzą ir DNS serverius.
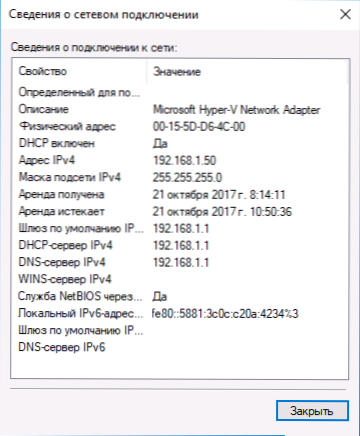
Uždarykite ryšio langą apie ryšį ir spustelėkite „Savybės“ būsenoje lange. Komponentų, naudojamų prijungus interneto protokolą 4 versiją.
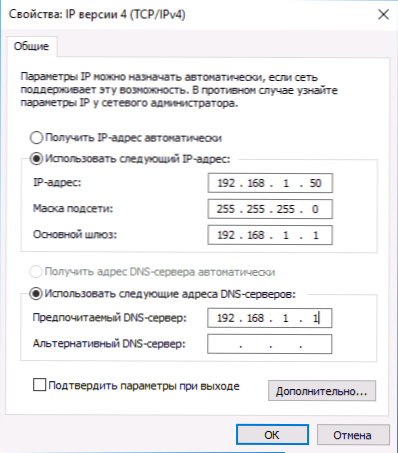
Paruošta, dabar jūsų kompiuteris turi statinį IP adresą, kurį reikės prisijungti prie nuotolinio darbalaukio. Antrasis būdas priskirti statinį IP adresą yra naudoti maršrutizatoriaus DHCP serverio parametrus. Paprastai yra galimybė surišti konkretų IP MAC adresą. Aš nesigilinsiu į detales, bet jei žinosite, kaip savarankiškai nustatyti maršrutizatorių, galite tai padaryti ir.
Leidimas prisijungti prie nuotolinio „Windows“ darbalaukio
Kitas punktas, kuris turėtų būti vykdomas. „Windows 10“, pradedant nuo 1709 versijos.
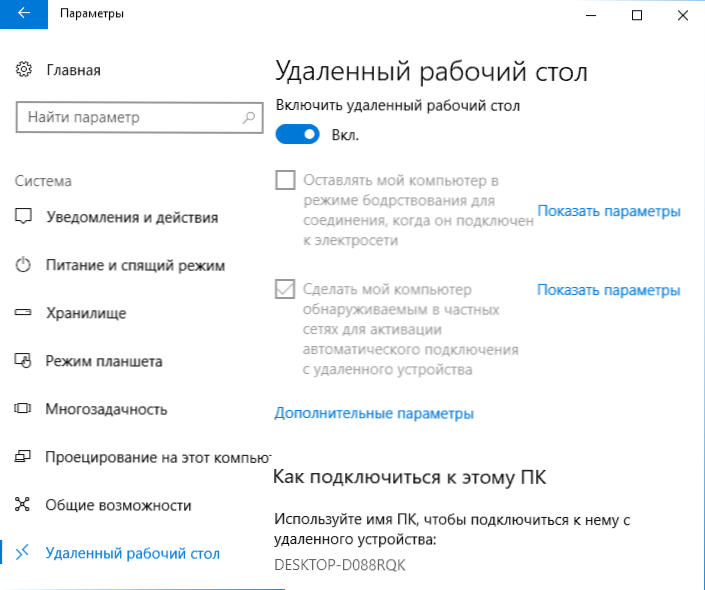
Toje pačioje vietoje, įjungus nuotolinį darbalaukį, bus rodomas kompiuterio pavadinimas, kurį galite prisijungti (vietoj IP adresų), tačiau naudodamiesi ryšiu pagal pavadinimą, turite pakeisti tinklo profilį į „Privatus“, o ne „viešas“ (žr. Kaip pakeisti privatų tinklą į viešą ir atvirkščiai „Windows 10“).
Ankstesnėse „Windows“ versijose eikite į valdymo skydelį ir pasirinkite elementą „Sistema“, o tada kairėje esančiame sąraše - „Nuotolinės prieigos nustatymai“. Parametrų lange Įjunkite „Leiskite prijungti nuotolinio asistento su šiuo kompiuteriu“ ir „Leiskite nuotoliniam ryšiui su šiuo kompiuteriu“.
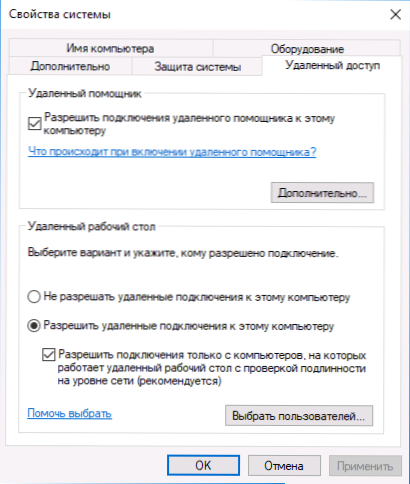
Jei reikia, nurodykite „Windows“ vartotojus, kuriems reikia suteikti prieigą, galite sukurti atskirą vartotoją, skirtą prijungti nuotolinį darbalaukį (pagal numatytuosius nustatymus prieiga pateikiama prie sąskaitos, pagal kurią įvedėte visus sistemos administratorius). Viskas yra pasirengusi pradėti.
Prisijungimas prie nuotolinio darbalaukio „Windows“
Norėdami prisijungti prie nuotolinio darbalaukio, jums nereikia diegti papildomų programų. Tiesiog pradėkite patekti į paieškos lauką („Windows 7“ meniu „Pradėti“, „Windows 10“ užduotys arba pradiniame „Windows 8“ ir „8“ ekranuose.1) „Ryšys su nuotoliniu darbalaukiu“, kad būtų galima paleisti naudingumą prisijungimui. Arba paspauskite „Win+R“ raktus, įveskite MSTSC Ir spustelėkite Enter.
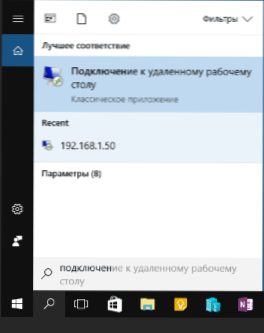
Pagal numatytuosius nustatymus pamatysite tik langą, į kurį turėtumėte įvesti IP adresą arba kompiuterio, prie kurio turite prisijungti, pavadinimą - galite įvesti jį, spustelėkite „Prisijunkite“, įveskite vartotojo vardą ir slaptažodį paskyroje Nuotolinio kompiuterio sąskaita), po to pamatysite nuotolinio kompiuterio ekraną.
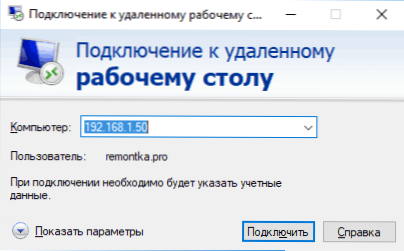
Taip pat galite sukonfigūruoti vaizdo parametrus, išsaugoti ryšio konfigūraciją, garso perdavimą - tam spustelėkite „Rodyti parametrus“ lange „Connection“.
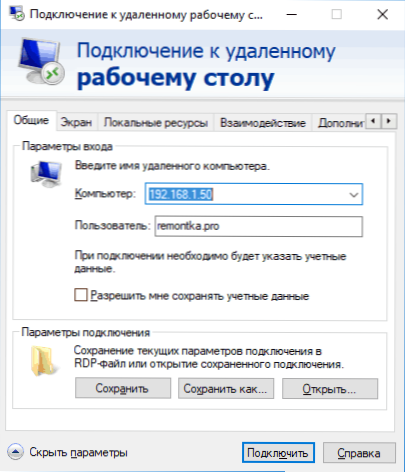
Jei viskas buvo padaryta teisingai, po trumpo laiko lango ryšio lango lango lango ekrane pamatysite nuotolinio kompiuterio ekraną.
„Microsoft Remote Desktop“ „Mac OS X“
Norėdami prisijungti prie „Windows“ „Mac“, turėsite atsisiųsti nuotolinio darbalaukio programą („Microsoft Remote Desktop“) iš „App Store“. Paleidę programą, paspauskite mygtuką „Plus“, kad pridėtumėte nuotolinį kompiuterį - suteikite jam pavadinimą (bet kurį), įveskite IP adresą (lauke „PC Name“), vartotojo vardą ir slaptažodį, skirtą prisijungti prie prisijungimo.
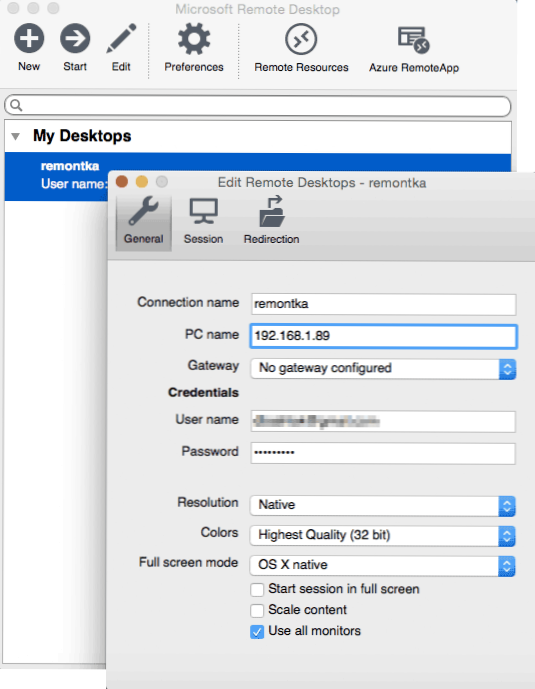
Jei reikia, nustatykite ekrano parametrus ir kitą informaciją. Po to uždarykite „Nustatymų“ langą ir spustelėkite „Ronful Desktop“ pavadinimą, kad galėtumėte prisijungti prie sąrašo. Jei viskas buvo padaryta teisingai, lange pamatysite „Windows“ darbalaukį arba visą ekraną (atsižvelgiant į nustatymus) „Mac“.
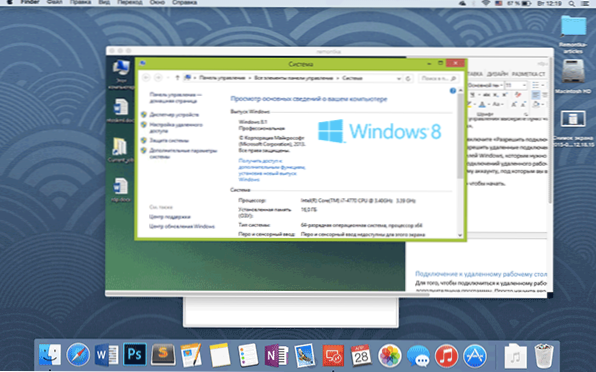
Asmeniškai aš naudoju RDP tik „Apple OS X“. „MacBook Air“ aš nelaikau virtualių mašinų su „Windows“ ir jo neįdiegiu atskirame skyriuje - pirmuoju atveju sistema sulėtėja, antrą kartą aš žymiai sumažinsiu akumuliatoriaus veikimo laiką (taip pat nepatogumus perkrovus). Todėl, jei man reikia „Windows“, aš tiesiog prisijungiu per „Microsoft Remote Desktop“ prie savo šaunaus darbalaukio kompiuterio.
„Android“ ir „iOS“
„Microsoft“ nuotolinio darbalaukio lentelė beveik nesiskiria nuo „Android“ telefonų ir planšetinių kompiuterių, „iPhone“ ir „iPad“ įrenginių. Taigi, įdiekite „Microsoft Remote Desktop“ programą „Android“ arba „Remote Desktop“ („Microsoft“), skirtą „iOS“ ir paleiskite ją.
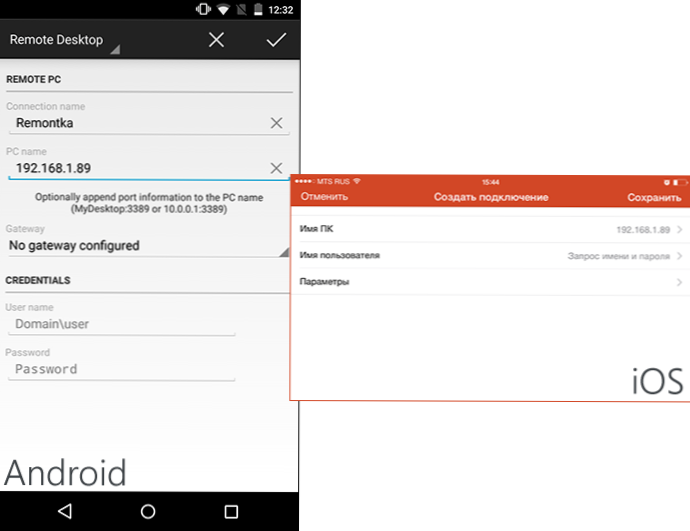
Pagrindiniame ekrane spustelėkite „Pridėti“ („iOS“ versijoje, tada pasirinkite „Pridėti kompiuterį ar serverį“) ir įveskite ryšio parametrus - kaip ir ankstesnėje versijoje šis ryšio pavadinimas (jūsų nuožiūra, tik „Android“), IP adreso kompiuteris, prisijungimas ir slaptažodis, kad įvestumėte „Windows“. Jei reikia, nustatykite kitus parametrus.
Paruošta, galite prisijungti ir nuotoliniu būdu valdyti kompiuterį iš savo mobiliojo įrenginio.
Kidbis internete
Oficialioje „Microsoft“ svetainėje yra instrukcija, kaip leisti prisijungti nuotolinį darbalaukį internete (tik anglų kalba). Jį sudaro ištrauka 3389 prievade su jūsų kompiuterio IP adresu, tada - prisijungdami prie jūsų maršrutizatoriaus viešo adreso, nurodančio šį prievadą.
Mano nuomone, tai nėra pats optimaliausias pasirinkimas ir saugesnis, arba gali būti lengviau sukurti VPN ryšį (maršrutizatoriumi ar „Windows“) ir per VPN prisijungti prie kompiuterio, o tada naudokite nuotolinį darbalaukį taip, lyg būtumėte jame Tas pats vietinis tinklas (vis dėlto vis tiek reikės perkelti prievadus).
- « „Android“ atmintis „Google“ failuose eina
- Atsisiunčiant kompiuterį DMI baseino duomenų klaidos patikrinimas »

