„Windows 10“ „Internet Explorer“
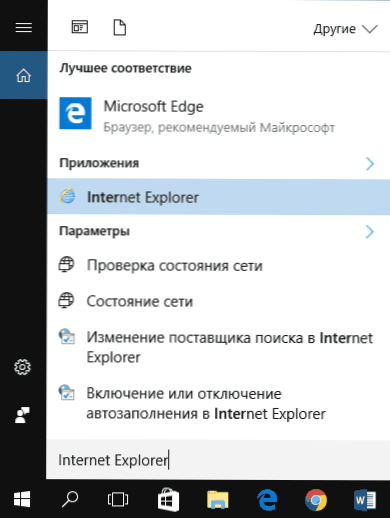
- 1959
- 38
- Pete Fahey Sr.
Įdiegę naują OS iš „Microsoft“, daugelis užduoda klausimą, kur yra senoji IE naršyklė arba kaip atsisiųsti „Windows 10“ „Internet Explorer“. Nepaisant to, kad „10-KE“ pasirodė nauja „Microsoft Edge“ naršyklė, senoji standartinė naršyklė taip pat gali būti naudinga: kam nors jis yra labiau pažįstamas, o kai kuriose situacijose tose svetainėse ir paslaugose, kurios neveikia kitose naršyklėse, joje veikia.
Šiose instrukcijose apie tai, kaip paleisti „Internet Explorer“ „Windows 10“, ištaisykite jos etiketę užduočių juostoje arba darbalaukyje, taip pat ką daryti, jei IE neveikia ar yra kompiuteryje (kaip įjungti IE 11 „Windows Components 10“ 10 Arba, jei šis metodas neveikia, įdiekite „Internet Explorer“ „Windows 10“ rankiniu būdu). Cm. Taip pat: geriausia „Windows“ naršyklė.
Paleiskite „Internet Explorer 11“ „Windows 10“
„Internet Explorer“ yra vienas iš pagrindinių „Windows 10“ komponentų, nuo kurių priklauso pačios OS veikimas (kaip tai atsitiko iš „Windows 98“ versijos) ir jos negalima visiškai ištrinti (nors ją galima išjungti, žr. Žr. Žr. Žr. Žr. Žr. Kaip ištrinti „Internet Explorer“). Atitinkamai, jei jums reikia IE naršyklės, neieškokite, kur ją atsisiųsti, dažniausiai reikia atlikti vieną iš šių paprastų veiksmų, kuriuos reikia paleisti.
- Paieškoje užduočių skydelyje pradėkite rašyti internetą, rezultatuose pamatysite „Internet Explorer“ elementą, spustelėkite jį, kad paleistumėte naršyklę.
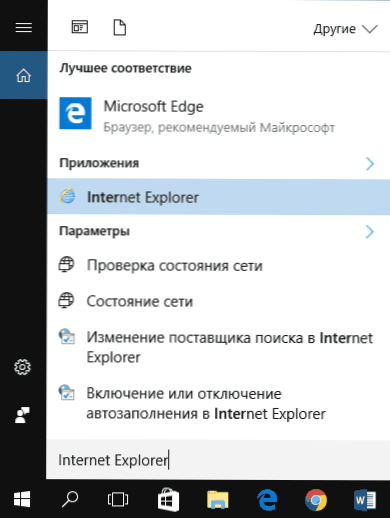
- Programų sąraše esančiame meniu Eikite į aplanką „Standard -Windows“, jame pamatysite nuorodą, skirtą paleisti „Internet Explorer“

- Eikite į C: \ Program Files \ Internet Explorer \ ir paleiskite „iExplore“ failą.EXE iš šio aplanko.
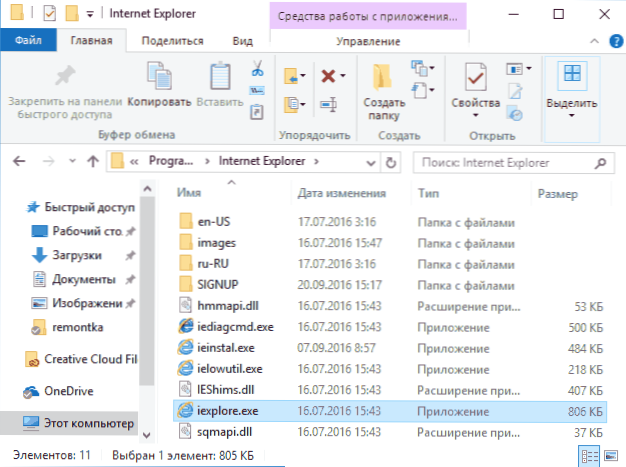
- Paspauskite „Win + R“ („Win - Windows Emblem“), įveskite „iExplore“ ir spustelėkite Enter arba OK.
Manau, kad pakaks 4 būdų, kaip paleisti „Internet Explorer“, ir daugeliu atvejų jie veikia, išskyrus situaciją, kai programos failų „IExplore“ nėra aplanke „Internet Explorer“.exe (ši byla bus svarstoma paskutinėje vadovybės dalyje).
Kaip įdėti „Internet Explorer“ užduočių juostoje ar darbalaukyje
Jei jums patogiau turėti „Internet Explorer“ etiketę, galite ją tiesiog įdėti ant „Windows 10“ užduočių skydelio arba darbalaukyje.
Paprasčiausi (mano nuomone) būdai tai padaryti:
- Norėdami ištaisyti etiketę užduočių skydelyje, pradėkite rašyti „Internet Explorer“ ieškodami „Windows 10“ (mygtukas ten, užduočių juostoje), kai naršyklė rodoma paieškos rezultatuose, spustelėkite jį dešiniu mygtuku „Pataisykite tai užduočių skydelyje“. Tame pačiame meniu galite ištaisyti programą „pradiniame ekrane“, tai yra, paleidimo meniu plytelės pavidalu.

- Norėdami sukurti „Internet Explorer“ etiketę darbalaukyje, galite padaryti taip: Kaip ir pirmuoju atveju, rasite IE paieškoje, spustelėkite jį su dešiniu mygtuku. Aplankas, kuriame yra baigtas nuoroda, bus atidarytas, tiesiog nukopijuokite jį į darbalaukį.
Tai toli gražu nėra visų būdų: pavyzdžiui, galite tiesiog spustelėti darbalaukį naudodami mygtuką Dešiniuoju mygtuku, kontekstiniame meniu pasirinkite „Sukurti“ - „etiketė“ ir nurodyti kelią į „iExplore“ failą kaip objektą.Exe. Bet, tikiuosi, išspręsti problemą, pakaks nurodytų metodų.
Kaip įdiegti „Internet Explorer“ „Windows 10“ ir ką daryti, jei jis neprasideda aprašyti aprašytais metodais
Kartais gali paaiškėti, kad „Internet Explorer 11“ nėra „Windows 10“ ir aukščiau aprašyti paleidimo metodai neveikia. Dažniausiai tai rodo, kad reikalingas komponentas yra atjungtas sistemoje. Norėdami tai įjungti, paprastai pakanka atlikti šiuos veiksmus:
- Eikite į valdymo skydelį (pavyzdžiui, per dešinę -spustelėkite mygtuką „Pradėti“) ir atidarykite elementą „Programos ir komponentai“.
- Kairėje pasirinkite „Įjungti arba atjungti„ Windows “komponentus“ (reikalingi administratoriaus teisės).
- Atidarytame lange raskite „Internet Explorer 11“ ir įjunkite jį, jei jis yra atjungtas (jei įjungtas, tada aprašysiu galimą veiksmų variantą).
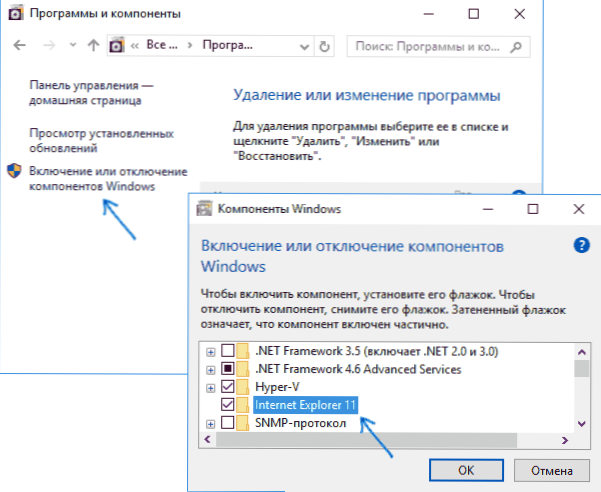
- Spustelėkite Gerai, palaukite diegimų ir paleiskite kompiuterį iš naujo.
Po šių veiksmų „Internet Explorer“ turėtų būti įdiegtas „Windows 10“ ir paleisti įprastais būdais.
Jei IE jau buvo įtrauktas į komponentus, pabandykite jį išjungti, perkrauti, tada įjungti ir iš naujo įkelti: galbūt tai išspręs problemas paleidus naršyklės paleidimą.
Ką daryti, jei „Internet Explorer“ nėra įdiegtas „Įjungimo ir atjungimo„ Windows “komponentams“
Kartais įmanoma gedimai, kurie neleidžia įdiegti „Internet Explorer“, konfigūruodami „Windows 10“ komponentus. Tokiu atveju galite išbandyti šią parinktį išspręsti problemą.
- Vykdykite komandinę eilutę administratoriaus vardu (tam galite naudoti meniu, pavadintą „Win+X“ klavišais)
- Įveskite komandą Disp /online /įgalinimo funkcija /featureName: Internet-Explorer-Optional-AMD64 /All ir spustelėkite Enter (jei turite 32 bitų sistemą, pakeiskite komandą AMD64 x86)

Jei viskas sėkmingai vyks, sutiksite iš naujo paleisti kompiuterį, po kurio galėsite paleisti ir naudoti „Internet Explorer“. Jei komanda teigė, kad nurodytas komponentas nebuvo rastas arba dėl tam tikrų priežasčių negalima nustatyti, tai galima padaryti taip:
- Atsisiųskite originalų „Windows 10“ ISO vaizdą į tą patį išleidimą kaip ir jūsų sistema (arba prijunkite „Flash Drive“, įdėkite diską su „Windows 10“, jei turite tokį).
- Sistemoje pritvirtinkite ISO vaizdą (arba prijunkite USB „Flash Drive“, įdėkite diską).
- Vykdykite komandinę eilutę administratoriaus vardu ir naudokite šias komandas.
- Disp /Mount-Image /ImageFile: E: \ šaltiniai \ diegti.WIM /rodyklė: 1 /Mountdir: C: \ Win10Image (Šioje komandoje E - disko raidė su „Windows 10“ paskirstymu).
- Dism /Vaizdas: C: \ Win10Image /Įgalinamas feature /FeatureName: Internet-Explorer-Optional-AMD64 /All (arba x86 vietoj AMD64 32 bitų sistemoms). Baigę atsisakyti nedelsiant paleisti iš naujo.
- Disp /Ununt-image /Mountdir: C: \ Win10Image
- Perkraukite kompiuterį.
Jei šie veiksmai nepadeda priversti „Internet Explorer“, rekomenduočiau patikrinti „Windows 10“ sistemos failų vientisumą. Ir jei čia neįmanoma nieko ištaisyti, tada skaitykite straipsnį su medžiaga „Windows 10“ atkūrimo tema - gali būti prasminga iš naujo nustatyti sistemos nustatymą.
Papildoma informacija: norint atsisiųsti „Internet Explorer“ diegimo programą kitoms „Windows“ versijoms, patogu naudoti specialų oficialų puslapį https: // palaikymas.„Microsoft“.Com/ru-ru/help/17621/Internet-Explorer Downloads Downloads
- « „Windows 10“ sistema ir suspausta atminties įkėlimo kompiuteris
- Kaip įjungti „Miracast“ „Windows 10“ »

