Instrukcijos, kaip pašalinti problemą „VirtualBox“ mainų „Boofer“ darbe

- 1246
- 268
- Pete Fahey Sr.
„VirtualBox“ yra speciali programa, imituojanti nepriklausomą kompiuterį jūsų įrenginyje, kuris leidžia patirti naujų tipų programinę įrangą ir operacines sistemas nerizikuodami užkrėsti pagrindinę mašiną virusais. Paprastai „VirtualBox“ naudoja kūrėjai ir programų pareiškėjai, programuotojai, tačiau kartais paprasti gyventojai, pavyzdžiui, norėdami patikrinti naują operacinę sistemą, nepažeidžiant senojo nusistatymo. Norėdami palengvinti darbą, „VirtualBox“ turi mainų sritį, kurios dėka galite perduoti dalį informacijos virtualiame kompiuteryje arba tarp tikrosios OS ir išbandytos. Perdavimas vykdo įprastus klavišus Ctrl+C, Ctrl+V arba tempimas. Bet kartais niekas neišeina: mainų buferis neveikia.

„VirtualBox“ mainų buferio problemų sprendimas.
Bandymo sistemos nustatymai
Jei „VirtualBox“ neveikia mainų buferyje, visų pirma, turite patikrinti, ar nustatote, ar ne, ar ne.
- Atidarykite bandymų sistemą „VirtualBox“.
- Spustelėkite „Ctrl + S“, kad atidarytumėte langą su parinkimais.
- Pasirinkite „Savybės“ - „Bendras“ - „Papildomai“.
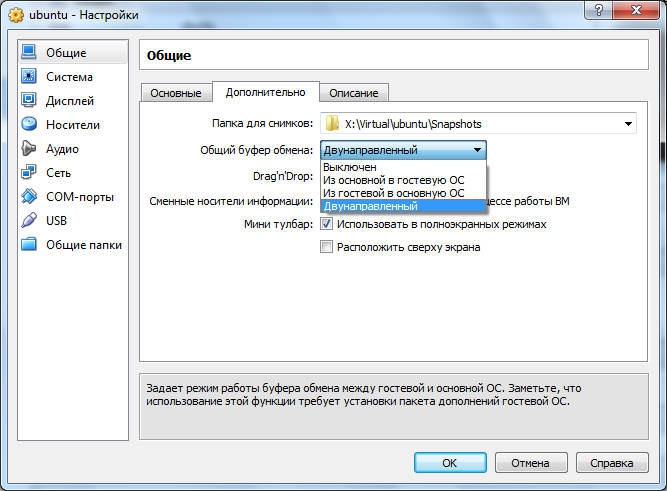
- Tada atkreipkite dėmesį į eilutę „Bendrasis mainų booferis“ ir ištaisykite funkciją „DiCompressed“ - ją rasite sąraše.
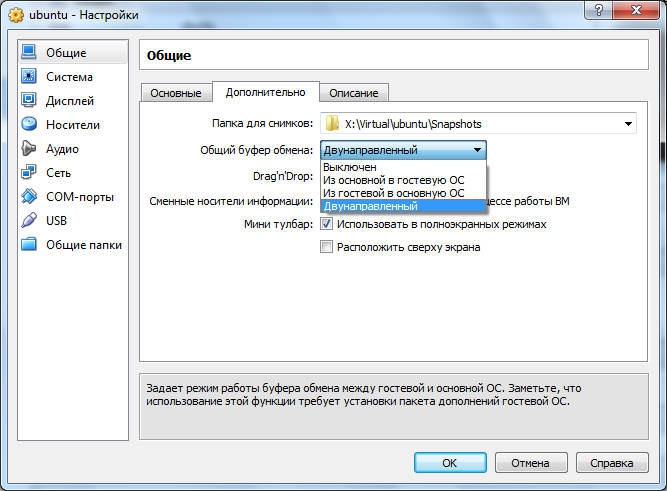
- Mes pasirenkame tą patį linijai „Drag & Drop“.
- Pakartotinai patekus į patikrintą vietą, pamatysite, kad problema išnyko, būtini elementai yra laisvai toleruojami tarp OS.
Nustatymas ir iš naujo įdiegimas
Jei patekote į nustatymus ir nustatėte, kad visos vertės jau yra nustatytos, tačiau buferis vis tiek neveikia, išbandykite šiuos dalykus:
- Iš naujo nustatykite bendrojo mainų buferio parametrus.
- Nustatykite pagrindinę antraštę, kurioje yra šis vaizdas: „Apt-get“ diegimas Padarykite „GCC Linux“ galvutes- $ (uname -r).
- Iš naujo įdiekite „VirtualBox“ svečių papildymų plėtinį - jis jau pateiktas diegimo pakete, jei turite oficialią produkto versiją.
- Perkrauti ir grįžti prie mainų buferio parametrų, kurie buvo paminėti anksčiau.
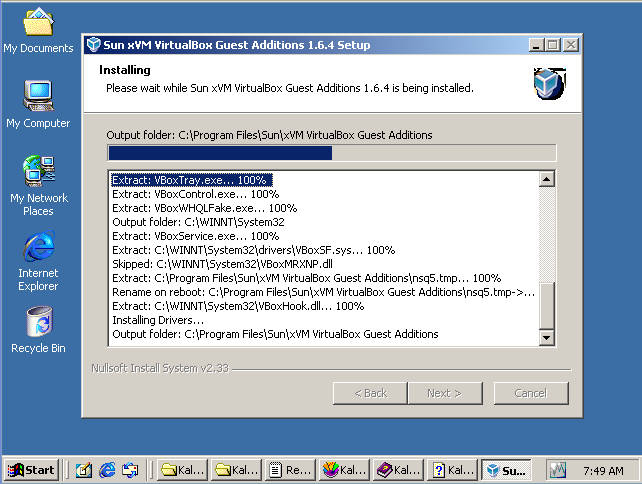
Kaip suaktyvinti svečių papildymus
Jei turite licencijuotą „VirtualBox“ versiją, tada plėtros paleidimas yra gana paprastas:
- Eikite į skirtuką „Įrenginys“ veikiančioje virtualioje OS, suraskite sąrašo pabaigoje „Prijunkite svečio OS papildymo disko vaizdą“.
- Atidarykite skyrių „Kompiuteris“, ten rasite svečių papildymus prijungtų įrenginių sąraše (tarsi įdėtumėte diską į diską).
- Spustelėkite sąlyginį „diską“ ir veiks diegimo programa.
- „Windows“ su pasiūlymu įdiegti tvarkyklę periodiškai išskrido - spustelėkite Gerai.
- Perkraukite kompiuterį, kai to paprašys diegimo programa.
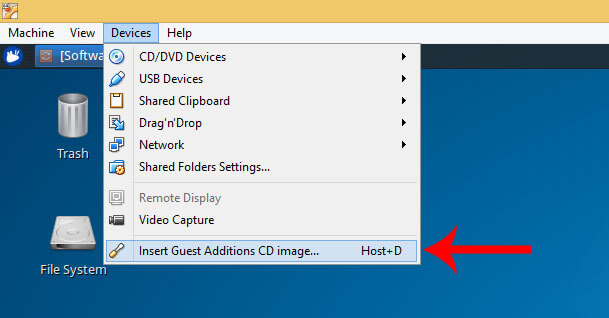
Jei įkeliate papildymą atskirai, perkelkite jį į šakninio aplanko „VirtualBox“ ir tada:
- Sustabdykite eksperimentinę OS ir eikite į vadovą.
- Atidarykite „Nustatymai“ - „Vežėjai“.
- Lange pasirinkite „IDE Controller“, o šone - „Antring Master IDE“.
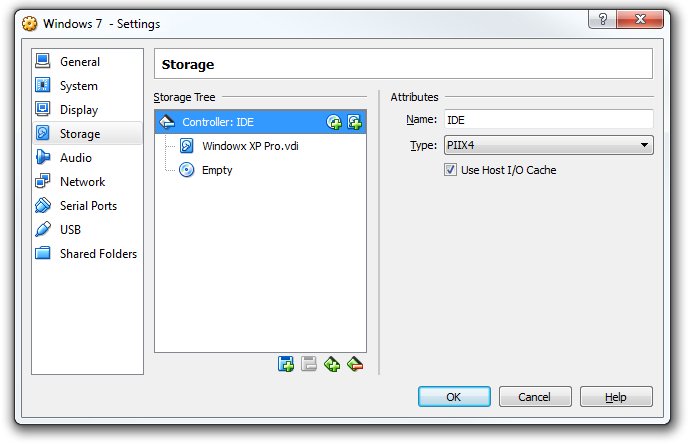
- Paspauskite piktogramą su disko atvaizdu ir spustelėkite „Pasirinkite optinio disko atvaizdą“.
- Langas bus atidarytas su pasiūlymu rasti norimą failą, ieškant jo šaknies aplanke, kur jis anksčiau buvo įdėtas, jis turi plėtinį “.ISO ", spustelėkite" Atidaryti ".
- Dabar galite paleisti išbandytą OS ir spustelėti piktogramą „Kompiuteris“, kur bus rasti svečių papildymai.
- Toliau pradedame aukščiau aprašytą diegimo procesą.
Šis plėtinys leidžia ne tik naudoti mainų buferį, bet ir pereiti prie interneto tiesiogiai per eksperimentinę operacinę sistemą, dirbti su vaizdo tvarkykle ir daug daugiau.

