Figūros grupavimas „Microsoft Word“

- 713
- 215
- Mrs. Marcos Rippin
Galimi „Microsoft Office“ dokumentai. Galite sukurti kompozicijas, sujungti paveikslėlius, įterpti „WordArt“ objektus. Bet jūs turėsite juos pakeisti atskirai. Tai labai nepatogu, jei padarysite modelį iš daugelio skirtingų dalių. Norėdami nejudinti kiekvieno rato, išsiaiškinkite, kaip sugrupuoti figūras žodžiu.

Perkėlimui ar kitoms operacijoms naudojant autofigūrus, jas galima sujungti
Jei sujungsite vaizdus, tada programa suvokia juos kaip visumą. Taigi galite nedelsdami pakeisti visus elementus, juos perkelti arba pritaikyti jiems tam tikrus atributus.
Kaip sugrupuoti objektus dokumente?
Jūs sujungėte piešinį iš kelių dalių ir nusprendėte perkelti jį į kitą vietą. Norėdami nelipti automatinio filmo atskirai, prijunkite juos per „WordArt“ skydelį.
Štai kaip sugrupuoti objektus žodžiu:
- Padėkite iliustracijas, kaip jums reikia.
- Paryškinkite juos. Norėdami tai padaryti, paspauskite CTRL klavišą ir spustelėkite figūras, kurias norite prisijungti.
- Elementas „Formatas“ pasirodys meniu eilutėje. Pasirinkite - „Wordard“ atidarys. 2003 m. „Office 2003“ šie nustatymai turi būti iškviesti per tipo brėžinio skydelį.
- Paspauskite mygtuką „Grupė“. Ji yra dešinėje meniu pusėje. Jei jis nėra matomas, išplėskite ar išplėskite langą.
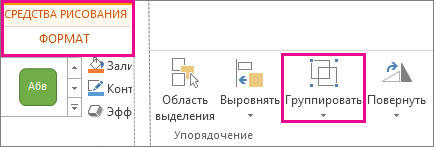
Po to žodis suvokia atskirus objektus kaip vieną. Juos galima pakeisti, perkelti ir kopijuoti vienu metu.
Daug lengviau sujungti piešinį per kontekstinį meniu. Norėdami tai padaryti, pasirinkite visus vaizdus su užsegtu CTRL klavišu ir spustelėkite juos naudodamiesi dešiniu pelės mygtuku. „Drop -down“ sąraše veskite „Grupė“.

Jei norite pakeisti iliustracijos spalvą ar naudoti atributus, tai galima nedelsiant padaryti naudojant visas nuotraukas. Tačiau kai kurie efektai nėra taikomi kompozicijai, o atskirose figūrose. Pavyzdžiui, šešėlis - jis neatsiranda visame modelyje, bet išilgai kiekvieno elemento kontūro.
„Word“ negalės sujungti vaizdų, sukurtų skirtingose programose. Jei prie dokumento pridedate vaizdą iš failo ir „WordArt“, jo negalima paryškinti tuo pačiu metu. Norėdami apeiti šį apribojimą, turite pakeisti srauto parametrus.
- Spustelėkite paveikslėlį su dešine pelės mygtuku.
- Įdėkite elementą „Srautiniu būdu“.
- Spustelėkite bet kurią vertę, išskyrus „tekste“. Dabar gali būti prijungti grafiniai failai ir „Vorder“ objektai.
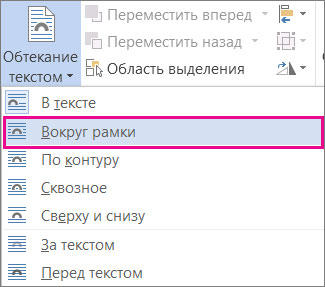
„Word 2007“ ši funkcija buvo pašalinta.
Kaip atšaukti grupę?
Neištrinkite visos kompozicijos ir nesukurkite naujo, jei norite ką nors pakeisti radikaliai. Geriau pašalinti asociaciją, atlikti pakeitimus ir dar kartą sukurti bendrą vaizdą. Laikas sužinoti, kaip iškrauti paveikslėlį žodžiu. Tame pačiame meniu galite atskirti ir prijungti modelius.
- Pabrėžkite iliustraciją.
- Spustelėkite jį su dešiniu pelės mygtuku.
- Įdėkite daiktą „Grupė“. Bus būtina galimybė. Jis taip pat yra „WordArt“ skydelyje.
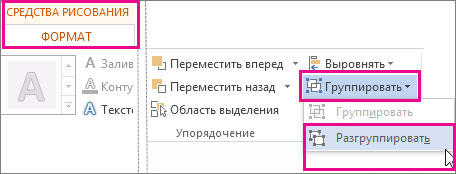
Kaip pakeisti objektą neatjungiant grupės?
Jei jums reikia dirbti su vienu elementu, nieko neatjunkite. Norėdami dar kartą nesuprasti, kaip sugrupuoti brėžinį žodžiu, vykdykite instrukcijas.
- Spustelėkite vaizdą.
- Spustelėkite atskirą žodį „Art Element“. Dabar rėmas bus aplink jį ir aplink visą kompoziciją. Keli elementai gali būti paryškinti, jei priklijuojate CTRL klavišą renkantis kitą paveikslą.
- Laisvai pakeiskite automatinius figūras, perkelkite juos, o ne iškraunant, naudokite atributus. Jei perkelsite komponentą ne visos iliustracijos, jo rėmelis išsiplės. Bet piešinys liks sveikas.
Figūrų ir piešinių asociacija „Microsoft Office 2007“
„Word 2007“ neįmanoma tiesiogiai derinti iliustracijų iš kitų programų ir objektų tiesiogiai. Jie negali būti atskirti tuo pačiu metu. Bet yra sprendimų būdų. Visų pirma, įrankių naudojimas darbui su užrašais. Štai kaip sudaryti grupę „Word 2007“.
- Eikite į įterpimo skirtuką. Lauke „Tekstas“ raskite meniu „Užrašas“ ir spustelėkite rodyklę po ja.
- Pasirinkite „Paprastas užrašas“ ir spustelėkite savavališkoje dokumento vietoje.
- Skydelyje „Užrašų stilius“ spustelėkite figūros pilavimą ir eikite į „piešimo“ elementą.

- Raskite norimą vaizdą.
- Sureguliuokite savo matmenis ir perkelkite į reikiamą vietą. Norėdami vilkti sritį su tekstu (šiuo atveju - su nuotrauka), „Kiškite“ iš kadro iš rėmo.
„Vorder“ objektus ir užrašus galima atskirti tuo pačiu metu naudojant Ctrl arba Shift klavišą. Vienos kompozicijos asociacija bus prieinama tiek meniu, kaip dirbti su tekstu, ir skirtuke „Auto -FiHR“.
Žodyje galite sukurti daugialypius ir daugialypius sluoksnius, derindami skirtingas figūras. Vėliau jie atspausdinami, nukopijuojami į grafikos redaktorius, naudojami pristatymams arba tiesiog išsaugomi kaip atmintinys. Norėdami palengvinti darbą su „Vorder“ ir nevilkite visų komponentų atskirai, naudokite grupę.
- « Kaip pakeisti puslapio orientaciją „Microsoft Word“
- Kaip pakeisti ląstelių dydį „Excel“ ir padaryti jas vienodą »

