„Kali Linux“ grafikos sąsaja, skirta „Windows 10 WSL2“ („Windows“ posistemis, skirtas „Linux“)

- 4020
- 262
- Gilberto Weimann
Kurį laiką „Windows 10“ turi galimybę įdiegti įvairius „Linux“ paskirstymus, naudojant „Windows“ arba „WSL“ posistemio komponentą, tačiau tik terminalo pavidalu be grafinės sąsajos. Pradedant nuo „Windows 10 2004 WSL“ atnaujinta į 2 versiją.0, dėka, kurios atsirado naujų galimybių ir, atsižvelgiant į šias galimybes.
Šioje instrukcijoje išsamiai apie „Kali Linux“ grafinės sąsajos diegimą „Windows 10“ versijose 2004 ar naujesnėse, taip pat papildomos informacijos, pavyzdžiui, kaip įjungti Rusijos sąsajos kalbą nustatytoje sistemoje.
„Kali Linux“ įrengimas su grafine sąsaja „Windows 10“
„Kali Linux“ įdiegimo su grafine sąsaja (GUI) procedūra „Linux“ „Windows“ posistemiui sudarys iš šių veiksmų (aš jums primenu: jums reikia „Windows 10 2004“ ar naujesnės versijos versijos):
- Įjunkite „Windows“ posistemį, skirtą „Linux“. Tai galite padaryti valdymo skydelyje - programose ir komponentams - įjungti arba atjungti „Windows“ komponentus. Po įdiegimo iš naujo paleiskite kompiuterį.

- Šį žingsnį galima praleisti, jei turite „Hyper-V“ komponentus, kitaip paleiskite „Windows PowerShell“ administratoriaus vardu (dešiniuoju pelės mygtuku galite paspausti mygtuką „Pradėti“ ir vykdyti komandą bei vykdyti komandą ir vykdyti komandą
Dism.Exe /online /įjunkite feature /featureName: „VirtualMachinePlatform“ /„All“ /„NORESTART“
- Atsisiųskite ir įdiekite „Linux WSL2“ branduolio atnaujinimą iš https: // docs puslapio.„Microsoft“.Com/ru-ru/windows/wsl/wsl2-bornel
- Perkrauti kompiuterį, paleiskite „PowerShell“ administratoriaus vardu ir vykdykite komandą
WSL-„Set-Default-Arm 2“
- Eikite į „Windows Store App Store“, naudokite paiešką norėdami rasti ir įdiegti „Kali Linux“.
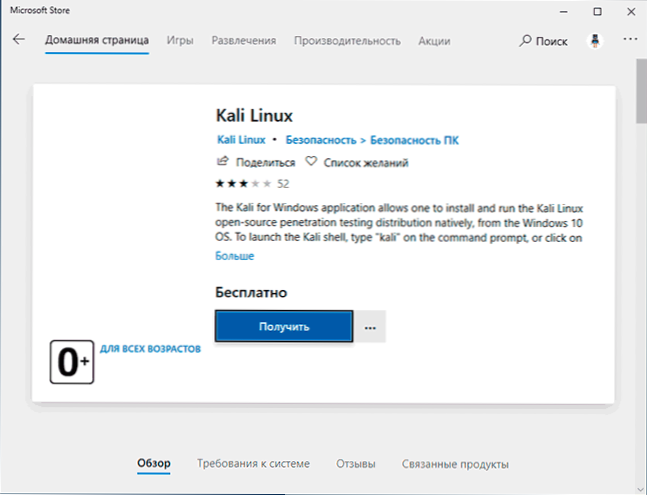
- Įdiegę „PowerShell“ administratoriaus vardu, vykdykite komandą:
WSL-rinkinys
- Paleiskite „Kali Linux“ (elementas bus prieinamas meniu „Pradėti“), atlikite pradinį nustatymą (vartotojo vardas ir slaptažodis), po kurio šios komandos (jums reikia prisijungti prie interneto, paskutinis žingsnis gali užtrukti daug laikas.
Sudo apt atnaujinti sudo apt dist-upgrad sudo apt install-kali-win-keex
- Vykdydami paskutinę komandą, būsite pakviesti pasirinkti klaviatūrą. Aš palikau numatytas vertes, tačiau galbūt verta pasirinkti rusų kalbą, nes ateityje, kai kai kuriais atvejais įjungta rusų kalba prielaida).
- Diegimo pabaigoje įveskite komandą Kex Paleisti „Kali Linux“ su grafine sąsaja. Pirmajame paleidime būsite pakviesti sukurti atskirą slaptažodį, galite tai atsisakyti.
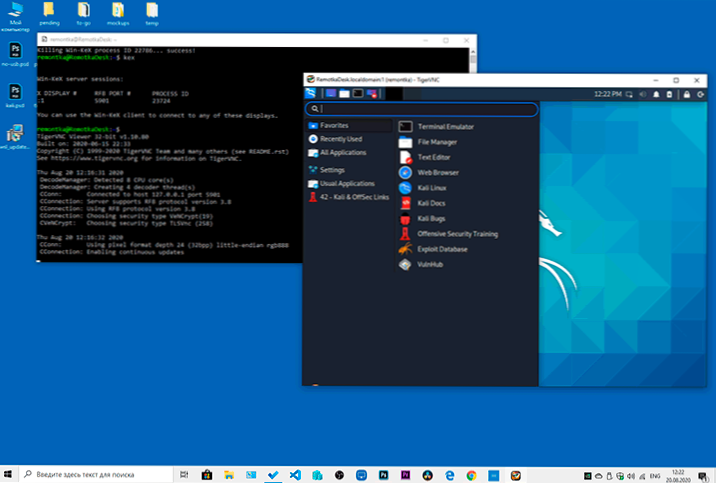
Dėl to „Kali Linux“ pradės nuo grafinės sąsajos pilno ekrano režimu. Norėdami išeiti iš viso ekrano režimo, galite paskambinti į „F8“ klavišo meniu ir išjungti parinktį „Visas ekranas“.
Jei jums reikia įjungti „Kali Linux“ sąsajos rusų kalbą, mano šis metodas veikė:
- Grafinėje sąsajoje „Kali Linux“ paleiskite terminalą, įveskite komandą
Sudo dpkg-reconfigure localas
- Dviejuose ekranuose pasirinkite Ru_RU UTF-8 (nustatykite žymę su spraga, perjunkite mygtuką OK mygtuko klavišą).
- Uždarykite terminalo langą ir grafinės sąsajos langą, esantį terminale, iš kurio paleidome grafinę sąsają, įveskite „Kex Stop“ (jei įvesties kvietimas nerodomas, pabandykite pakeisti lango dydį - aš sutikau tokią klaidą).
- Vėl bėgti Kex - Dėl to sąsaja bus rusų kalba.
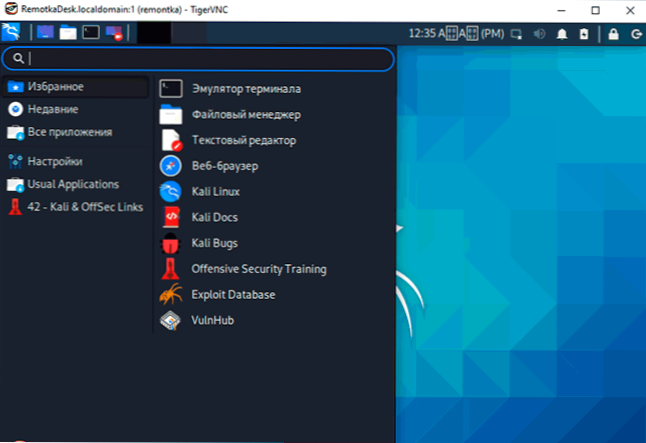
Bet apskritai, nors aš net nesugalvojau, kodėl aš juo naudosiu (galbūt bandysiu paleisti „Bitnami“ paketus eksperimentams su svetainėmis), tačiau iš pirmo žvilgsnio viskas veikia reguliariai ir greitai: greičiau nei virtualioje mašinoje.
- « Kaip atsisiųsti seną programos versiją arba programą, ištrintą iš oficialios svetainės
- Siųsti bet kur - paprasta siųsti didelius failus internetu arba tarp jo „Windows“, „Android“, „iOS“, „Mac OS“ ir „Linux“ įrenginių »

