„Windows“ slaptažodžių nustatymas „Flash Drives“

- 3862
- 667
- Charles Schamberger PhD
Jei jums reikėjo įkėlimo (nors ir neprivaloma) USB „Flash Drive“, norint iš naujo nustatyti „Windows 7“, 8 ar „Windows 10“ slaptažodį, šioje instrukcijoje rasite 2 būdus, kaip padaryti tokį diską ir informaciją, kaip jį naudoti (taip pat kai kuriuos apribojimus būdingas kiekvienam iš jų). Atskiras vadovas: „Windows 10“ slaptažodžio nustatymas iš naujo (naudojant paprastą įkrovos blykstės diską iš OS).
Taip pat atkreipiu dėmesį, kad aprašiau trečiąją parinktį - diegimo „Flash Drive“ arba „Windows“ paskirstymo diskas taip pat gali būti naudojamas iš naujo nustatyti jau įdiegtos sistemos slaptažodį, kurį straipsnyje parašiau paprastas būdas atsisakyti „Windows“ slaptažodžio (turėtų būti iš naujo Būkite tinkami visoms naujausioms OS versijoms, pradedant nuo „Windows 7“).
Oficialus būdas padaryti USB USB „Flash Drive“, norint iš naujo nustatyti slaptažodį
Pirmasis būdas sukurti USB diską, kurį galima naudoti, jei pamiršote „Windows“ slaptažodį, pateiktas pastatytas operacinės sistemos priemones, tačiau turi reikšmingų apribojimų, dėl kurių jis retai naudojamas gana gerai.
Visų pirma, tai tinka tik tada parinktis). Antrasis apribojimas - tinkamas tik iš naujo nustatyti vietinės sąskaitos slaptažodį (t.e. Jei „Windows 8“ arba „Windows 10“ naudojate „Microsoft“ paskyrą, šis metodas neveiks).
Pati „Flash Drive“ kūrimo procedūra yra tokia (ji veikia tą patį „Windows 7“, 8, 10):
- Eikite į „Windows“ valdymo skydelį (viršutinėje dešinėje pasirinkite „piktogramos“, o ne kategoriją), pasirinkite „Vartotojo abonementai“.

- Kairėje esančiame sąraše spustelėkite elementą „Slaptažodžio išleidimo disko sukūrimas“ sąraše. Jei neturite vietinės sąskaitos, tokios prekės nebus.
- Vykdykite pamirštų slaptažodžių meistro instrukcijas (labai paprasti, pažodžiui trys žingsniai).
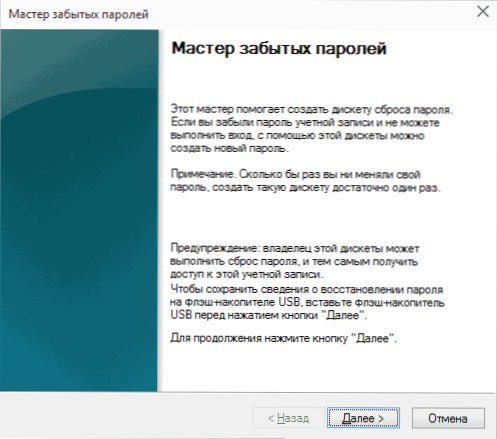
Dėl to „UserKey“ failas bus įrašytas į jūsų USB diską.PSW, kuriame yra informacijos, reikalingos atstatyti (ir, jei pageidaujama, šis failas gali būti perkeltas į bet kurį kitą „Flash“ diską, viskas veiks).
Norėdami naudoti USB „Flash Drive“, prijunkite jį prie kompiuterio ir įveskite neteisingą slaptažodį, kai įveskite sistemą. Jei tai yra vietinė „Windows“ paskyra, tada pamatysite, kad po įvesties lauko pasirodys taškas iš naujo. Spustelėkite jį ir vykdykite meistro instrukcijas.
Internetinis NT slaptažodžio ir registro redaktorius - galingas „Windows“ slaptažodžio nustatymo įrankis ir ne tik
„Unline NT“ slaptažodžio ir registro redaktoriaus naudingumas pirmą kartą sėkmingai naudojau maždaug prieš 10 metų ir nuo to laiko jis neprarado savo aktualumo, nepamiršdamas reguliariai atnaujinti reguliariai atnaujinti.
Šią nemokamą programą galima įdėti į pakrovimo „flash“ diską ar diską ir naudojama iš naujo nustatyti vietinės paskyros (ir ne tik) „Windows 7“, 8, 8, 8, 8 slaptažodį.1 ir „Windows 10“ (taip pat ankstesnės OS versijos iš „Microsoft“). Jei turite vieną iš naujausių versijų ir nenaudojate vietinių, tačiau internetinė „Microsoft“ sąskaita įvesti, naudodamiesi internetiniu NT slaptažodžiu ir registro redaktoriumi, vis tiek galite pasiekti kompiuterį žiedine sankryža (taip pat rodysiu).
Dėmesio: slaptažodžio nustatymas sistemose, kuriose naudojamas EFS šifravimas.
O dabar vadovas, kuriame sukurtas įkeliamas „Flash Drive“, skirtas iš naujo nustatyti slaptažodį ir instrukcijas, skirtas jo naudojimui.
- Eikite į oficialų ISO vaizdo įkėlimo puslapį ir internetinį „Flash Drive“ internetinį NT slaptažodį ir registro redaktorių http: // pogostick.Net/~ pnh/ntpasswd/bootdisk.HTML, slinkite jį arčiau vidurio ir atsisiųskite paskutinį USB leidimą (taip pat yra ISO įrašyti į diską).

- Išpakuokite „USB Flash“ disko archyvo turinį, geriausia, kad būtų tuščiame ir būtinai ne ant įkrovos.
- Vykdykite komandinę eilutę administratoriaus vardu („Windows 8“.1 ir 10 per dešinįjį spustelėkite mygtuką Pradėti, „Windows 7“ - suraskite komandinę eilutę standartinėse programose, tada dešiniuoju pelės mygtuku).
- Įveskite komandų eilutę E: \ syslinux.Exe -ma e: (kur E yra jūsų „Flash Drive“ raidė). Jei matote klaidos pranešimą, vykdykite tą pačią komandą, pašalindami iš jo parametrą -ma
Pastaba: jei dėl kokių nors priežasčių šis metodas neveikė, tada galite atsisiųsti šio naudingumo ISO vaizdą ir parašyti jį į „Flash Drive“ naudodami „WinSetupFromUsb“ (naudoja „Syslinux“ įkrovos krautuvą).
Taigi, USB diskas yra paruoštas, prijunkite jį prie kompiuterio, kuriame reikia atsisakyti slaptažodžio arba gauti prieigą prie sistemos kitaip (jei naudojamos „Microsoft“ paskyros), įdėkite įkėlimą iš „Flash Drive“ į BIOS ir tęskite su aktyvus veiksmas.
Įkeliant pirmąjį ekraną jums bus pasiūlyta pasirinkti parinktis (daugeliu atvejų galite tiesiog paspausti Enter nieko, nieko nepasirinkę. Jei šiuo atveju yra problemų, tada naudokite vieną iš parinkčių įvesdami šiuos parametrus, pavyzdžiui,, Įkrova Irqpoll (Po to - paspauskite Enter) Jei yra klaidų, susijusių su IRQ.
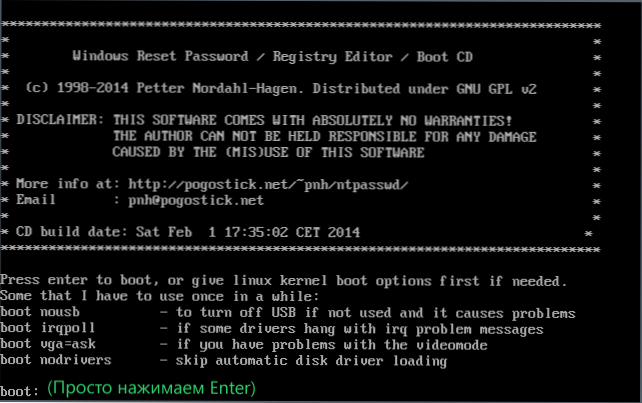
Antrame ekrane bus rodomas skyrių, kuriuose buvo rasta įdiegtų langų, sąrašą. Turite nurodyti šio skyriaus numerį (yra ir kitų variantų, kurių detalėje aš nesigilinsiu, tas, kuris juos naudoja ir žino be manęs, kodėl. Tačiau paprastiems vartotojams nereikės).
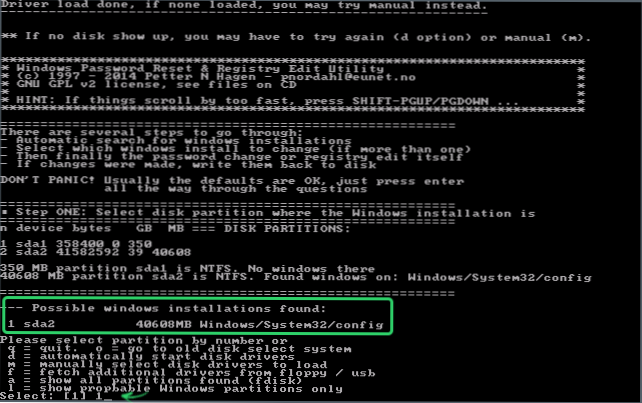
Po to, kai programa bus įsitikinusi, kad pasirinktuose languose yra būtini registro failai ir galimybė įrašyti operacijas kietajame diske, jums bus pasiūlytos kelios parinktys, iš kurių mus domina slaptažodžio nustatymas (slaptažodžio nustatymas), kurį pasirenkame įvedant įvesdami įvesdami įvesdami įvesdami įvesdami įvesdami įvesdami įvesdami įvesdami įvesdami įvesdami įvesdami įvesdami įvesdami įvesdami įvesdami įvesdami įvesdami įvesdami įvesdami įvesdami įvesdami įvesdami įvesdami įvesdami įvesdami įvesdami įvesdami įvesdami įvesdami įvesdami įvesdami įvesdami įvesdami įvesdami įvesdami įvesdami įvesdami įvedę įvedę įvesti. 1 (vienetas).
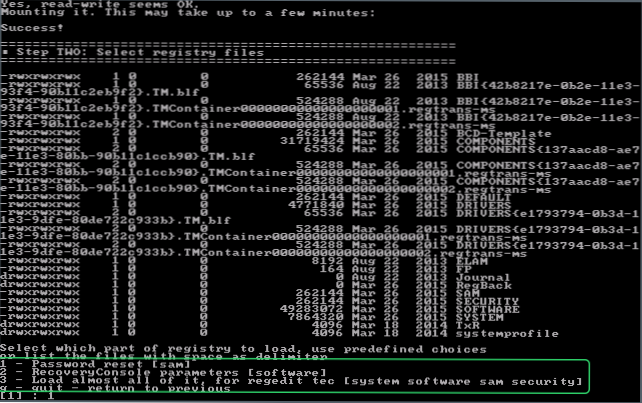
Tada dar kartą pasirinkite 1 - Redaguokite vartotojo duomenis ir slaptažodžius.
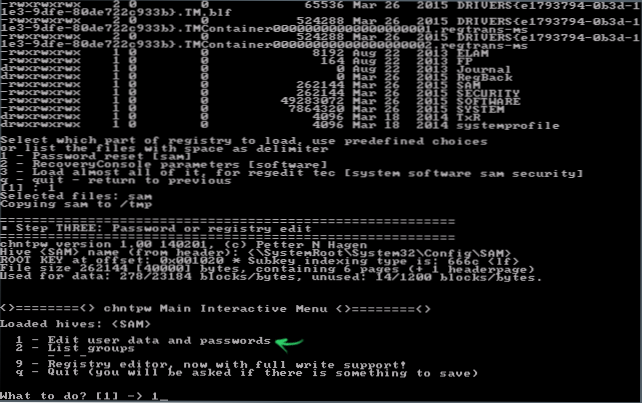
Įdomiausias prasideda nuo kito ekrano. Pamatysite vartotojo lentelę, nesvarbu, ar jie yra administratoriai, taip pat šios sąskaitos užblokuotos ar susijusios. Kairėje sąrašo pusėje nurodomi kiekvieno vartotojo atsikratymo numeriai. Pasirinkite reikiamą numerį, įvesdami atitinkamą numerį ir paspausdami ENTER.
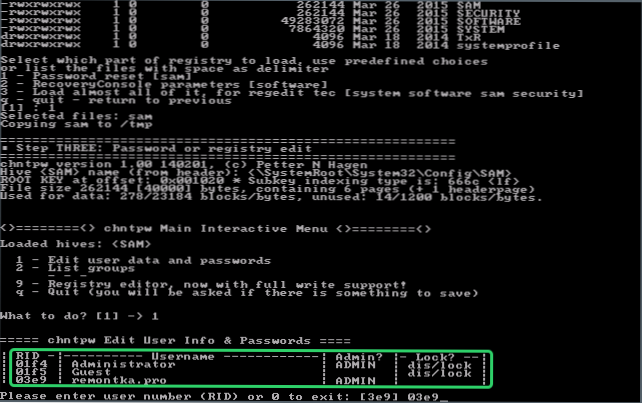
Kitas žingsnis leidžia mums pasirinkti kelis veiksmus įvedus atitinkamą figūrą:
- Iš naujo nustatykite pasirinkto vartotojo slaptažodį
- Atrakinkite ir naudokite vartotoją (tik ši galimybė leidžia „Windows 8“ ir 10 su paskyra „Microsoft“ įgyja prieigą prie kompiuterio - tik ankstesniame etape pasirinkite administratoriaus paslėptą paskyrą ir įjunkite ją naudodami šią prekę).
- Padarykite pasirinktą vartotoją kaip administratorių.
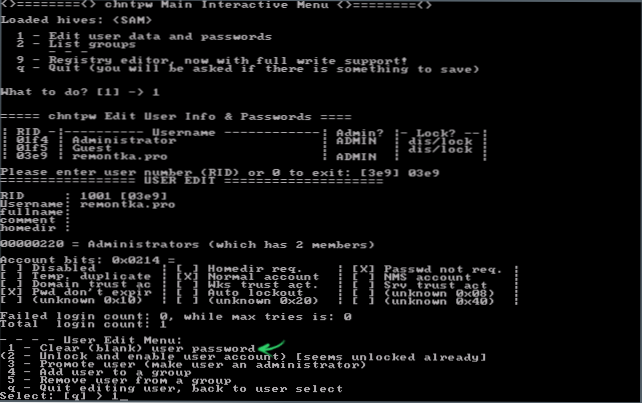
Jei nieko nepasirinksite, paspausdami įveskite, grįšite prie vartotojų pasirinkimo. Taigi, norėdami iš naujo nustatyti „Windows“ slaptažodį, pasirinkite 1 ir spustelėkite Enter.
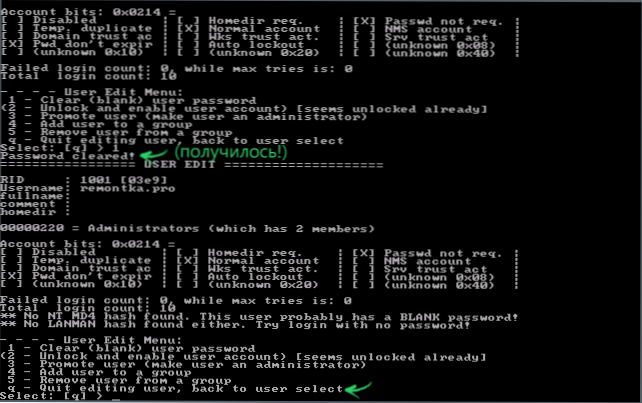
Pamatysite informaciją, kad slaptažodis buvo atsisakytas ir vėl tas pats meniu, kurį matėte ankstesniame veiksme. Paspauskite Enter, kad išeitumėte iš tokio pasirinkimo - Q, Ir galiausiai, norėdami išsaugoti atliktus pakeitimus, mes supažindiname y Prašymu.
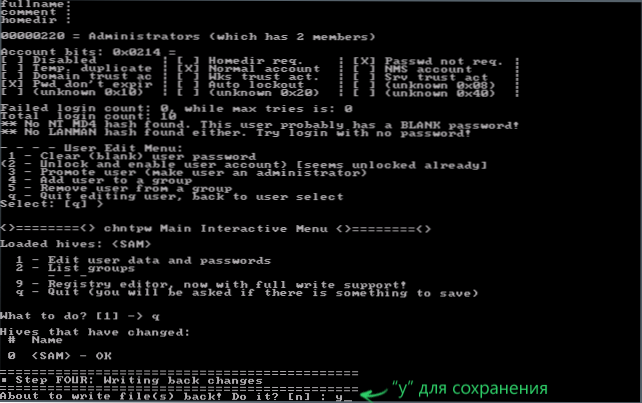
Atliekant šį „Windows“ slaptažodžio nustatymą naudodami internetinį „Flash Drive“ internetinį NT slaptažodį ir registro redaktorių, galite jį išgauti iš kompiuterio ir paspausti „Ctrl+Alt+Del“, kad galėtumėte paleisti iš naujo (ir įdėkite standųjį diską į BIOS).

