Ši programa yra užblokuota siekiant apsaugoti - kaip ją ištaisyti

- 766
- 100
- Antonio Torphy
Pradėdami kai kurias programas „Windows 10“, galite susidurti su apskaitos įrašų ataskaita: Ši programa yra užblokuota apsaugai. Administratorius užblokavo šios programos įgyvendinimą. Norėdami gauti papildomos informacijos, susisiekite su administratoriumi. Tuo pačiu metu gali atsirasti klaida tais atvejais, kai jūs esate vienintelis administratorius kompiuteryje, o paskyrų valdymas išjungtas (bet kokiu atveju, kai UAC yra išjungtas oficialiais būdais). Atskira instrukcija taip pat gali būti naudinga šios klaidos atveju MMC programoje.Exe.
Šiose instrukcijose - išsamiai apie tai, kodėl klaida „ši programa yra užblokuota, kad būtų apsaugota“ „Windows 10“ ir kaip pašalinti šį pranešimą ir paleisti programą. Pastaba: Jei matote pranešimą apie programos ar programos blokavimą, tačiau nieko apie apsaugos tikslą, tai gali būti kitokia situacija, kuriai vadove aprašyti atskiri sprendimai: šią programą blokuoja jūsų sistemos administratorius - ką daryti. Cm. Taip pat: kaip ištaisyti klaidą „Neįmanoma paleisti šios programos savo kompiuteryje“.
PASTABA: Paprastai klaida neatsiranda nuo nulio ir yra dėl to, kad jūs paleidžiate ką nors iš tikrųjų nepageidaujamo, įkeltą iš abejotino šaltinio. Todėl, jei nuspręsite tęsti vėliau aprašytus veiksmus, tai padarysite, prisiimdami visą atsakomybę už save.
Paraiškos blokavimo priežastis
Paprastai pranešimo, kad programa buvo užblokuota. Klaidos pranešimo langas gali atrodyti kitaip (paliktas ekrano kopijoje - „Windows 10–1703“ versijose, dešinėje - „Creators Update“ versijoje).

Tuo pačiu metu kartais atsitinka, kad draudimas paleisti nevyksta tam tikroje iš tikrųjų potencialiai pavojingoje programoje, tačiau, pavyzdžiui, seniems oficialiems įrangos vairuotojams, pakrauti iš oficialios svetainės arba paimti iš kompaktiško raudonojo piešimo rinkinio su tvarkyklėmis.
Būdai pašalinti „Ši programa yra užblokuota, siekiant apsaugoti“ ir ištaisyti programos paleidimą
Yra keletas būdų paleisti programą, kuriai matote pranešimą, kad „administratorius užblokavo šios programos įgyvendinimą“.
Naudojant komandinę eilutę
Saugiausi būdai (neatveda „skylių“ ateičiai) yra problemos eilutės paleidimas iš komandinės eilutės, veikiančios administratoriaus vardu. Procedūra bus tokia:
- Pradėkite komandinę eilutę administratoriaus vardu. Norėdami tai padaryti, galite pradėti įvesti komandinę eilutę ieškodami „Windows 10“ užduočių, tada spustelėkite dešinįjį pelės mygtuką pagal rastą rezultatą ir pasirinkite „Sustokite pagal administratoriaus pavadinimą“.
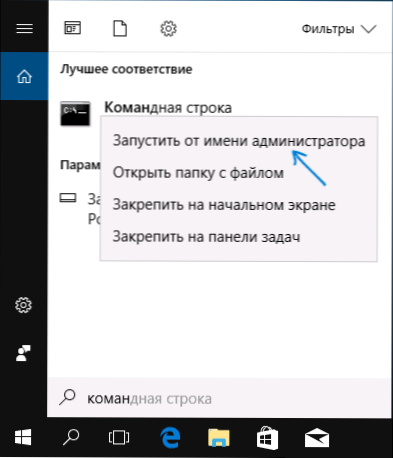
- Komandos eilutėje Įveskite kelią į failą .exe, kuriam pranešama, kad paraiška buvo užblokuota siekiant apsaugoti.
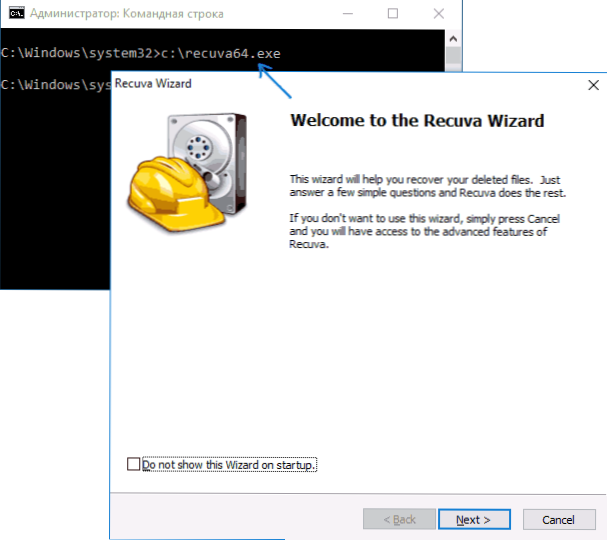
- Paprastai iškart po to programa bus paleista (neuždarykite komandinės eilutės, kol programa nebus sustabdyta arba diegimas bus baigtas, jei montuotojas neveikė).
Naudojant „Windows 10“ administratoriaus pastatytą paskyrą
Šis problemos išsprendimo būdas yra tinkamas tik montuotojui, kai paleidžiama, kurios problemos kyla (nes kiekvieną kartą įjungti ir išjungti administratoriaus paskyrą nėra patogu, tačiau nuolat įjungti ir perjungti programą, kad būtų galima pradėti programą nėra geriausias pasirinkimas).
Veiksmų esmė: Mes įjungiame sukurtą „Windows 10“ administratoriaus sąskaitą, įvedame šią paskyrą, nustatome programą („Visiems vartotojams“), išjunkite pastatytą administratoriaus paskyrą ir dirbame su programa. Mūsų įprasta paskyra (paprastai jau įdiegta programa bus paleista jokių problemų).
Atjunkite programų blokavimą vietinės grupės politikos redaktoriuje
Šis metodas yra potencialiai pavojingas, nes jis leidžia paleisti nepasitikimas programas su „sugadintais“ skaitmeniniais parašais, be jokių pranešimų, susijusių su paskyrų valdymo administratoriaus vardu, administratoriaus vardu.
Aprašytus veiksmus galite atlikti tik „Windows 10 Professional“ ir „Corporate“ („Home Edition“ - žr. metodas su registro redaktoriumi toliau).
- Paspauskite klaviatūros „Win+R“ klavišus ir įveskite „Gpedit“.MSC
- Eikite į skyrių „Kompiuterio konfigūracija“ - „Windows Configuration“ - „Saugumo parametrai“ - „Vietiniai politikai“ - „Saugumo parametrai“. Du kartus spustelėkite parametrą dešinėje: „Sąskaitų valdymas: Visi administratoriai dirba administratoriaus patvirtinimo režime“.
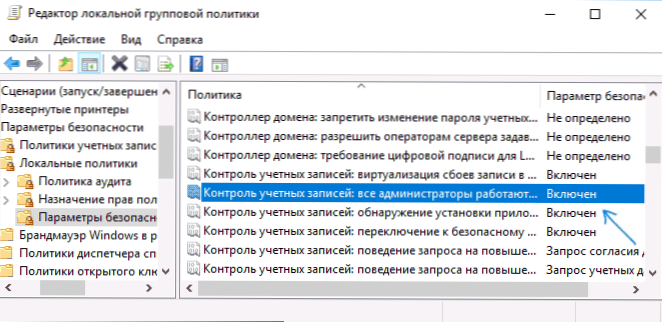
- Nustatykite „išjungti“ vertę ir spustelėkite „Gerai“.
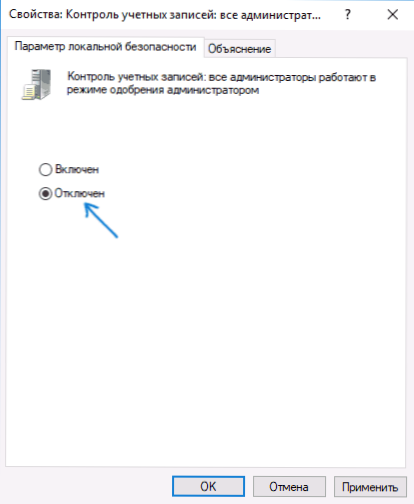
- Perkraukite kompiuterį.
Po to programa turės pradėti. Jei jums reikėjo vieno šios programos paleidimo, aš labai rekomenduoju grąžinti vietos saugumo politikos parametrus į pradinę būseną tuo pačiu būdu.
Naudojant registro redaktorių
Tai yra ankstesnio metodo variantas, tačiau „Windows 10 Home“, kur nėra pateikiama vietinės grupės politikos redaktorius.
- Paspauskite klaviatūros „Win+R“ klavišus ir įveskite „RegEdit“
- Registro redaktoriuje eikite į skyrių Hkey_local_machine \ programinė
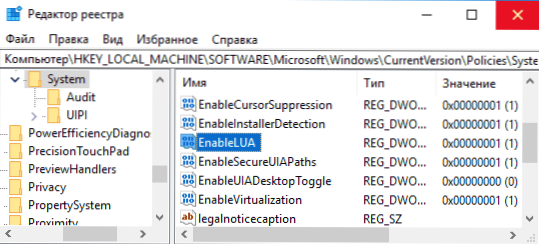
- Du kartus paspauskite parametrą Įgalina Dešinėje registro redaktoriaus pusėje ir nustatykite jo vertę 0 (nulis).
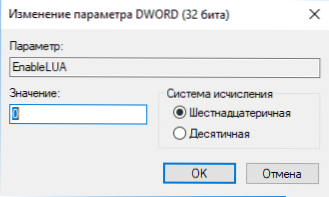
- Spustelėkite Gerai, uždarykite registro redaktorių ir paleiskite kompiuterį iš naujo.
Paruošta, po to greičiausiai pradedama paraiška. Tačiau jūsų kompiuteriui gresia pavojus, ir aš labai rekomenduoju grąžinti vertę Įgalina 1, kaip buvo prieš pakeitimus.
Pašalinus programos skaitmeninį parašą
Kadangi užblokuotas klaidos pranešimo atsiradimas, siekiant apsaugoti vykdomojo programos failo skaitmeninio parašo problemos priežastį, vienas iš galimų sprendimų yra ištrinti skaitmeninį parašą (nedarykite to „Windows 10“ sistemos failams „Windows 10“ sistemos failams , Jei problema kyla su jais, atlikite sistemos failų audito vientisumo auditą).
Tai galite padaryti naudodami nedidelę nemokamą failo nepasirašymo programą:
- Atsisiųskite failo nepasirašymo programą, oficialią svetainę - www.Fluxbytes.Com/programinės įrangos atpalaidavimas/fileunSigner-V1-0/
- Nusausinkite problemos programą į vykdomąjį failą „FileUnSigner“.exe (arba naudokite komandinę eilutę ir komandą: Way_k_fail_fileunsigner.exe path_k_fail_ programos.Exe)
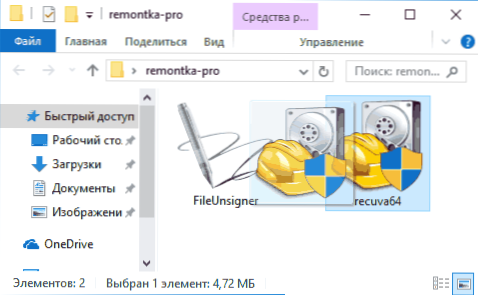
- Komandos eilutės langas bus atidarytas, kur, sėkmingai, bus nurodyta, kad failas buvo sėkmingai nepasirašytas, t.e. Skaitmeninis parašas buvo ištrintas. Paspauskite bet kurį klavišą ir, jei komandų eilutės langas neuždaromas, uždarykite jį rankiniu būdu.
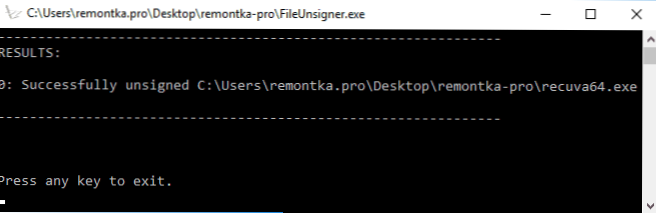
Skaitmeninis programos parašas bus ištrintas, ir jis prasidės be pranešimų apie administratoriaus blokavimą (tačiau kartais su „SmartSCREEN“ įspėjimu).
Atrodo, kad tai yra visi būdai, kuriuos galiu pasiūlyti. Jei kažkas nesiseka, užduokite klausimus komentaruose, bandysiu padėti.
- « Neįkrautas baseinas užima „Windows 10“ atmintį - sprendimas
- Virusų failų tikrinimas internete „Kaspersky Virusdesk“ »

