Pagrindinis (privatus) ir viešas (viešai prieinamas) „Windows 10“ tinklas. Koks yra skirtumas ir kaip pakeisti?

- 644
- 102
- Kirk Ward Sr.
Pagrindinis (privatus) ir viešas (viešai prieinamas) „Windows 10“ tinklas. Koks yra skirtumas ir kaip pakeisti?
Kiekvienas „Wi-Fi“ arba „Ethernet Windows 10“ tinklas priskiria privataus (taip pat namo) arba viešojo (viešojo) tinklo būseną. Priklausomai nuo priskirto tinklo profilio, numatytuosius parametrus keičiasi konkrečiam ryšiui (tinklui). Aš pristatysiu bendrą prieigą prie failų ir spausdintuvų. Nuo kurio tai priklauso nuo to, ar kiti įrenginiai pamatys jūsų kompiuterį vietiniame tinkle.
Pirmą kartą prisijungę prie kai kurių „Wi-Fi“ tinklų arba prijunkite internetą per tinklo kabelį, tada „Windows 10“ mūsų klausia: „Norite leisti kitiems šio tinklo kompiuteriams ir įrenginiams aptikti jūsų kompiuterį?".

Jei pasirinksite Taip, tada sistema priskirs šią tinklo namų būseną. Ir jei pasirinksite „ne“ (arba nepasirinkite nieko), tada bus priskirtas tinklo profilis „viešas“.
Dabartinę tinklo būseną galite pamatyti tinklo valdymo centre ir „Total Access“.
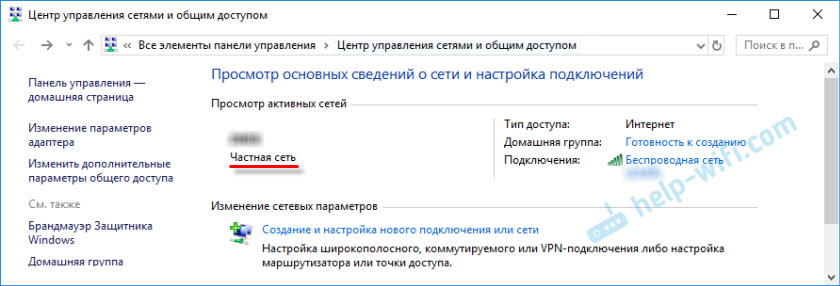
Nustatymuose visada galite pakeisti viešąjį tinklą į namus, ir atvirkščiai. Bet pirmiausia sužinokime, koks skirtumas apskritai, ką veikia tinklo būsena ir kokios problemos gali būti, jei tinklo vieta yra neteisingai nustatyta.
Kuo skiriasi namų ir viešojo tinklo?
Kaip jau rašiau aukščiau, skirtumas tarp bendrųjų prieigos nustatymų, kurie pagal numatytuosius nustatymus taikomi tinklui, po to, kai priskyrė jį tinklo profiliui. Viskas paprasta:
- Privatus tinklas arba namai - kompiuteris tinkle ras iš kitų įrenginių, o bus prieinama prieiga prie failų ir spausdintuvų. Žinoma, rekomenduojama priskirti šį „Wi-Fi“ tinklo arba „Ethernet“ ryšio tinklo profilį tik tada, kai pasitikite pattu tinklu. Pavyzdžiui, prijungtas prie jų namų tinklo, darbe ir kt. D. Ir jei reikia, kad kompiuteris galėtų dalyvauti vietiniame tinkle.
- Viešas tinklas arba viešas - čia yra priešingai. Tam nustatytas numatytasis nustatymų profilis, kad jūsų kompiuteris nedalyvaus vietiniame tinkle. Jį neaptiks kiti tinklo įrenginiai ir jis bus kiek įmanoma apsaugotas. Kai mes prisijungsime prie atvirų, nežinomų „Wi-Fi“ tinklų ar net tiesiogiai per tinklo kabelį iš teikėjo, rekomenduojama įdėti šį tinklo profilį.
Bendrieji prieigos parametrai gali būti keičiami atskirai kiekvienam profiliui. Arba iškart visiems tinklams. Tai galite padaryti valdymo skydelyje. Adresas: Valdymo skydelis \ Visi valdymo skydelio elementai \ Tinklų valdymo centras ir bendra prieiga \ Papildomi bendrosios prieigos parametrai
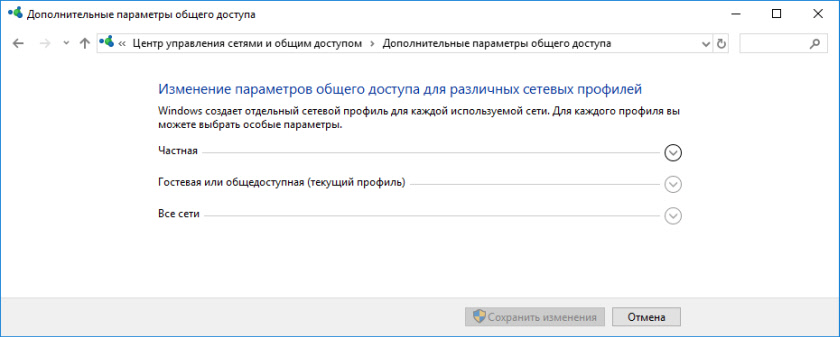
Šie nustatymai gali būti naudingi, pavyzdžiui, nustatant vietinį tinklą. Bet be poreikio geriau nekeisti parametrų. Ypač skyriuje „Visi tinklai“ ir „Svečias ar viešas“.
Beje, atkreipkite dėmesį į aukščiau esančią ekrano kopiją. Netoli profilio, kuris pasirinktas tinklui, prie kurio šiuo metu esate prijungtas, bus užrašas „Dabartinis profilis“. Tai yra tinklo profilių parametrai. Ir mes šiek tiek turime straipsnį kita tema. Dabar parodysiu, kaip tai pakeis viešąjį tinklą į privačią ir atvirkščiai „Windows 10“.
Kurį tinklo profilį pasirinkti?
Jei jūsų internetas yra prijungtas per kabelį iš namų maršrutizatoriaus, tada galite pasirinkti profilį „privatus“. Ir jei internetas yra tiesiogiai sujungtas iš teikėjo, tada geriau įdiegti „viešą“.
Kalbant apie „Wi-Fi“ tinklus, čia viskas yra paprasta. Jei pasitikite tinklu (namuose, darbe, iš draugų), tuomet galite pasirinkti „privatus“. Ir jei tinklas yra kažkur kavinėje, viešbutyje, parduotuvėje ir kt. D., Tada, žinoma, mes uždraudame bendrą prieigą, pasirinkdami profilį „viešas“.
Mes keičiame profilį iš visuomenės į privačią (arba atvirkščiai) „Windows 10“
Yra keli būdai, kurie gali pakeisti tinklo tipą. Pirmiausia apsvarstykite paprasčiausią. Šis metodas tinka ir „Wi-Fi“ tinklams, ir „Eternet“ ryšiui.
Atidarykite parametrus, tada eikite į skyrių „Tinklas ir internetas“. Skirtuke „Būsena“ spustelėkite „Pakeiskite ryšio savybes“.
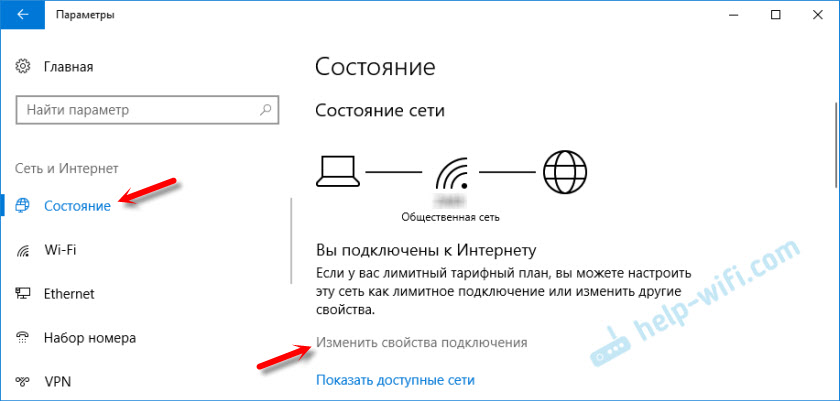
Ir tiesiog pakeiskite tinklo profilį į būtiną.

Viskas yra pasirengusi.
Kaip pakeisti tinklo profilio „Wi-Fi“ tinklą?
Galite greičiau patekti į nustatymus. Spustelėkite „Connection“ piktogramą ir pasirinkite parametrus „Tinklas ir internetas“.
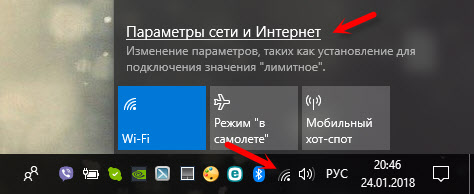
Tada eikite į skirtuką „Wi-Fi“ ir pasirinkite „Wi-Fi“ tinklą, prie kurio esate prisijungę.
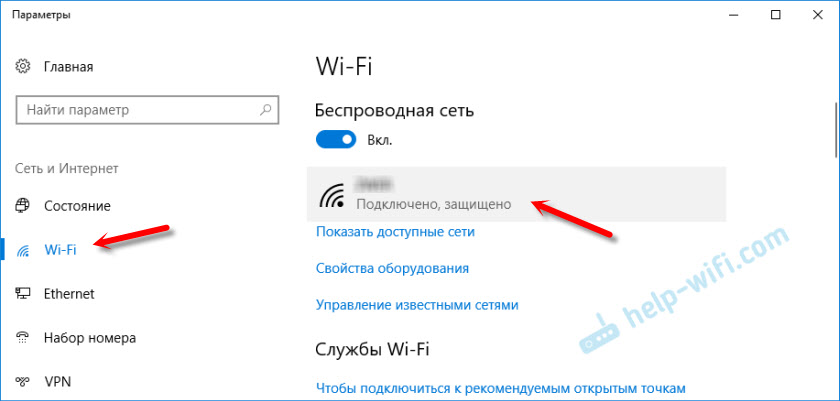
Pakeiskite vietą tinkle.

Nustatęs kompiuterį bus galima įsigyti tinkle arba paslėpti.
„Windows 10“ „Ethernet“ jungčių tinklo nustatymai
Kaip rašiau straipsnio pradžioje, „Ethernet Connection“ (pagal tinklo kabelį), taip pat galite pakeisti tinklo vietą iš „viešojo tinklo“ į „namų tinklą“. Ir atvirkštine tvarka.
Lygiai taip pat mes einame į parametrus ir skyriuje „Tinklas ir internetas“, turite atidaryti „Ethernet“ skirtuką. Spustelėkite ryšį, kad atidarytumėte jo nustatymus.
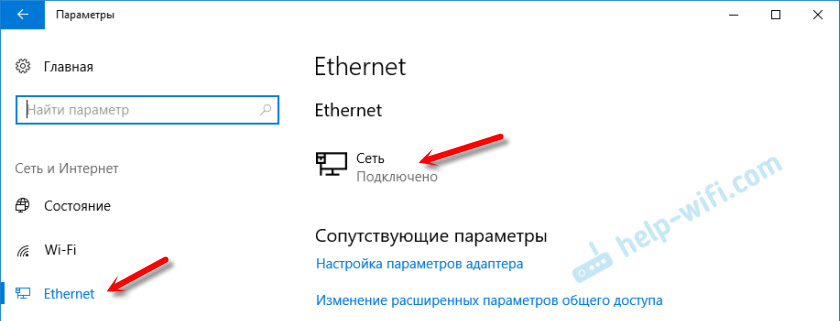
Lieka tik pasirinkti reikiamą profilį.

Užuot nustatę tinklo profilį, tai gali būti elementas „Padarykite šį kompiuterį prieinamą aptikti“. Jei įdėsite jungiklį į „OED“ padėtį, kompiuteris nebus aptiktas tinkle (viešai prieinamas tinklas). Ir jei įdėsite „VCL“, tada bus taikomas profilis „Privatus tinklas“.
Keletas niuansų
Tai nėra reta, nes neteisingai pasirinktas tinklo profilis neįmanoma, pavyzdžiui, sukonfigūruoti filmų žiūrėjimą televizoriuje naudojant DLNA technologiją. Kadangi televizorius tiesiog nemato kompiuterio tinkle dėl įdiegto profilio „viešas“. Arba neįmanoma sukonfigūruoti bendros prieigos prie failų ir spausdintuvų. Todėl tinkle, kuriame planuojate keistis failais, gauti prieigą prie žiniasklaidos sutarties iš kitų įrenginių, turite suaktyvinti profilį „privati“ ir, jei reikia, pakoreguoti jį.
Norėdami užtikrinti saugumą, visada draudžia kitiems kompiuteriams rasti savo kompiuterį tinkle, jei nepasitikite šiuo tinklu ir negalite būti tikri dėl savo saugumo. Tiesiog suaktyvinkite profilį „viešas“ arba spustelėkite „Ne“, atsakydami į klausimą, kuris iškart pasirodo, kai prisijungsite prie tinklo.
- « WDS ryšys tarp „TP-Link“ maršrutizatorių išnyksta ir nėra prieigos prie nustatymų
- „Wield“ tinklo savybės „Windows 10“, automatinis ryšys, tinklo profilis, IP parametrai ir ribinis ryšys »

