„DLNA Server“ „Windows 10“. Nustatymai, TV išvestis

- 2945
- 30
- Eugene Fadel
„DLNA Server“ „Windows 10“. Nustatymai, TV išvestis
DLNA nustatymų tema aš jau paskelbiau daugiau nei vieną straipsnį. Mes paleidome DLNA serverį skirtingais būdais, skirtinguose įrenginiuose ir skirtinguose televizoriuose. Šiose instrukcijose parodysiu, kaip įjungti „DLNA Server“ „Windows 10“. Tegul tai yra kompiuteris ar nešiojamasis kompiuteris, nesvarbu. Svarbiausia yra tai, kad jame įdiegta „Windows 10“. Yra daugybė skirtingų programų, kurias galite paleisti žiniasklaidos serveryje kompiuteryje. Tačiau šiose instrukcijose nenaudosime jokių trečiosios partijų programų. Mes naudosime tik standartinius „Windows 10“ įrankius. Priešingu atveju yra tokia galimybė „Windows 8“ ir „Windows 7“. Ten yra nedaug skirtumų.
Taigi pradedantiesiems išsiaiškinkime, kas yra dlNA, kodėl verta paleisti šį serverį kompiuteryje, nešiojamajame kompiuteryje ir ką su juo daryti. Viskas labai paprasta. Naudodamiesi „DLNA Technology“, galite perduoti laikmenos turinį (vaizdo įrašą, nuotrauką, muziką) tarp vietinio tinklo įrenginių. Dažniausiai ši technologija naudojama žiūrėti išmaniuosius TV vaizdo įrašus ar nuotraukas, kurios yra kompiuteryje. Išsamiau apie šią technologiją, rašiau straipsnyje: „DLNA Technology“. DLNA naudojimas intelektualiuose televizoriuose ir kituose įrenginiuose. Jei įdomu, galite perskaityti.
Kaip visa tai veikia: Televizorius su intelektualiu televizoriumi turėtų būti prijungtas prie mūsų maršrutizatoriaus. Per „Wi-Fi“ tinklą arba kabelį. Tai nesvarbu. Kompiuteris turėtų būti prijungtas prie to paties maršrutizatoriaus, kuriame norime paleisti „Media Server“ ir iš kurio norime atkurti vaizdo įrašą, nuotrauką ar muziką per televizorių per televizorių. Svarbiausia yra tai, kad įrenginiai yra viename vietiniame tinkle (būti prijungti per vieną maršrutizatorių). Tai nereiškia, kad turėtų būti tik vienas kompiuteris ir vienas televizorius, jų gali būti keli iš jų. Be to, tinkle gali būti ir kitų prietaisų, palaikančių DLNR. Pvz.: Žaidimų pultai, rinkiniai. D.
Prieš pereidami prie nustatymo, įsitikinkite, kad jūsų kompiuteris ir televizorius yra prijungti prie jūsų „Wi-Fi“ tinklo arba naudodamiesi tinklo laidu prie maršrutizatoriaus. Patikrinkite, ar internetas veikia per televizorių. Jei nežinote, ar jūsų „DLNA TV“ palaiko, šią informaciją galima pamatyti charakteristikose. Aš tai pasakysiu, jei televizoriuje bus išmanusis televizorius, tada viskas veiks.O „Microsoft Edge“ naršyklėje „Windows 10“ yra galimybė rodyti televizoriaus vaizdo įrašuose, nuotraukose ir muzikoje tiesiogiai iš naršyklės. Kaip tai padaryti, aš rašiau šiame straipsnyje.
Manau, kad jie suprato visus niuansus, dabar galite pradėti kurti.
Mes rodome vaizdo įrašą iš „Windows 10“ į televizorių: greitas ir paprastas būdas
Vaizdo įrašas, filmas, beveik bet kokį vaizdo įrašą iš kompiuterio galima atvežti į televizorių keliais paspaudimais su pele. Įjunk televizorių. Įsitikinkite, kad jis yra prijungtas prie interneto (prie maršrutizatoriaus).
Kompiuteryje atidarome vaizdo įrašo aplanką ir spustelėkite failą, esantį televizoriaus televizoriuje („Smart TV“). Tada mes įdėjome žymeklį ant elemento „Įdėkite į įrenginį“. Mūsų televizorius pasirodys ten. Jei yra užrašas „Įrenginių paieška ...“, tuomet turite šiek tiek palaukti. Palikite atvirą meniu arba pabandykite per kelias sekundes. Kaip matote žemiau esančioje ekrano kopijoje, mano „Windows 10“ rado du televizorius: LG ir „Philips“.

Pasirinkite televizorių. Žaidėjo valdymo langas iškart pasirodys. Jame galite valdyti vaizdo įrašą, grojantį per televizorių, pridėti kitus failus į atkūrimo sąrašą, pamatysite informaciją per televizorių ir kt. D.
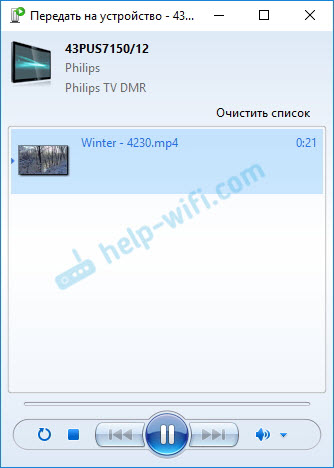
Televizoriuje iškart prasidės rodomo filmo atkūrimas.
Ką tik paleidome žiūrėdami vaizdo įrašą nuo kompiuterio iki televizoriaus, naudodamiesi DLNA technologija. Kaip matote, viskas veikia. Ir visa tai be laidų, oras. Tai baigėsi, jei turite abu įrenginius, prijungtus per „Wi-Fi“.
„DLNA Server“ paleidimas „Windows 10“ su standartinėmis priemonėmis
Mes ištyrėme aukščiau pateiktą metodą, kai iš kompiuterio galite siųsti failus į televizorių. Tačiau vis dar yra puiki galimybė, kai galėsime peržiūrėti visus failus (į kuriuos prieigą), kurie yra saugomi mūsų kompiuteryje iš televizoriaus. Manau, kad būtent tai, ko jums reikia.
Norėdami pradėti „DLNA“ serverį, galite naudoti trečiųjų šalių programas, pavyzdžiui, „Home Media Server (UPNP, DLNA, HTTP)“. Aš rašiau apie šios programos naudojimo nustatymą straipsnyje „Philips TV“ DLNA serverio nustatymas. Mes žiūrime filmus iš kompiuterio per televizorių. Ši programa tinka visiems televizoriams. Tačiau kiekvienas gamintojas paprastai turi savo programą. Pavyzdžiui, LG yra intelektualioji dalis. Apie nustatymą, kurį čia parašiau.
Na, kita vertus, kodėl mums reikia trečiosios partijos programų.
1 Visų pirma, turime atidaryti „daugialypės terpės srautinio diapazono parametrus“. Šis elementas yra valdymo skydelyje. Galite tiesiog pradėti įvesti jo pavadinimą paieškoje ir paleisti.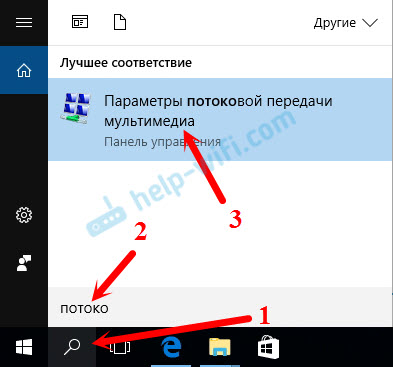
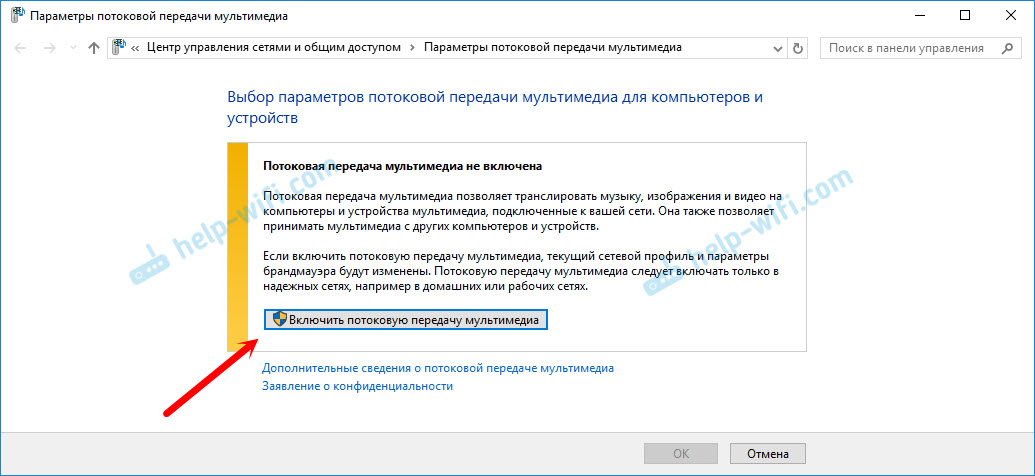
Jei jūsų televizorius yra sąraše, tada šiek tiek palaukite. Arba uždarykite ir vėl atidarykite daugialypės terpės srautinio perdavimo parametrus.
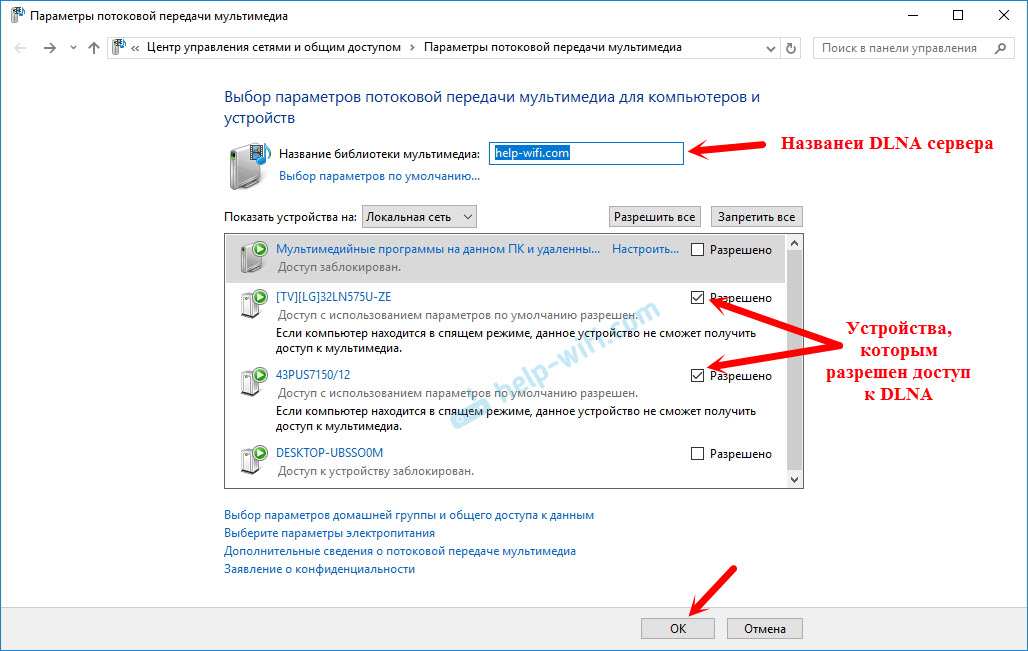
Netoli kiekvieno įrenginio bus mygtukas „Konfigūruokite ...“. Jei reikia, galite nustatyti individualius kiekvieno įrenginio nustatymus.
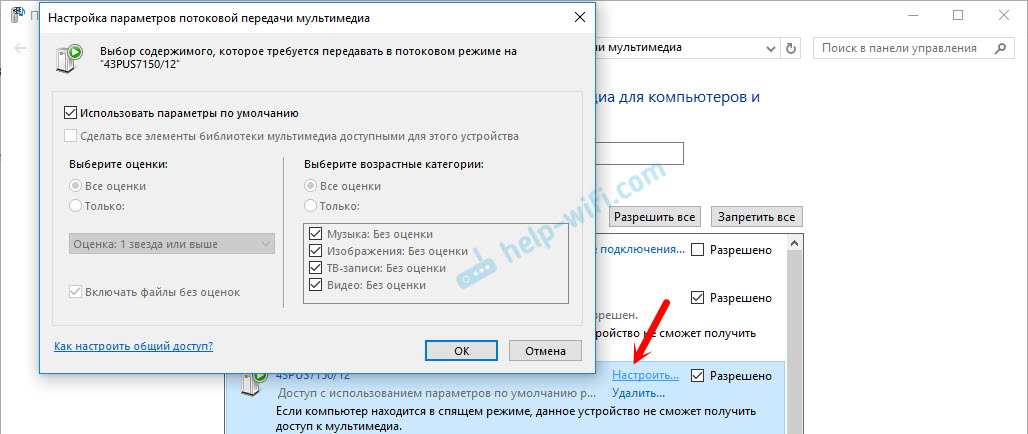
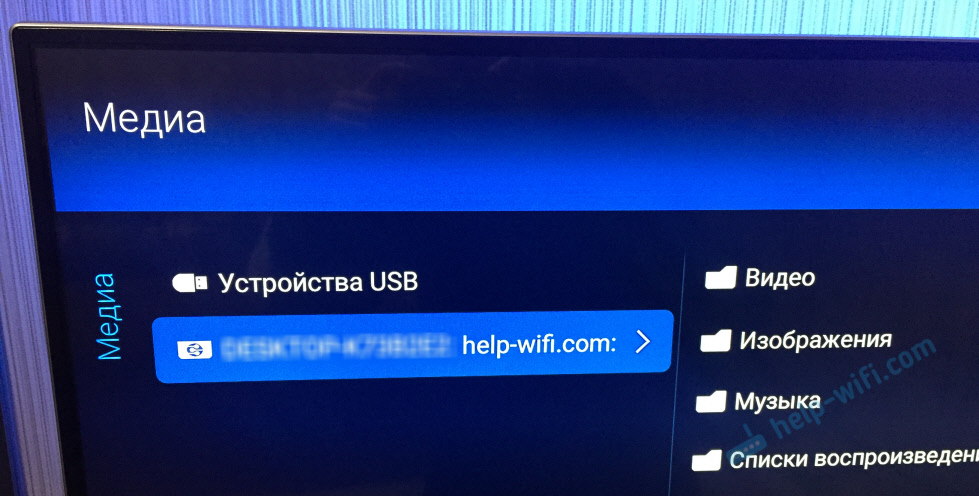
Kaip matote aukščiau esančioje ekrano kopijoje, prieiga iškart bus atvira trims standartiniams aplankams: „Video“, „Vaizdai“, „Muzika“. Visi failai, esantys šiuose aplankuose, galite peržiūrėti televizorių.
Šie trys aplankai yra sistemos diske. Sutikite, kad visą laiką nėra labai patogu nukopijuoti reikiamus filmus ir kitus failus, kad galėtumėte žiūrėti juos iš televizoriaus. Todėl galite tiesiog atidaryti bendrą prieigą prie kitų aplankų.
Kaip pridėti DLNA serverio aplanką
Paleiskite „Windows Media Player“.
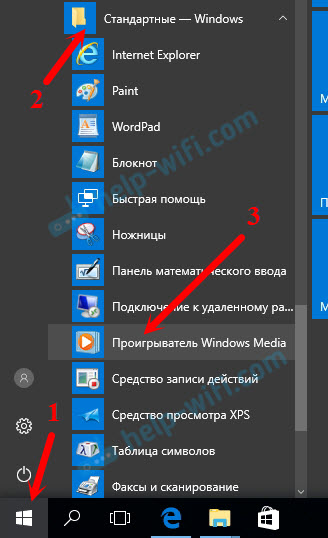
Jei norite, pavyzdžiui, pridėti aplanką su vaizdo įrašu, tada spustelėkite kairę prie tinkamo elemento ir pasirinkite „Video Control“.
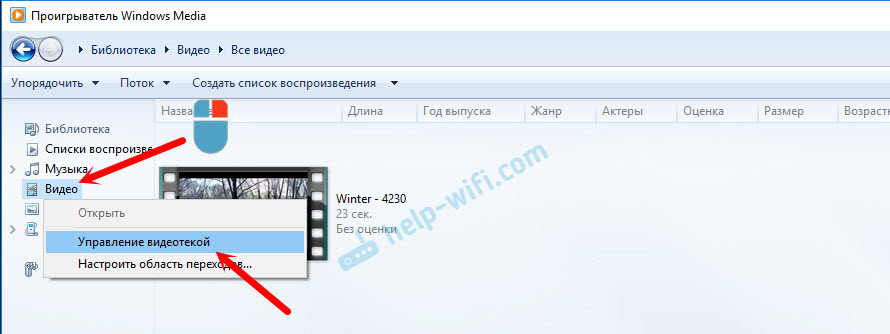
Naujame lange spustelėkite mygtuką „Pridėti“. Pasirinkite aplanką, į kurį turite atidaryti prieigą pagal dlNA, ir spustelėkite mygtuką „Pridėti aplanką“.
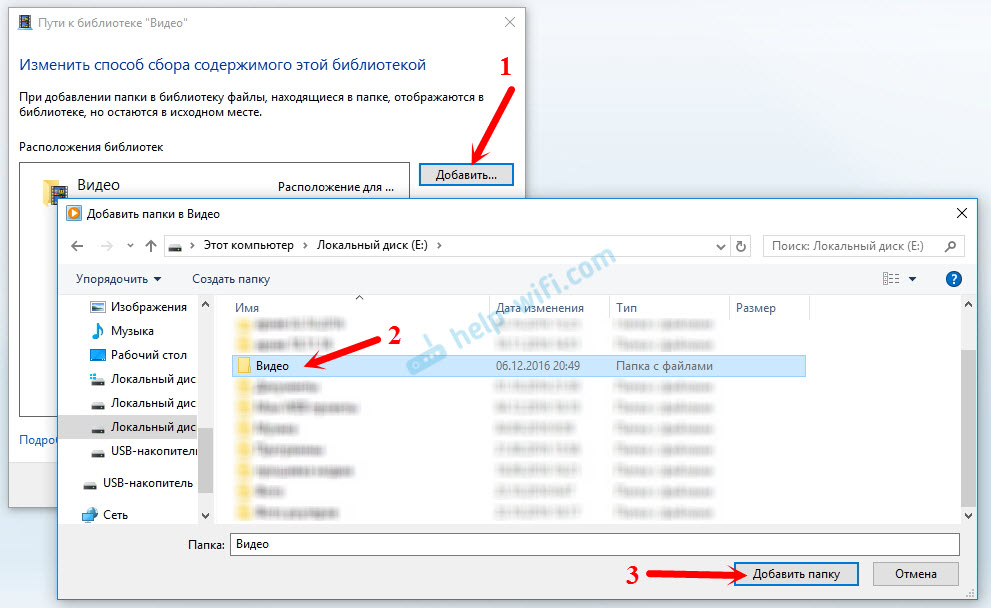
Viskas, būtinas aplankas pasirodys sąraše ir bus rodomas per televizorių. Pvz., Aš atidariau prieigą prie vaizdo įrašo aplanko, kuriame saugau filmus.
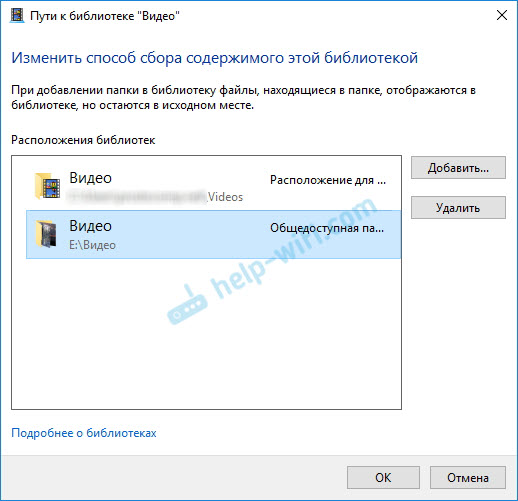
Tokiu būdu galite pridėti bet kokių aplankų arba pašalinti juos iš sąrašo.
Dar keli patarimai
1 Jei jums reikia atidaryti daugialypės terpės srautinio perdavimo parametrus, tai galima padaryti iš „Windows Media Player“. Tiesiog spustelėkite meniu „Srauto“ ir pasirinkite „Papildomi srautinio perdavimo parametrai ...“.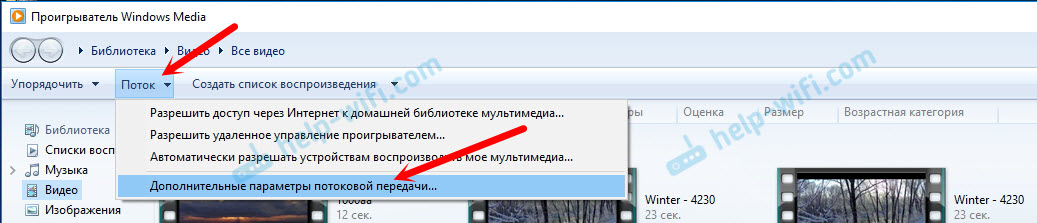
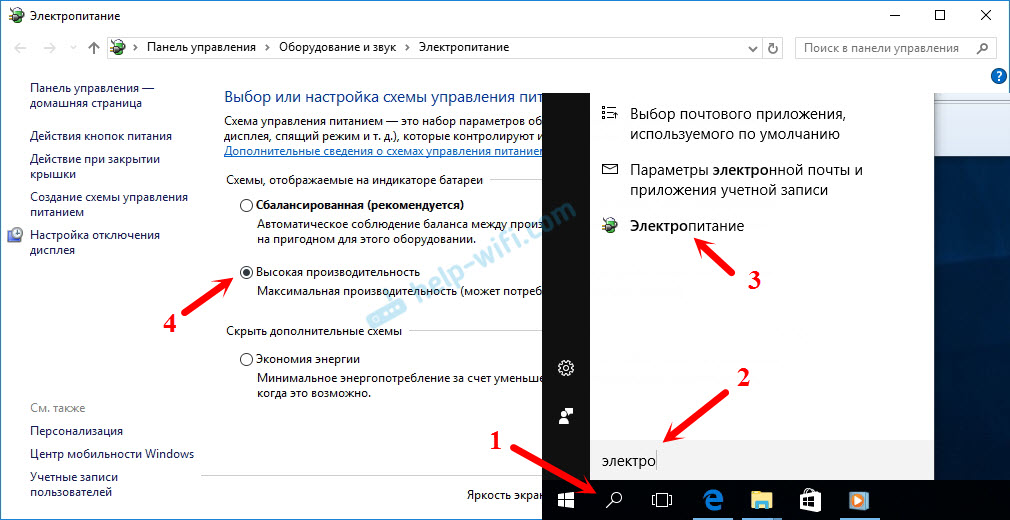
Keli straipsniai šia tema:
- Kaip prijungti televizorių prie „Wi-Fi“ arba „HDMI“ laido „Windows 10“?
- Kaip prijungti kompiuterį (nešiojamąjį kompiuterį) su „Wi-Fi“ televizoriumi?
- „Wi-Fi“ maršrutizatoriaus „ASUS“ ir „TP-Link“ „Media Server“ (DLNA).
Jei vaizdo įrašas sulėtėja
Žaisdami vaizdo įrašą, daugelis susiduria su nestabiliu darbu. Žaisti visą laiką kabo, eina su vėlavimais, sustojimais ir kt. D. Iš esmės tokios problemos iškyla žaidžiant didelius vaizdo failus. Paprastai šios problemos atsiranda dėl to, kad nėra ryšio greičio tarp kompiuterio ir televizoriaus. Dažniausiai biudžetas, silpnas maršrutizatorius yra kaltas dėl to. Tiesiog trūksta pralaidumo. Tiesa, galingas maršrutizatorius negarantuoja stabilų failų perkėlimą per DLNA.
Peržiūros metu atjunkite skirtingus atsisiuntimus, internetinius žaidimus, nenaudokite interneto kituose įrenginiuose. Jei įmanoma, prijunkite televizorių arba kompiuterį (ir geriau abu įrenginius) prie maršrutizatoriaus per tinklo kabelį. Tada ryšys bus daug stabilesnis, o greitis yra didesnis.
Jei nieko nepadeda, jei norite išvesti vaizdą iš kompiuterio ar nešiojamojo kompiuterio per televizorių, galite naudoti stabilesnį HDMI kabelio ryšį. Arba tiesiog nukopijuokite filmus iš kompiuterio į USB „Flash Drive“ arba išorinį kietąjį diską ir žiūrėkite juos per televizorių.
- « Kaip prijungta vaizdo stebėjimo kamera TP-Link NC200?
- Kur atsisiųsti maršrutizatoriaus „TP-Link TL-WR740N“ tvarkyklę? »

