„Windows“ užduotys pradedantiesiems

- 4417
- 597
- Pete Fahey Sr.
„Windows“ užduočių tvarkyklė yra vienas iš svarbiausių operacinės sistemos įrankių. Su juo galite pamatyti, kodėl sulėtėja kompiuteris, kuri programa „valgo“ visą atmintį, procesoriaus laiką, nuolat rašo ką nors kietajame diske arba kreipiasi į tinklą.
„Windows 10“ ir „8“ buvo pristatytas naujas ir daug sudėtingesnis užduočių tvarkyklė, tačiau „Windows 7“ užduočių tvarkyklė taip pat yra rimti įrankiai, kuriuos kiekvienas „Windows“ vartotojas turėtų turėti galimybę naudoti. Kai kurioms tipinėms užduotims tapo daug lengviau atlikti „Windows 10“ ir „8“. Cm. Taip pat: ką daryti, jei sistemos administratorius atjungia užduočių valdytoją
Kaip paskambinti užduoties dispečeriui
„Windows Dispatcher“ galite paskambinti įvairiais būdais, tai yra trys patogiausi ir greiti:
- Spustelėkite „Ctrl + Shift“ + ESC, kai yra „Windows“
- Spustelėkite Ctrl + Alt + Del
- Spustelėkite „Windows“ užduotis su dešiniu pelės mygtuku ir pasirinkite „Paleiskite užduočių dispečerį“.

Paskambinimas užduočių tvarkytojui iš „Windows“ užduočių skydelio
Tikiuosi, kad šių metodų pakaks.
Yra ir kitų, pavyzdžiui, galite sukurti nuorodą darbalaukyje arba paskambinti dispečeriui per „Vykdykite“. Skaitykite daugiau šia tema: 8 būdai atidaryti „Windows 10“ užduočių dispečerį (tinkama ankstesnei OS). Pereikime prie to, ką tiksliai galima padaryti padedant užduoties dispečeriui.
Peržiūrėkite procesoriaus įkėlimą ir RAM atminties naudojimą
„Windows 7“ numatytasis valdymo tvarkyklė atidaroma skirtuke „Priedas“, kuriame galite pamatyti programų sąrašą, greitai uždarant iš jų, naudodami komandą „Pašalinti užduotį“, kuri veikia, net jei programa pakabinta.
Šis skirtukas neleidžia mums pamatyti išteklių naudojimo pagal programą. Be to, ne visos jūsų kompiuteryje veikiančios programos rodomos šiame skirtuke - fone veikianti programinė įranga ir nėra „Windows“ čia nerodoma čia.
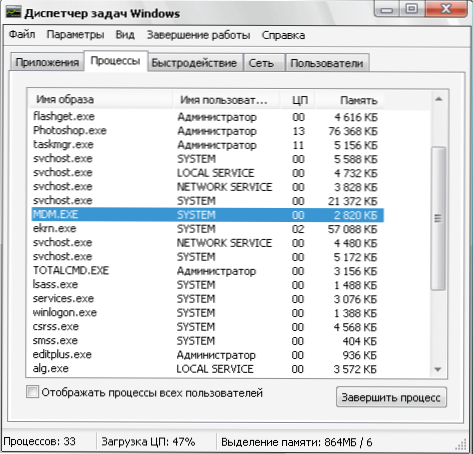
„Windows 7“ užduočių tvarkyklė
Jei einate į skirtuką „Procesai“, galite pamatyti visų kompiuterio programų sąrašą (dabartiniam vartotojui), įskaitant foninius procesorius, kurie gali būti nematomi arba yra „Windows“ sistemos tramvajuje. Be to, procesoriaus laikas ir kompiuterio veikimo atmintis, kurią naudoja programa, kuri kai kuriais atvejais leidžia mums padaryti naudingas išvadas apie tai, kas tiksliai slopina sistemą, rodoma procese.
Norėdami pamatyti kompiuterio vykdomų procesų sąrašą, spustelėkite mygtuką „Parodykite visų vartotojų procesus“.
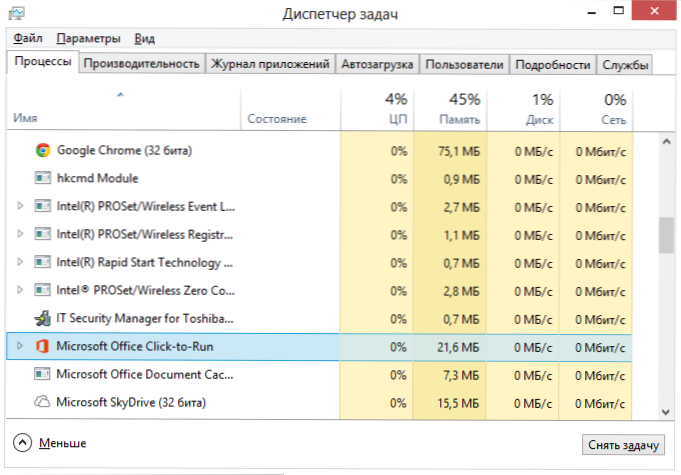
„Windows 8“ procesai
„Windows 8“ pagrindiniame užduočių dispečerio skirtuke yra „Process“, kuriame pateikiama visa informacija apie programų naudojimą ir juose esančius kompiuterio išteklius.
Kaip nužudyti procesus „Windows“
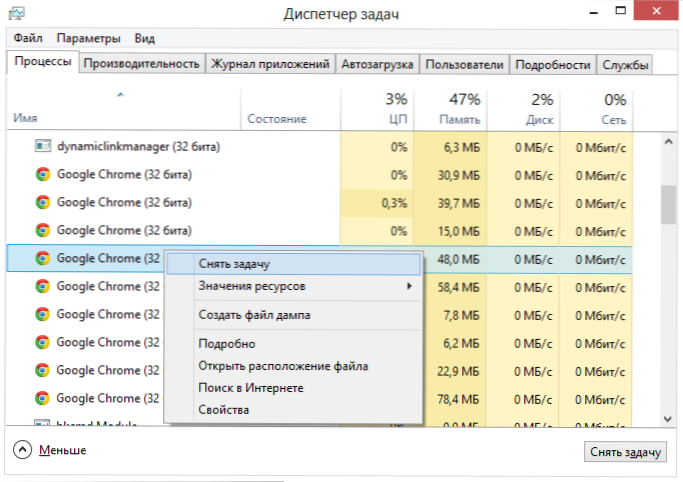
Nužudyk procesą „Windows“ užduočių tvarkyklėje
Nužudymo procesai - reiškia juos sustabdyti ir iškrauti iš „Windows“ atminties. Dažniausiai reikia nužudyti foninį procesą: pavyzdžiui, jūs palikote žaidimą, tačiau kompiuteris sulėtėja ir matote, kad žaidimo failas yra.EXE ir toliau kabinasi „Windows“ užduotyse ir valgo išteklius arba kažkokia programa apkraunama procesoriumi 99%. Tokiu atveju galite spustelėti pelės mygtuką pagal šį procesą ir pasirinkti kontekstinio meniu elementą „Pašalinti užduotį“.
Kompiuterinių išteklių naudojimo tikrinimas
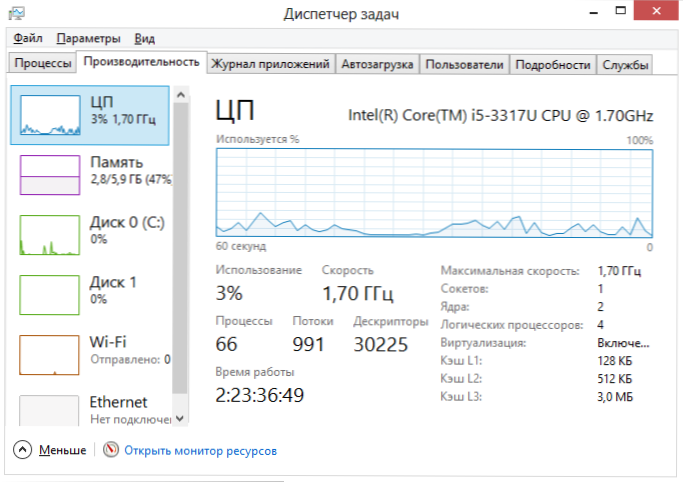
Našumas „Windows“ užduočių tvarkyklėje
Jei „Windows“ užduočių dispečeryje atidarysite skirtuką „Produktyvumas. „Windows 8“, tame pačiame skirtuke, bus rodoma tinklo naudojimo statistika, „Windows 7“ šią informaciją galima rasti tinklo skirtuke. „Windows 10“ informaciją apie vaizdo plokštės apkrovą taip pat galima rasti skirtuke.
Peržiūrėkite prieigos prie tinklo naudojimą kiekvienu procesu atskirai
Jei internetas sulėtėja, tačiau neaišku, kuri programa ką nors purto, galite tai sužinoti dėl to, ką „Produktyvumo“ skirtuke „Produktyvumo“ dispečeryje spustelėkite mygtuką „Atidaryti išteklių monitorių“.
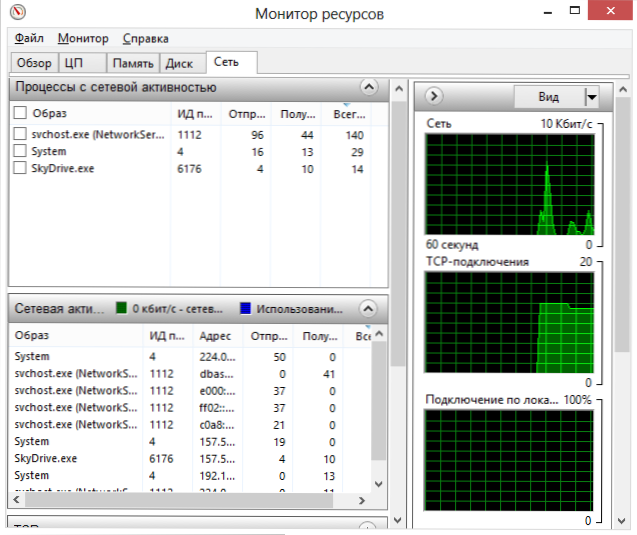
„Windows“ išteklių monitorius
„Tinklo“ skirtuke „Resource Monitor“ yra visa reikalinga informacija - galite pamatyti, kurios programos naudoja interneto prieigą ir naudoja jūsų srautą. Verta paminėti, kad taip pat bus programų, kurios nenaudoja interneto prieigos, tačiau naudokite tinklo galimybes ryšiui su kompiuterių įrenginiais.
Panašiai „Windows 7“ išteklių monitoriuje galite sekti kietojo disko, RAM ir kitų kompiuterio išteklių naudojimą. „Windows 10“ ir „8“ didžiąją šios informacijos dalį galima pamatyti, kai užduočių dispečerio skirtuke „Proceso“ skirtuke „Procesas“.
Valdymas, įjungdamas ir išjungiant automatinį užduoties dispečeryje
„Windows 10“ ir „8“ užduočių dispečeris įsigijo naują skirtuką „Automobilis“, kuriame galite pamatyti visų programų, kurios prasideda automatiškai „Windows“ pradžioje, sąrašą ir jų šaltinių naudojimą. Čia galite pašalinti nereikalingas programas iš automatinio įkėlimo (tačiau ne visos programos čia rodomos. Skaitykite daugiau: „Windows 10“).
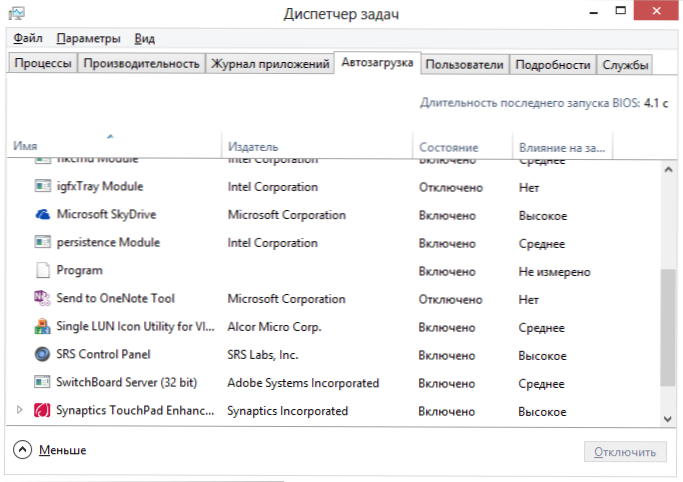
Automatinio krovimo programos užduočių dispečeryje
„Windows 7“ galite naudoti skirtuką „MSCONFIG Auto -įkėlimo“ arba naudoti trečiajai --talios transporto priemonėms, kad išvalytumėte krovinį, pavyzdžiui, „Ccleaner“.
Tai užpildys mano trumpą ekskursiją į „Windows“ užduotis pradedantiesiems, tikiuosi, kad tai jums buvo naudinga, nes jūs perskaitėte ją iš anksto. Jei pasidalysite šiuo straipsniu su kitais, tai bus tiesiog puiku.

