„Windows 10“, „8“ administratorius atjungia užduočių tvarkyklę.1 arba „Windows 7“ - problemos sprendimas
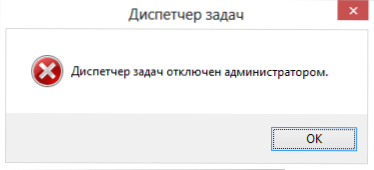
- 966
- 109
- Pete Fahey Sr.
„Task Manager“ yra vienas iš dažniausiai naudojamų „Windows 10“ įrankių ir ankstesnių versijų. Tačiau kartais atsitinka, kad bandant jį atidaryti pasirodo pranešimas: užduočių tvarkyklė atjungia administratorius. To priežastys gali būti skirtingos: galbūt iš tikrųjų kažkieno nustatymai, o kartais ir kenkėjiškų programų darbo rezultatas, kuris gali jį išjungti, kad apsunkintų proceso aptikimą ir uždarymą.
Šiose instrukcijose, ką daryti, jei užduočių valdytojas atjungia administratorių, kaip keliais būdais ištaisyti problemą, taip pat vaizdo instrukcija, kurioje visas procesas yra aiškiai parodytas.
Kaip įjungti užduočių tvarkyklę naudojant „Windows 10“, 8, 8, 8.1 ir „Windows 7“
Jei bandant paleisti matote pranešimą, kad užduočių valdytoją atjungia administratorius, greičiausiai buvo nustatyta jo paleidimo draudimo politika ir ją galima atšaukti dviem būdais.
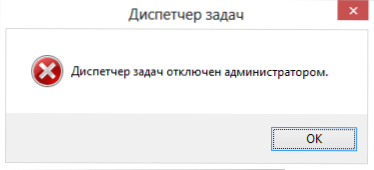
Pirmasis metodas yra užduočių dispečerio įtraukimas naudojant registro redaktorių, to veiksmai bus šie:
- Paspauskite mygtukus Win + r ir lange „Atlikite“ Įveskite komandą Regedit, Tada paspauskite mygtuką Gerai. Galite tiesiog spustelėti „Pradėti“ - „Atlikite“, tada įveskite komandą.
- Jei paleidžiant registro redaktorių neįvyksta, tačiau mes perskaitome instrukciją, ką daryti, jei registro redagavimas yra draudžiamas, po kurio mes grįžtame čia ir pradedame nuo pirmojo taško.
- Kairėje registro redaktoriaus pusėje pasirinkite šį registro skyrių:
Hkey_current_user \ programinė
Jei tokio skyriaus nėra, sukurkite jį. - Dešinėje pusėje raskite „DisabletaskMGR“ registro raktą, pakeiskite jo vertę 0 (nulis), spustelėdami dešinįjį pelės mygtuką ir spustelėdami „Keisti“.
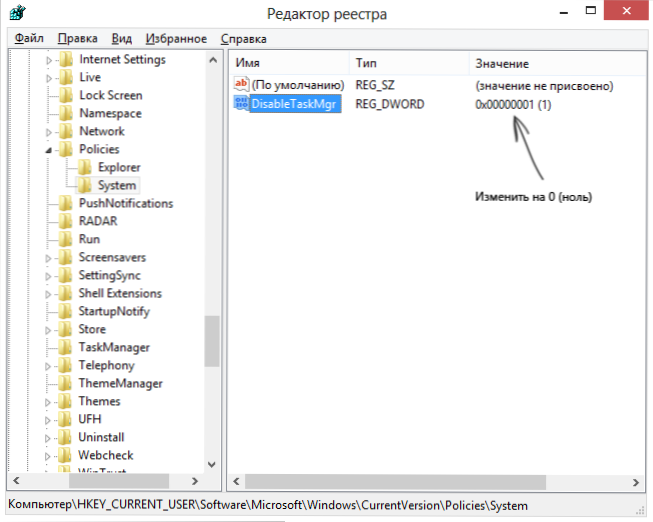
- Uždarykite registro redaktorių. Jei užduočių tvarkyklė po to vis dar atjungta, iš naujo paleiskite kompiuterį.
Greičiausiai aukščiau aprašyti veiksmai padės sėkmingai įjungti „Windows“ dispečerį, tačiau tik tuo atveju, jei apsvarstysime kitus metodus.
Kaip pašalinti „Užduočių dispečerį“ atjungia administratorius “grupės politikos rengyklėje
Vietinės grupės politikos redaktorius „Windows 10“, 8.1 ir „Windows 7“- naudingumas, leidžiantis pakeisti vartotojų privilegijas, nustatydami jų teises. Be to, naudodamiesi šia nauda, mes taip pat galime įjungti užduočių tvarkyklę. „Windows“ namų versijoje nėra vietinės grupės politikos redaktoriaus, atsižvelkite į šią akimirką.
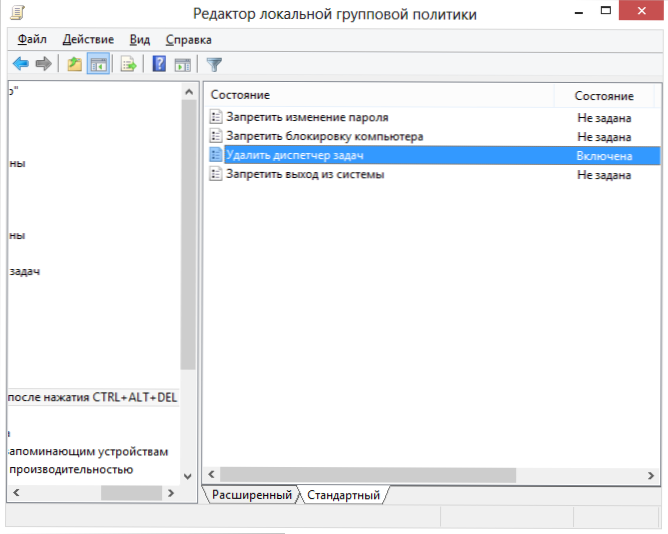
- Paspauskite raktus Win + r Ir įveskite komandą Gpedit.MSC, Tada spustelėkite Gerai arba įveskite.
- Redaktoriuje pasirinkite skyrių „Vartotojo konfigūracija“ - „Administraciniai šablonai“ - „Sistema“ - „Veiksmo parinktys Paspaudus Ctrl + Alt + del“.
- Pasirinkite „Ištrinkite užduočių dispečerį“, spustelėkite ant jo dešinįjį pelės mygtuką, tada - „Keisti“ ir pasirinkite „Išjungti“ arba „Nenustatyti“.
- Perkraukite kompiuterį arba palikite „Windows“ ir eikite dar kartą.
Vaizdo instrukcija
Papildomi problemos išsprendimo metodai
Ir tik tuo atveju, dar du būdai padaryti tuos pačius šiek tiek skirtingus būdus.
Dispečerio užduočių dispečerio įtraukimas naudojant komandinę eilutę
Be aukščiau aprašytų metodų, taip pat galite naudoti komandinę eilutę, norėdami atrakinti „Windows“ užduočių tvarkyklę. Norėdami tai padaryti, pradėkite komandinę eilutę administratoriaus vardu ir įveskite kitą komandą:
Reg Pridėti HKCU \ Software \ Microsoft \ Windows \ CurrentVersion \ Policies \ System /V DisabletaskMGR /T REG_DWORD /D /F /F
Tada spustelėkite Enter. Jei paaiškėjo, kad komandinė eilutė neprasideda, išsaugokite kodą, kurį matote aukščiau faile .Šikšnosparniai ir paleiskite administratoriaus vardu. Po to iš naujo paleiskite kompiuterį.
Sukurkite REG failą, kad įgalintumėte užduočių tvarkyklę
Jei registro redagavimas rankiniu būdu yra sudėtinga užduotis jums arba šis metodas netinka dėl jokių kitų priežasčių, galite sukurti registro failą, kuris įjungs užduoties dispečerį ir pašalins pranešimą, kad jį atjungia administratorius.
Norėdami tai padaryti, paleiskite nešiojamąjį kompiuterį ar kitą teksto redaktorių, dirbantį su failais su įprastu tekstu, be formatavimo ir nukopijuokite šį kodą:
„Windows“ registro redaktoriaus 5 versija.00 [hkey_current_user \ programinė
Išsaugokite šį failą bet kuriuo pavadinimu ir plėtiniu .Reg (daugiau: kaip sukurti regi failą), tada atidarykite naujai sukurtą failą. Registro redaktorius paprašys patvirtinimo. Atlikę registro pakeitimus, paleiskite kompiuterį iš naujo ir, tikiuosi, šį kartą pavyks paleisti užduočių tvarkyklę.
- « „Windows 10 Hot Keys“ kūrimas nemokamoje „Hotkeyp“ programoje
- „Microsoft Visual C ++“ vykdymo laiko bibliotekos klaida „Windows 10“, 8.1 ir 7 - būdai taisyti »

