DHCP neįjungtas „Windows 10“ tinklo adapteryje - kaip jį ištaisyti

- 3819
- 607
- Gilberto Weimann
Jei norite gauti problemų dėl interneto prieigos „Windows 10“ ir bandant pašalinti „Windows Diagnostics“ diagnostikos problemas, galite gauti pranešimą „DHCP nėra įtrauktas į tinklo adapterio belaidį tinklą“ arba „Ethernet tinklo adapterį“, o galite pamatyti Tinklo ir interneto parametrai bei interneto pranešimas: „Neturint prieigos prie interneto. Įrenginys yra prijungtas, tačiau prieiga prie tinklo duomenų gali būti ribota “arba„ Nėra ryšio. Jūs nesate prisijungę prie jokio tinklo “.
Šiose instrukcijose išsamiai apie tai, kaip ištaisyti „DHCP klaidą, ji nėra įtraukta į tinklo adapterį“ „Windows 10“ ir atkurti prieigą prie interneto. Taip pat gali būti naudinga atskira instrukcija: internetas neveikia „Windows 10“.
- Problemos ir pataisos metodų priežastis
- Vaizdo instrukcija
Pagrindinė problemos priežastis ir būdai, kaip ją išspręsti

Dažniausia „DHCP klaidos priežastis nėra įjungta tinklo adapteryje“ yra tinklo ryšio parametrų (nepriklausomos ar bet kurios programos) pakeitimas, išjungus DHCP, kaip problemų panaikinimo panaikinimas apie problemas praneša apie tai apie tai. DHCP čia suprantama galimybė automatiškai gauti IP adresą su jūsų tinklo adapteriu. Antrasis labiausiai paplitimas rodo statinį IP adresą, neteisingą jūsų tinklui (kartais jis gali tapti neteisingas, kai pakeisite LAN parametrus maršrutizatoriuje). Norėdami įjungti DHCP dar kartą arba pakeiskite IP adreso parametrus, kuriuos galite:
- Diagnozuodami gedimus, spustelėkite „Pabandykite atkurti administratoriaus vardu“. Ir kitame lange su antrašte „Automatiškai atnaujinkite tinklo parametrus“ - spustelėkite „Atsineškite šią pataisą“.
- Jei viskas klostėsi sėkmingai, todėl turėtumėte gauti pranešimą, kad „DHCP“ problema nėra įtraukta į „Ethernet“ adapterio tinklo adapterį arba buvo ištaisyta belaidžio tinklo tinklo adapteris.
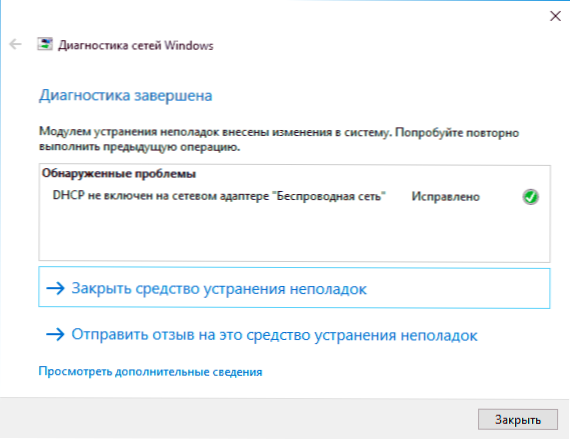
- Jei ankstesnis nepadėjo, paspauskite „Win+R“ („Win - Windows Emblem“ klavišą) klaviatūroje, įveskite NCPA.Cpl Ir spustelėkite Enter.
- Tinkluose, kurie atidaromi, spustelėkite tinklo tinklą, kuriame pranešama apie problemą, ir pasirinkite meniu „Savybės“.
- Ryšio komponentų sąraše pasirinkite IP versijos 4 ir spustelėkite „Savybės“.
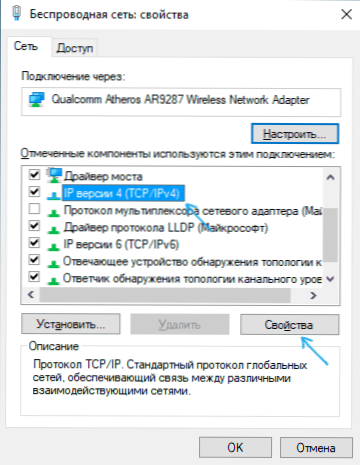
- Įsitikinkite, kad jis yra sukurtas bendrosiose ypatybėse „Automatiškai gaukite IP adresą ir„ Automatiškai gaukite DNS serverio adresą “. Jei taip nėra, nustatykite tinkamus parametrus ir pritaikykite nustatymus.
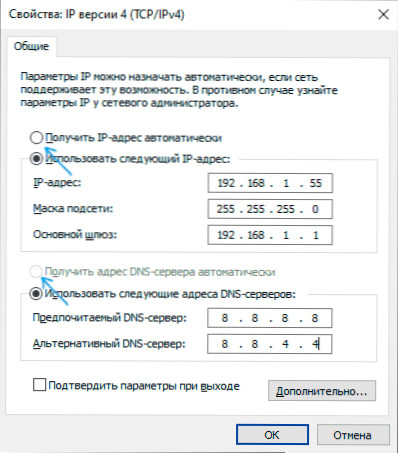
- Jei parametrai jau yra nustatyti automatiniam parametrų gavimui, priešingai, rankiniu būdu įveskite IP adresą: Naudokite maršrutizatoriaus adresą kaip adresą su paskutiniu numeriu (maršrutizatoriaus adresas paprastai nurodomas ant jo, esant jo Atgal/žemiau lipdukas). Pavyzdžiui, maršrutizatoriaus adresas - 192.168.1.1, kaip IP mes nurodome kažką panašaus į 192.168.1.33 (nenurodykite 2-ku ir t.P., Jie gali būti užimti), potinklio kaukė bus automatiškai pakeista, „pagrindiniame šliuze“ mes nurodome tiesiog maršrutizatoriaus adresą. DNS galite nurodyti 8.8.8.8 ir 8.8.4.4, atitinkamai. Taikyti nustatymus. Jei nežinote maršrutizatoriaus adreso, tai beveik visada yra 192.168.1.1 arba 192.168.0.1, galite tiesiog išbandyti abi parinktis pakaitomis.
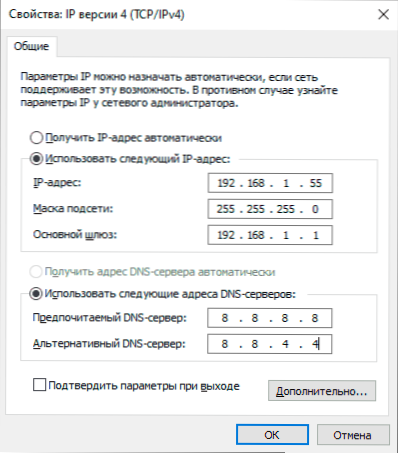
Paprastai tai, kas nurodyta, leidžia išspręsti problemą, bet ne visada. Jei jūsų atveju tinklo veikimas nebuvo atkurtas, išbandykite šias parinktis:
- Jei turite tiesioginį teikėjo laido ryšį ir maršrutizatorius nenaudojamas, ir jūs patikrinote, ar laidas yra patikimai prijungtas, problema gali kilti iš interneto tiekėjo (šiuo atveju jis paprastai taisomas per trumpą laiką jo dalis).
- Perkraukite maršrutizatorių, jei jis naudojamas prisijungti (išjunkite jį iš lizdo, palaukite kelias sekundes, dar kartą įjunkite jį ir palaukite, kol paleisite).
- Supraskite „Windows 10“ tinklo nustatymus.
- Pabandykite išjungti 6 versijos IP versijos protokolą ryšio komponentuose - išimkite langelį lange, kurį matėte 5 veiksme, ir pritaikykite nustatymus.
- Jei prieš problemą pakeitėte maršrutizatoriaus nustatymus, gali būti verta juos mesti ir vėl nustatyti.
- Jei įdiegėte trečiąjį vakarėlių antivirusinę.
- Pažvelkite į „Device Manager“ (dešiniuoju pelės mygtuku spustelėkite mygtuką Pradėti - „Device Manager“) ir atidarykite skyrių „Tinklo adapteriai“. Atidarykite adapterio „Wi-Fi“ savybes (jei klaida įvyksta tinklo adapteryje „Belaidis tinklas“) arba „Ethernet“ adapteris. Patikrinkite, ar aktyvus vairuotojo skirtuke „Roll“ yra „Roll“. Jei taip - naudokitės.
- Patikrinkite, ar prieš problemos atsiradimą yra atkūrimo taškas. Jei taip, naudok juos. Cm. „Windows 10“ atkūrimo taškai.
Vaizdo instrukcija
Tuo atveju, jei aprašyti metodai neišsprendė problemos, aprašykite komentaruose, po to (kokie veiksmai ar įvykiai) tariamai pasirodė, ir pranešti apie kitas detales, aš galiu padėti padėti.
- « „Windows 10 Sandbaginal“ nustatymas „Sandbox“ redaktoriuje („Sandbox Configuration Manager“)
- Kaip atsisiųsti filmų kūrėją „Windows 10“, 8.1 ir „Windows 7“ nemokamai rusų kalba »

