DHCP nėra įjungtas tinklo adapteryje „Belaidis tinklas“, „Ethernet“, „Ryšys per vietinį tinklą“

- 2935
- 64
- Clayton Carter
DHCP nėra įjungtas tinklo adapteryje „Belaidis tinklas“, „Ethernet“, „Ryšys per vietinį tinklą“
Populiariausia problema Prijungiant kompiuterį ar nešiojamąjį kompiuterį prie interneto, tai yra tada, kai viskas atrodo prijungta, tačiau internetas neveikia. Tokiu atveju gali būti daug skirtingų simptomų, priežasčių ir sprendimų. Visų pirma, turite išsiaiškinti, kokia yra priežastis. Aš rekomenduoju sutelkti dėmesį į klaidas, kurios rodomos „Windows“. Nedaugelis žmonių iškart pradeda diagnostiką dėl gedimų. Bet veltui, nes jei pačios diagnozės ir problemų pašalinimo priemonės negalės visko išspręsti, bent jau papasakos mums apie klaidą ir pasakys mums, kur ir kaip ieškoti problemos. Kaip mūsų atveju klaida „DHCP nėra įjungtas tinklo adapteryje ...“, kurią galima pamatyti „Windows 10“, „Windows 7“ ir „T“. D.
Kai, prijungę laidą arba prisijungę prie „Wi-Fi“ tinklo (arba bandant prisijungti), matote „nenustatyto tinklo“ klaidą, „nėra ryšio su internetu“, „Nėra ryšio ryšio. Jūs nesate prisijungę prie jokio tinklo “,„ be prieigos prie interneto “ir kt. D., Tada pradėkite diagnozę dėl gedimų.

Gali būti, kad diagnostikos procese klaida „DHCP nėra įjungta tinklo adapterio belaidžio tinkle“ (kai jungiama per „Wi-Fi“):
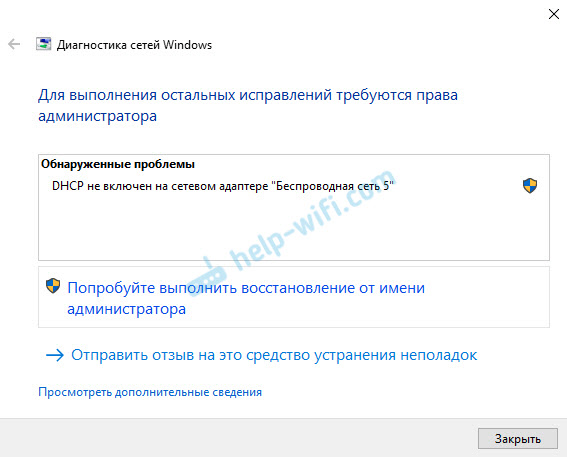
Arba „DHCP nėra įtrauktas į„ Ethernet “tinklo adapterį“ (tai yra „Windows 10“, kai prisijungsite prie interneto naudojant tinklo laidą). „Windows 7“ nurodys adapterio ryšį per vietinį tinklą arba belaidžio tinklo ryšį.
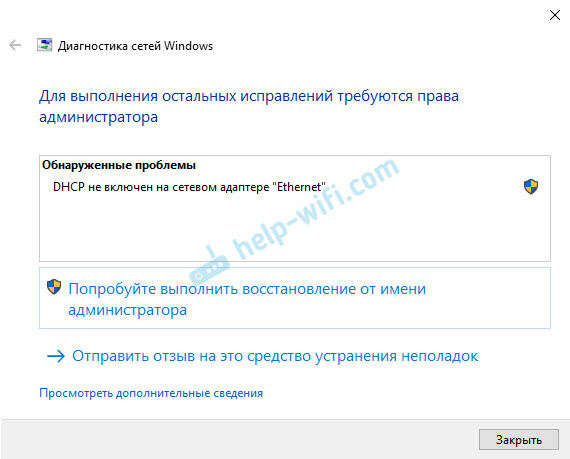
Tuo pačiu metu pačioje sistemoje (mano atveju, „Windows 10“) tinklo ryšio būsena atrodys maždaug taip (gali skirtis šiek tiek, atsižvelgiant į ryšio metodą):
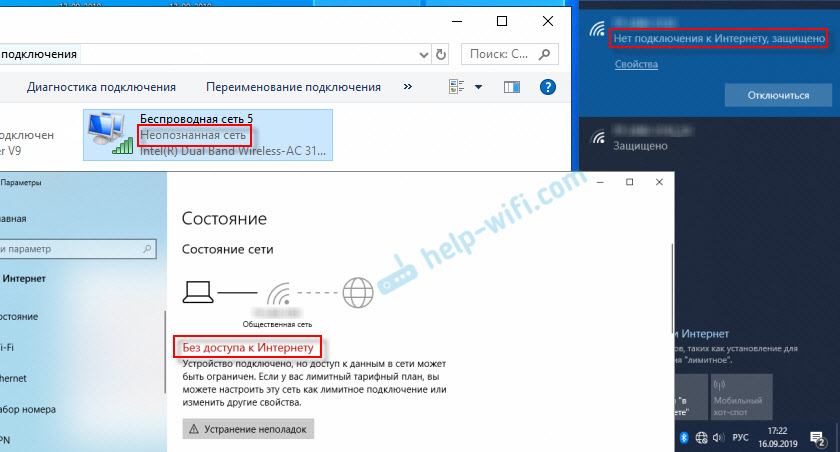
Jei turite viską apie tą patį, tada nuėjote į adresą. Dabar parodysiu, kaip išspręsti šią problemą. Bet pirmiausia, keli žodžiai apie tai, kodėl atsiranda ši klaida ir kodėl šis DHCP nėra įjungtas tinklo adapteryje.
Jei paprastas ir trumpas, tada DHCP leidžia „Windows“ automatiškai gauti IP adresą iš maršrutizatoriaus arba jūsų interneto teikėjo įranga. Ir ši klaida pasirodo tada. Dažniausiai tai atsitinka po to, kai pats vartotojas arba kažkokia programinė įranga keičia DHCP parametrus adapterio „Belaidžio tinklo“ arba „Ethernet“ savybėse arba „Ethernet“ savybėse. Tai yra „Windows 10“. „Windows 7“ tai yra „Belaidžio tinklo ryšys“ ir „Vietinio tinklo ryšys“.
Kaip ištaisyti klaidą „DHCP nėra įjungtas tinklo adapteryje ...“ „Windows 10“?
„Windows 8“ ir „Windows 7“ šios rekomendacijos taip pat turėtų būti tinkamos. Kai kurie meniu elementai ir nustatymai gali šiek tiek skirtis. Aš viską parodysiu su „Windows 10“ pavyzdžiu.
1 sprendimas: per „Windows Networks“ diagnostiką
Jei jums pasisekė, tada iškart po diagnostikos įrankio paleidimo, pasirodys šis pranešimas: „Automatiškai atnaujinkite tinklo parametrus. Sistema palaiko automatinį tinklo parametrų nustatymą “. Nedvejodami spustelėkite „Atlikite šią pataisą“.
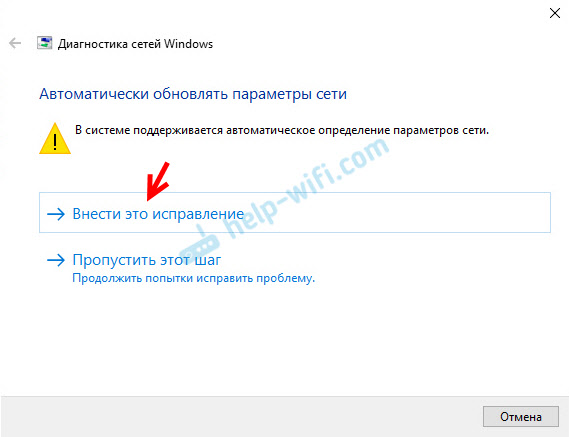
Arba, pavyzdžiui, aptikus problemą, „DHCP nėra įtrauktas į tinklo adapterį, belaidį tinklą„ Spustelėkite „Bandykite atkurti administratoriaus vardu“.
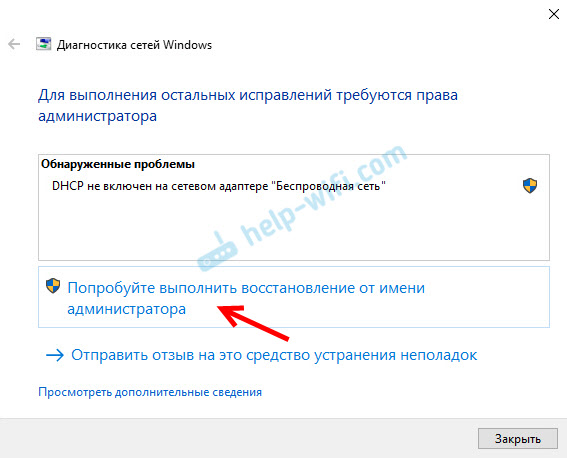
Jei sistema sugeba automatiškai išspręsti šią problemą, priešais atrastą problemą pasirodys užrašas „fiksuotas“ ir internetas veiks.
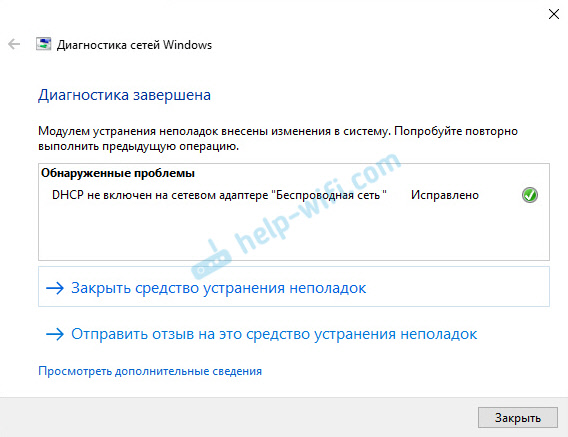
Jei tai nepavyks pirmą kartą, tada iš naujo paleiskite kompiuterį ir vėl pradėkite problemų diagnozę.
2 sprendimas: rankiniu būdu patikrinkite DHCP nustatymus
Visų pirma, turime atidaryti langą „Tinklo jungtys“. Tai galite padaryti naudodami komandą NCPA.Cpl. Spustelėkite „Win+R“ klavišų derinį, nukopijuokite šią komandą lauke „Atidaryti“ ir spustelėkite „Gerai“.
Tada turite paspausti tinkamą pelės mygtuką ir atidaryti to adapterio „savybes“, kai jungiate, per kurį turite šią klaidą. „Windows 10“ atveju: „Ethernet“ - tai yra kabelio ryšys ir „Wireless Network“ - „Wi -Fi“ jungtis.
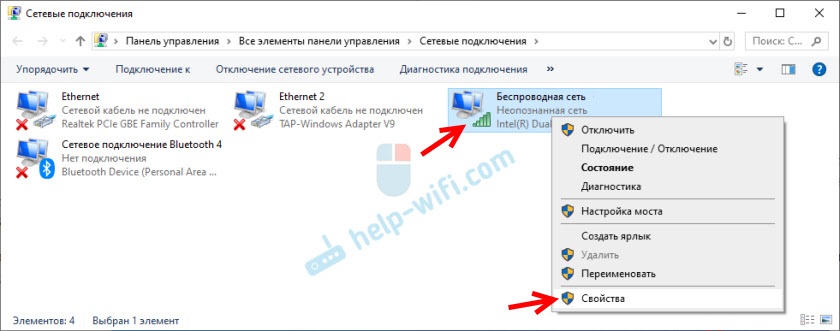
Tada pasirinkite protokolą „IP 4 versija (TCP/IPv4)“ ir spustelėkite mygtuką „Savybės“. Mes nustatome automatinį IP ir DNS adresų gavimą, kaip parodyta žemiau esančioje ekrano kopijoje ir spustelėkite „Gerai“.
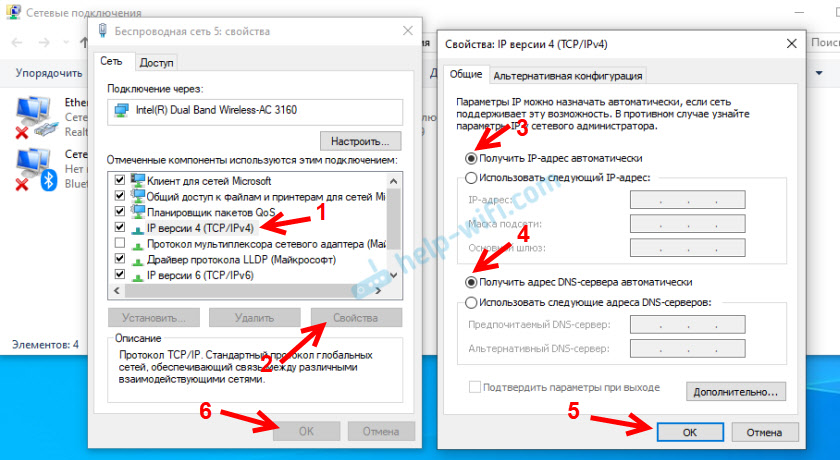
Jei ryšys su internetu nepasirodo ir „nenustatyto tinklo“ būsena šalia adapterio neišnyks, įsitikinkite, kad pakeitėte adapterio parametrus, per kuriuos užmezgate ryšį. Taip pat perkraukite kompiuterį.
Aukščiau parodžiau du pagrindinius sprendimus, su kuriais dažniausiai įmanoma atsikratyti šios klaidos. Jei jums nepavyko - pamatyti kitus sprendimus.
Papildomi sprendimai ir patarimai
- Atlikite tinklo nustatymų nustatymą iš naujo. Yra „Windows 10“ instrukcijų, tačiau čia „Windows 7“ ir „Windows 8“.
- Jei ryšys per maršrutizatorių, jis jį paleis iš naujo. Patikrinkite, ar internetas veikia kituose įrenginiuose (per tą patį maršrutizatorių). Norėdami sužinoti, kokia yra priežastis, galite perskaityti maršrutizatoriaus straipsnį, nustojęs platinti internetą. Kaip rasti priežastį ir ją pašalinti.
- Jei kabelis prie kompiuterio yra prijungtas tiesiai iš interneto teikėjo, tada išjunkite ir dar kartą prijunkite. Perkraukite kompiuterį. Taip pat pageidautina paskambinti teikėjui ir sužinoti, ar jų pusėje nėra gedimų. Arba pabandykite prijungti internetą prie kito kompiuterio.
- Prisiminkite, ką padarėte kompiuteryje prieš klaidą „DHCP nėra įjungtas tinklo adapteryje“. Gali būti įmanoma tokiu būdu rasti priežastį ir ją pašalinti. Jei prieš tai įdiegėte ką nors ar pakeitėte nustatymus ir nežinote, kaip viską grąžinti - rašykite komentaruose.
- Kita panaši klaida: tinklo adapteris neturi leistinų IP nustatymų nustatymų. Žiūrėk, gal tai jūsų atvejis.
- Pabandykite išrašyti IP nustatymus rankiniu būdu. Kaip tai padaryti, aš parodžiau šiame straipsnyje.
- Tik tuo atveju pabandykite visiškai sustabdyti antivirusinės. Jei jis įdiegtas jūsų kompiuteryje.
- Patartina iš naujo įdiegti tinklo adapterį. Norėdami tai padaryti, turite eiti į „Device Manager“ ir ištrinti tinklo kortelę arba „Wi-Fi“ adapterį (priklausomai nuo to, kurį adapterį turite problemų).
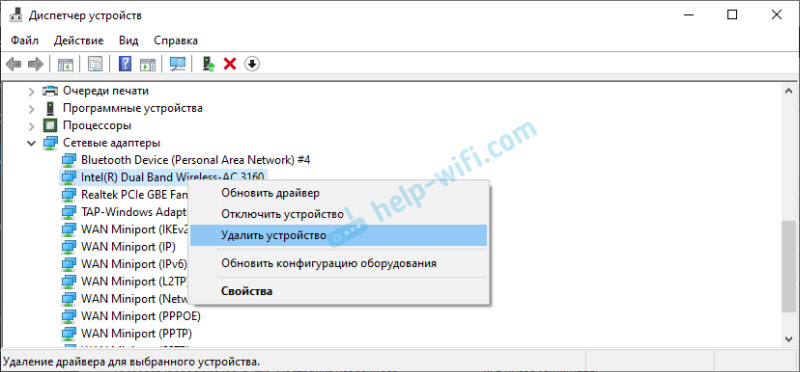 Nuėmus ir paleidus kompiuterį iš naujo, gali prireikti pakartotinio įdiegimo. Čia gali būti naudingos instrukcijos, kaip įdiegti tinklo kortelės tvarkyklę ir instrukcijas, skirtas diegti (atnaujinti) adapterio „Wi-Fi“ tvarkyklę.
Nuėmus ir paleidus kompiuterį iš naujo, gali prireikti pakartotinio įdiegimo. Čia gali būti naudingos instrukcijos, kaip įdiegti tinklo kortelės tvarkyklę ir instrukcijas, skirtas diegti (atnaujinti) adapterio „Wi-Fi“ tvarkyklę. - Nebus nereikalinga patikrinti kompiuterio, ar nėra įvairių virusų ir kenksmingos programinės įrangos, naudojant specialias antivirusines komunalines paslaugas. Galite naudoti „AdWCleaner“, DR.„Web Cureit“!, „Kaspersky AVP“ įrankis, „CrystalSecurity“, AVZ ir kiti.
Žemiau esančiuose komentaruose visada galite parašyti man. Kam? Pvz., Norėdami išsamiai papasakoti apie savo problemą (šio straipsnio tema). Gal galiu pastebėti tai, ko nepastebėjote, ir pasakyti jums kažkokį sprendimą. Arba galite pasidalyti savo sprendimu, jei jo nėra straipsnyje. Arba tiesiog parašykite, kaip jums pavyko atsikratyti klaidos, kai DHCP atjungta tinklo adapteryje.
- « Kaip išjungti pranešimus iš „Opera“, „Chrome“, „Yandex“ naršyklės, „Mozilla Firefox“, „Edge“? Naršyklės pranešimų valdymas
- Prieiga prie interneto yra užblokuota per visas naršykles, išskyrus kraštus »

