Koks JFIF formatas ir kaip jį konvertuoti į JPG
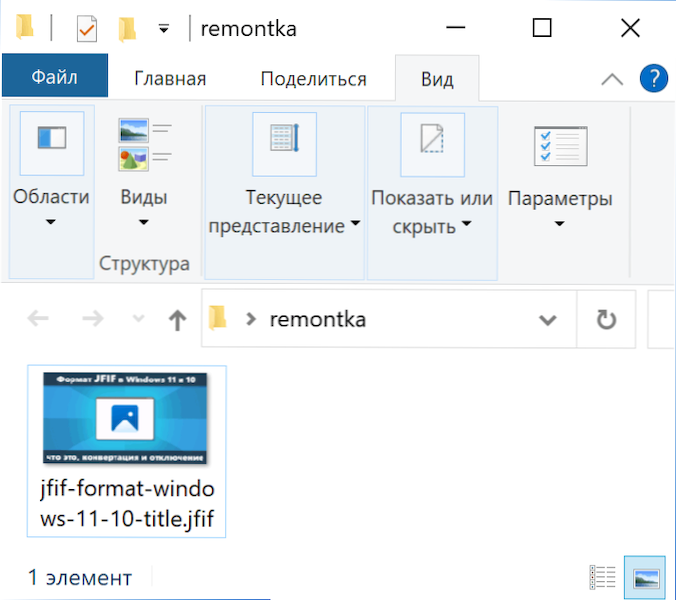
- 2888
- 736
- Cecil Kreiger
Kai kurie vartotojai retkarčiais susiduria su vaizdais (nuotraukomis, nuotraukomis ir kitais), plečiant JFIF, o ne įprastą JPG/JPEG, ir jiems įdomu, koks yra formatas, kaip jį atidaryti ar konvertuoti į JPG ar naudoti programas.
Šiame straipsnyje išsamiai apie JFIF formatą, ką daryti su failais su šiuo plėtiniu, nesvarbu.
- JFIF formatas
- JFIF konvertavimas į JPG
- Ką daryti, jei nuotrauka atsisiųsta ir saugoma JFIF (kaip įjungti JPG pagal numatytuosius nustatymus)
- Vaizdo instrukcija
JFIF formatas
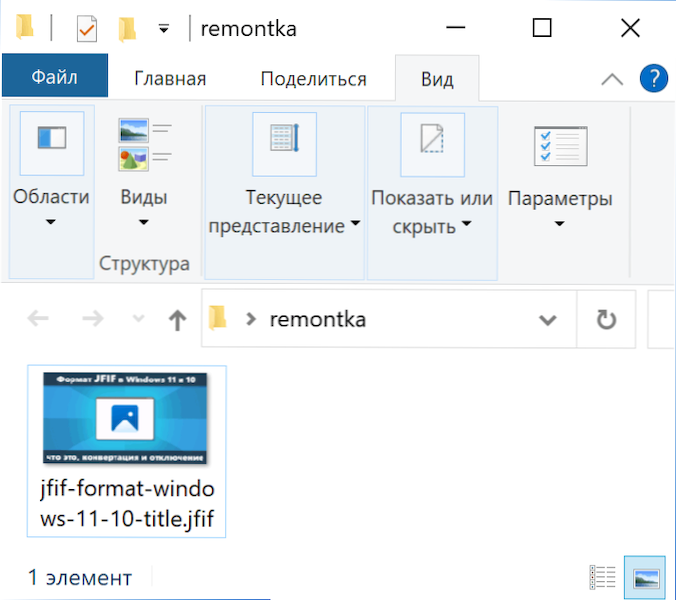
Tiesą sakant, JFIF yra tik vienas iš galimų JPEG vaizdų plėtinių, kuris taip pat gali būti .JPE, .Jpeg arba .JPG ir paprastai JFIF atidaroma su visomis tomis pačiomis programomis, skirtoms peržiūrėti nuotrauką (žr. Geriausios nemokamos nuotraukos peržiūrėjimo ir valdymo programos kaip įprasta JPG.
„Windows 11“ JPEG failuose pagal numatytuosius nustatymus JFIF galima išsaugoti ir paprastai tai nėra problema. Bet viskas ne visada yra sklandžiai - kai kurios programos „nežino“ apie tokį formato plėtinį ir jo neatidarykite, nepaisant to, kad turinys yra standartinis JPG.
Galima kita galimybė: turite kažkur atsisiųsti nuotrauką ar nuotrauką, atsisiuntėte ją iš interneto, o atsisiunčiant ji nerodoma „Choice“ lange, nes palaikomi tik JPG/JPEG ir PNG formatai. Tokiu atveju galbūt norėsite konvertuoti JFIF JPG.
Kaip konvertuoti JFIF JPG
Atsižvelgiant į JFIF ir JPG failų turinį, nereikia bet kokio formatų konvertavimo, pakanka pakeisti failo plėtinį:
- Jei failų plėtiniai rodomi jūsų sistemoje, spustelėkite JFIF failą JFIF failu gali būti neprieinamas “.
- Jei išplėtimo sistema nerodoma (tai yra, matote tik failo pavadinimą iki taško), įjunkite registruotų failų tipų pratęsimo ekraną laidininko parametruose. Universalus metodas: atidarykite valdymo skydelį (tam galite naudoti paiešką „Windows 11“ ir „Windows 10“), perjunkite valdymo skydelio tipą į piktogramas (lauke „Peržiūrėti“ dešinėje) ir atidarykite „Explorer“, Tada skirtuke „Vaizdas“ Pašalinkite ženklą “Slėpti registruotų failų tipų plėtinius ir pritaikykite nustatymus. Įjungę plėtinius, tiesiog pakeiskite failo plėtinį iš JFIF į JPG.
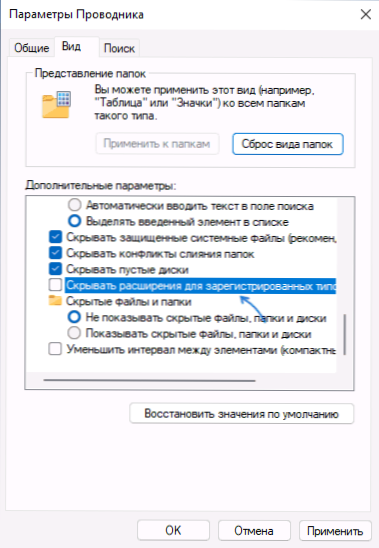
Jei failas nebus sugadintas, tada pakeitus plėtinį iš JFIF JPG, jis bus tinkamai atidarytas ten, kur reikia, kaip ir bet kuriems kitiems JPEG formato vaizdams.
Ką daryti, jei nuotraukos iš interneto yra atsisiunčiamos JFIF formatu „Windows 11“ ir „Windows 10“
Dažniausiai klausimai apie JFIF turi vartotojus, kurie iš interneto atsisiunčia nuotraukas ir kitus vaizdus, ir jie staiga pradėjo atsisiųsti JFIF formatu, nors jie yra skelbiami įprastame JPG. Tas pats gali nutikti išlaikant nuotraukas „Windows 11“ programose. Tai galima ištaisyti:
- Paspauskite „Win+R“ klavišus, įveskite „RegEdit“ ir spustelėkite Enter, jei norite atidaryti registro redaktorių.
- Eikite į registro skyrių (aplankas)
Hkey_classes_root \ mime \ duomenų bazė \ turinio tipas \ vaizdas/jpeg
- Dešinėje registro redaktoriaus skydelyje atkreipkite dėmesį į parametro vertę pavadinimu Pratęsimas. Jei ten nurodoma .JFIF, Tada du kartus paspauskite parametrą ir įveskite .JPG, ir tada pritaikykite nustatymus.
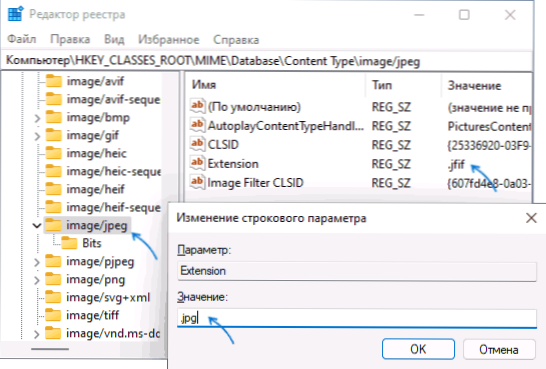
- Patikrinkite pratęsimo parametrą, esantį skyriuje „Image/PJPEG“ toje pačioje vietoje, jis taip pat turi būti svarbus .JPG
Atlikę šiuos veiksmus, failai bus atsisiųsti kaip paprasti JPG.
Vaizdo instrukcija
Tikiuosi, kad straipsnis padėjo išspręsti formatą ir prireikus atlikti reikiamus sistemos pakeitimus.
- « Sistema nerado AMD_AGS_X64.DLL - kaip atsisiųsti ir ištaisyti klaidą
- „IPhone“ vaizdo transliacija per televiziją »

