Kas yra wps „Wi-Fi“ maršrutizatoriuje? Kaip naudoti WPS funkciją?
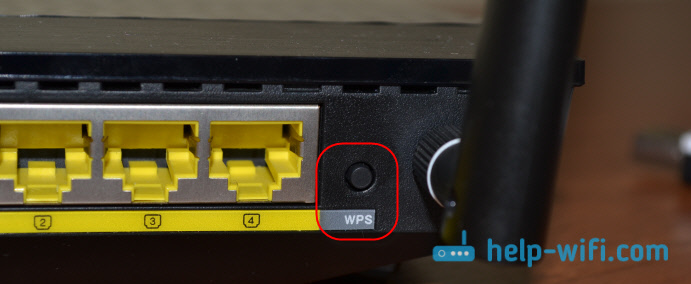
- 4019
- 469
- Thomas Zemlak
Kas yra wps „Wi-Fi“ maršrutizatoriuje? Kaip naudoti WPS funkciją?
Greičiausiai dauguma vartotojų net nesuvokia, kad jų maršrutizatoriai turi tokią technologiją kaip WPS (arba QSS). Trumpai tariant ir paprasta kalba, tada WPS („Wi-Fi“ apsaugota sąranka) yra technologija, sukurta specialiai supaprastinti įrenginių ryšį su „Wi-Fi“ tinklu. Naudodamiesi WPS, galite prijungti įrenginius prie „Wi-Fi“ maršrutizatoriaus, nereikia įvesti slaptažodžio iš belaidžio tinklo. Kuris yra labai patogus.
Beveik kiekvienas modernus maršrutizatorius yra WPS mygtukas. Tas pats skyrius yra maršrutizatoriaus nustatymuose. Ir daugelis domisi klausimu, tačiau kodėl reikia šio WPS mygtuko, kas tai yra apskritai ir kaip naudoti šią technologiją. Visus šiuos klausimus išsamiai apsvarstysime straipsnyje.
Parodysiu, kaip sujungti skirtingus įrenginius prie „Wi-Fi“ tinklo neįvedant slaptažodžio (nešiojamieji kompiuteriai, mobilieji įrenginiai „Android“) ir kaip sukonfigūruoti (įjungti arba išjungti) WPS skirtinguose maršrutizatoriuose (TP-Link, ASUS, D-Link, Zyxel).
Koks yra maršrutizatoriaus mygtukas WPS ir kaip juo naudotis?
Mygtukas reikalingas, norint suaktyvinti WPS technologiją. Beveik visuose maršrutizatoriuose yra toks mygtukas. Paprastai jis pasirašytas WPS. Tai atrodo maždaug taip („Asus“ maršrutizatoriuje):
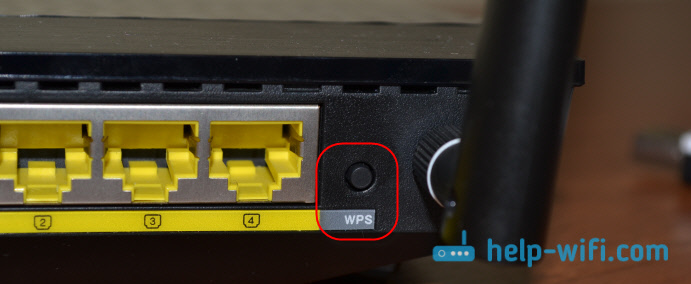
Ne retas, mygtukas derinamas su funkcija iš naujo nustatyti maršrutizatoriaus nustatymus. Labai dažnai tai randama maršrutizatoriuose iš „TP-Link“.
Būkite atsargūs, ilgą laiką nelaikykite mygtuko „WPS/RESET“. Laikydami jį maždaug 5 sekundes, jūsų maršrutizatoriaus nustatymai bus iš naujo nustatyti į gamyklą.

O naujuose „Zyxel“ maršrutizatoriuose WPS funkcijos mygtukas atrodo taip:

Bet kokiu atveju, rasti tokį mygtuką jūsų maršrutizatoriuje nėra sunku. Na, jei to nėra, tada eikite į maršrutizatoriaus nustatymus ir ieškokite atitinkamo valdymo skydelio taško (žemiau esančiame straipsnyje parodysiu, kaip tai padaryti).
Funkcija suaktyvėja spustelėjus mygtuką. Mano „ASUS“ maršrutizatoriaus atveju turite laikyti mygtuką 1 sekundę. Suaktyvinus WPS funkciją, indikatorius greičiausiai pradės mirksėti maršrutizatoriuje. „ASUS“ maršrutizatoriuje mirksi galios indikatorius. Kai kurie maršrutizatoriai turi atskirą indikatorių, paprastai užrakto pavidalu. Funkcija kurį laiką suaktyvinama, tada indikatorius nustoja mirksėti. Tai galima dar kartą suaktyvinti, tiesiog paspausdami mygtuką.
Kaip prisijungti prie „Wi-Fi“ neįvedus slaptažodžio per WPS (QSS)?
Mes išsiaiškinome technologijos suaktyvinimą maršrutizatoriuje, dabar apsvarstykime skirtingų įrenginių sujungimo procesą.
Prisijungimo prie „Wi-Fi“ tinklo metodai neįvesdami slaptažodžio (per WPS):
- Kai WPS mygtukas yra maršrutizatoriuje, ir įrenginyje, kuris jungiasi. Pvz., Išorinis USB „Wi-Fi“ imtuvas, tada užtenka paspausti abiejų įrenginių mygtuką, o ryšys bus įdiegtas.
- Jei įrenginyje nėra mechaninio mygtuko, kurį norite prisijungti prie „Wi-Fi“, tačiau jis nėra nešiojamuose kompiuteriuose, išmaniaisiais telefonais, planšetiniais kompiuteriais ir kt. D., Tada WPS suaktyvinamas maršrutizatoriaus mygtuku, o kompiuteryje, pavyzdžiui, ryšys yra automatiškai. Mobiliuose įrenginiuose nustatymuose tiesiog pasirinkite ryšį naudodami WPS. Viskas priklauso nuo konkretaus įrenginio.
- Yra tokie maršrutizatorių modeliai, kuriuose nėra WPS mygtuko. Bet tai nereiškia, kad technologija nepalaikoma. Bet kokiu atveju galite suaktyvinti šią technologiją naudodami maršrutizatoriaus nustatymus.
- Ryšys naudojant PIN kodą. WPS funkcijos nustatymuose nustatytas specialus PIN kodas, su kuriuo taip pat galite prijungti įrenginius. Tiesiog pasirinkote tinkamą ryšio metodą ir nurodykite kodą.
Norėdami prisijungti prie žemiau aprašyto „Wi-Fi“, jūsų maršrutizatorius turėtų būti įjungtas su WPS funkcija. Jis įjungtas pagal numatytuosius nustatymus, tačiau mano D-Link buvo išjungtas. Taigi, jei nieko neatsiribojote, tada viskas veiks. Jei kažkas nesiseka, tada turite patikrinti nustatymus. Kaip tai padaryti, aš parašysiu žemiau straipsnyje.
Mes prijungiame kompiuterį prie „Wi-Fi“ (nešiojamojo kompiuterio) prie „Windows 7“, 8, 10
Atnaujinimas: Išsamios prisijungimo prie „Wi-Fi“ instrukcijos naudojant WPS „Windows 11“.
Čia viskas labai paprasta. Atidarykite kompiuteryje esančių tinklų sąrašą, skirtą prisijungti, pasirinkite reikiamą tinklą ir spustelėkite mygtuką „Ryšys“.
Pasirodys lango įvestas slaptažodis. Ir žemiau turėtų būti pranešimas „Taip pat galite prisijungti paspausdami maršrutizatoriaus mygtuką“. Jums gali tekti palaukti porą sekundžių, kol pasirodys šis pranešimas.
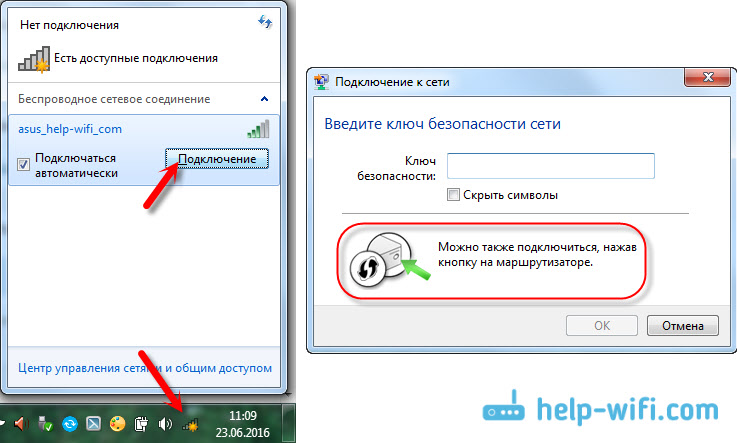
Dabar spustelėkite maršrutizatoriaus mygtuką WPS, o kompiuteris prisijungs prie „Wi-Fi“ neįvedant slaptažodžio.
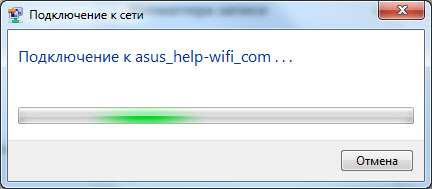
Tai viskas, galite naudoti belaidį interneto ryšį. Nereikia nieko išjungti maršrutizatoriuje.
Jei turite adapterį su WPS mygtuku (QSS)
Pvz., Aš turiu WPS mygtuką „ASUS“ maršrutizatoriuje ir mygtuką QSS USB „Wi-Fi TP-Link“ adapteris.

Eik, paspausdami mygtuką abiejuose įrenginiuose, reikia įdiegti ryšį. Taigi, bet kaip suprantu, kompiuteryje turėtų būti įdiegta patentuota adapterio „Wi-Fi“ naudingumas. Jis yra diske, kuris yra įtrauktas. Be to, galite atsisiųsti iš oficialios adapterio modelio svetainės.
Ryšys per WPS išmaniuosius telefonus ir planšetinius kompiuterius „Android“
Norėdami prisijungti prie „Wi-Fi“ neįvedant slaptažodžio „Android“, turite pereiti į „Wi-Fi“ nustatymus, pasirinkite Išplėstiniai nustatymai, tada pasirinkite Ryšį naudodami WPS ir spustelėkite maršrutizatoriaus mygtuką. Išmanusis telefonas arba planšetinis kompiuteris automatiškai prisijungs prie „Wi-Fi“ tinklo.
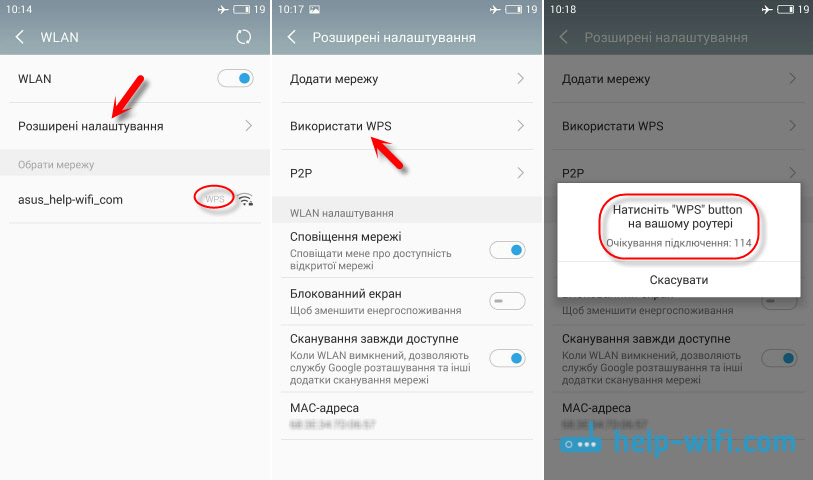
Skirtinguose įrenginiuose šie nustatymai gali atrodyti kitaip. Tačiau procedūra bus ta pati. Čia vis tiek galite pasirinkti WPS ryšį naudodami PIN kodą.
Net prijungę „Philips“ („Android TV“) prie „Wi-Fi“ televizoriaus, galite naudoti WPS technologiją.
Kalbant apie „iOS“ („iPhone“, „iPad“ ir kt. D.), kaip aš tai suprantu, ten nėra WPS palaikymo. Jei klystu, jei žinote, tada parašykite man komentaruose.
Kaip įjungti, išjungti ir sukonfigūruoti WPS (QSS) maršrutizatoriuje?
Pažvelkime į pagrindinius „Wi-Fi“ apsaugotos sąrankos technologijos parametrus skirtingų gamintojų maršrutizatoriuose. Ten praktiškai nėra jokių nustatymų. Iš esmės tai yra technologijos atjungimas (nes ji įjungta pagal numatytuosius nustatymus) ir PIN kodo pakeitimas.
Ant „TP-Link“ maršrutizatorių
Mes einame į maršrutizatoriaus nustatymus ir einame į skirtuką „WPS“. Jei nežinote, kaip eiti į valdymo skydelį, tada peržiūrėkite šią instrukciją.
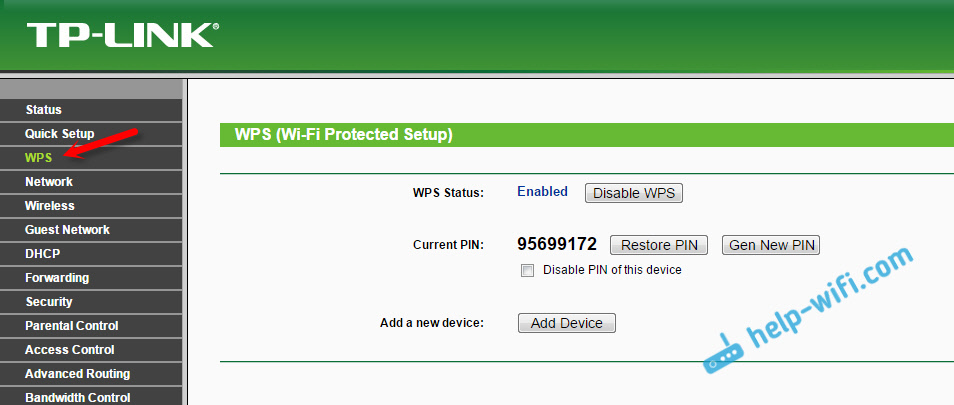
Jei turite naują programinės aparatinės įrangos versiją (mėlyna)
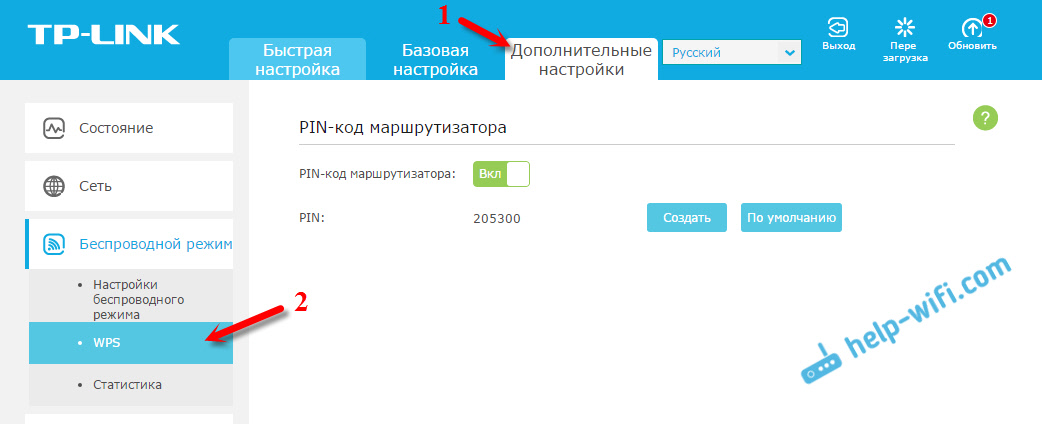
WPS valdymas ASUS maršrutizatoriuose
Jei turite „ASUS“ maršrutizatorių, tada mes einame į nustatymus 192 m.168.1.1, eikite į skirtuką „Belaidis tinklas“ - „WPS“.
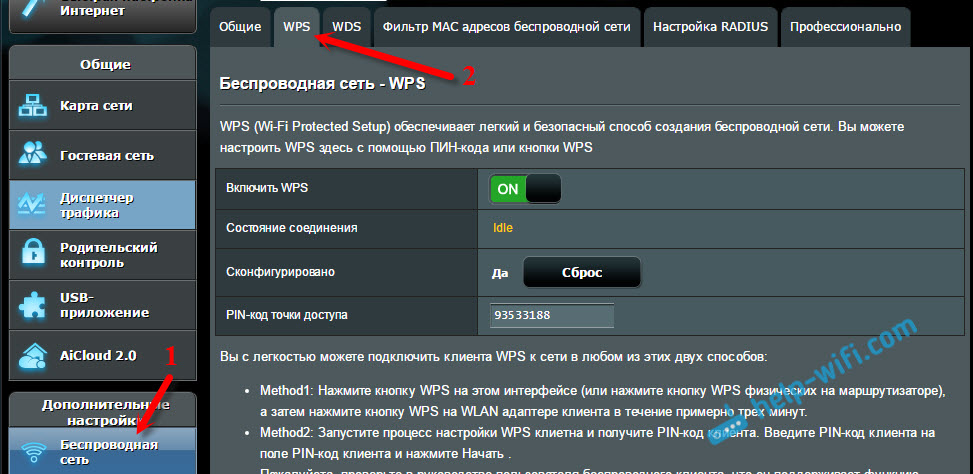
Greiti „Wi-Fi“ nustatymai (WPS) „Zyxel Keenetic“
Nustatymuose užtenka atidaryti skirtuką „Wi-Fi Network“. Ten pamatysite reikiamus nustatymus.
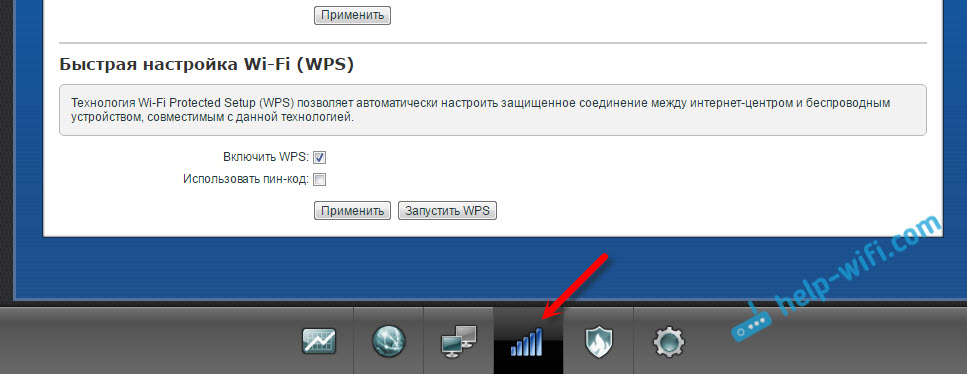
„Wi-Fi“ apsaugota sąranka „D-Link“
Mes einame į „D-Link“ valdymo skydelį, einame į skirtuką „Wi-Fi“-„WPS“. Beje, kaip paaiškėjo, „D-Link“ maršrutizatoriuose ši technologija išjungta pagal numatytuosius nustatymus. Todėl jį reikia įjungti.
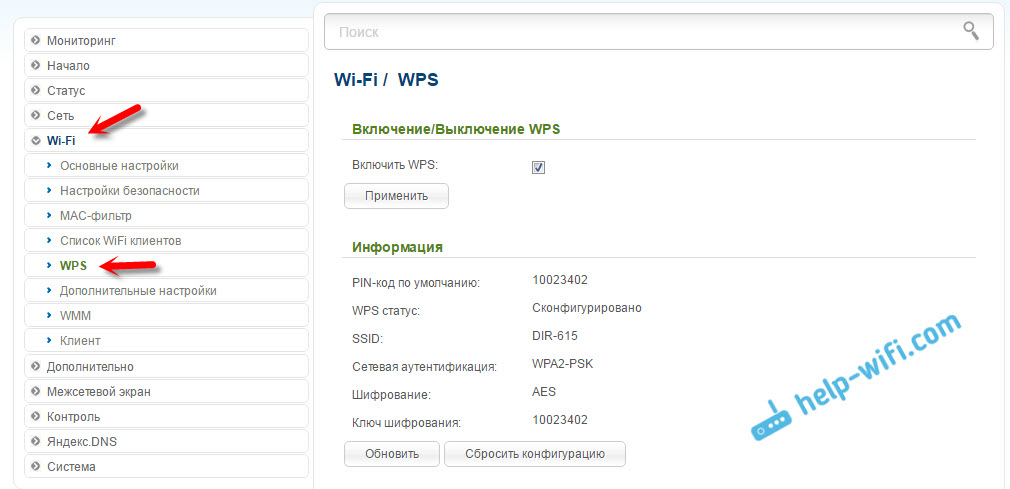
Na, nepamirškite saugoti nustatymų.
Išvados
Naudodamiesi WPS (QSS), tikrai galite greitai prijungti įrenginį prie „Wi-Fi“ neįvesdami slaptažodžio įvesdami. Technologija veikia ir labai lengva naudoti. Asmeniškai aš naudojau šią lustą tik kelis kartus. Nereikia dažnai prijungti naujų įrenginių, o slaptažodį nėra sunku įvesti.
Beje, jei nenaudojate WPS funkcijos, patartina ją išjungti. Sąžiningai, aš nežinau kodėl, bet aš jau kelis kartus sutikau informacijos, kad pageidautina ją išjungti saugumo sumetimais. Nors aš manau, kad tai visiška nesąmonė. Svarbiausia yra tai, kad jums būtų patogu naudoti belaidį tinklą, prijungti naujus įrenginius ir kt. D.
- « „Retranstaller TP-Link TL-WA850RE“ diegimas ir nustatymas
- Neįveskite maršrutizatoriaus puslapio 192.168.1.1 »

