Kas yra „WinSCP“ programa ir kaip ja naudotis

- 2152
- 46
- Clayton Carter
Norėdami perduoti duomenis FTP ir SSH į serverį, yra daugybė funkcinių FTP klientų, populiarių tarp žiniatinklio valdytojų ir vartotojų. Iš esmės tokią programinę įrangą naudoja kūrėjai svetainės puslapius serverio puslapiuose arba atsisiųsti iš įvairių gamtos failų failų tinklo. Be to, daugelis naudoja FTP klientus ir tinklo protokolus, net neįtardami to, nes viešiems serveriams gali prireikti informacijos, kad būtų galima patvirtinti, ir naršykles, taip pat būti primityviais FTP valdytojais, atsisiųsti informaciją be jokių papildomų diegimų.

Programos, atsižvelgiant į jų tikslą, gali lengvai suteikti prieigą prie nuotolinio serverio arba per teksto konsolę (darbas susideda iš vartotojo ir failų komandų siuntimo) arba rodyti informaciją apie turimus serverio duomenis taip, kad Jie yra kompiuterinės failų sistemos dalis.
Verta paminėti, kad programinės įrangos primityvioji dalis iš požiūrio yra įvedama į beveik kiekvieną OS, tačiau vartotojas, skirtas naudoti, reikia dirbti su konsole ir žiniomis apie protokolo komandas („Windows“ tai yra FTP naudingumas.exe), ir daugelis failų valdytojų, tokių kaip „Total Commander“, turi integruotą FTP klientą. Tačiau tik naudojant specializuotą naudingumą yra išplėstos galimybės. Vienas iš populiariausių, praktinių ir patogių įrankių šioje kategorijoje programinės įrangos produktų yra „WinSCP“. Kalbant apie nuolatinį poreikį dirbti su FTP, palengvinant užduotis. Kas yra programinė įranga ir kaip ja naudotis, ir apsvarstyti.
Kas yra „WinSCP“
„WinSCP“ programa yra nemokamai paskirstytas grafinis SFTP klientas, skirtas „Windows“ su atidarytu kodu, kurio pagrindinė užduotis yra nukopijuoti failus tarp vietinio kompiuterio ir nuotolinio serverio saugiuose protokoluose, įskaitant duomenų šifravimą duomenų šifravimą. Programinė įranga palaiko SFTP, SCP, SSH-1, SSH-2, WebDav, lengva perduoti duomenis į automobilius su „Linux“, priegloba, debesų sandėliais.
„WinSCP“ reguliariai atnaujinamas, naujausią versiją galite atsisiųsti oficialioje svetainėje. Naudojant naudą, nėra nieko sudėtingo, bet kuris vartotojas, kadaise dirbęs su failų tvarkytuvu, galės susitvarkyti su užduotimi.
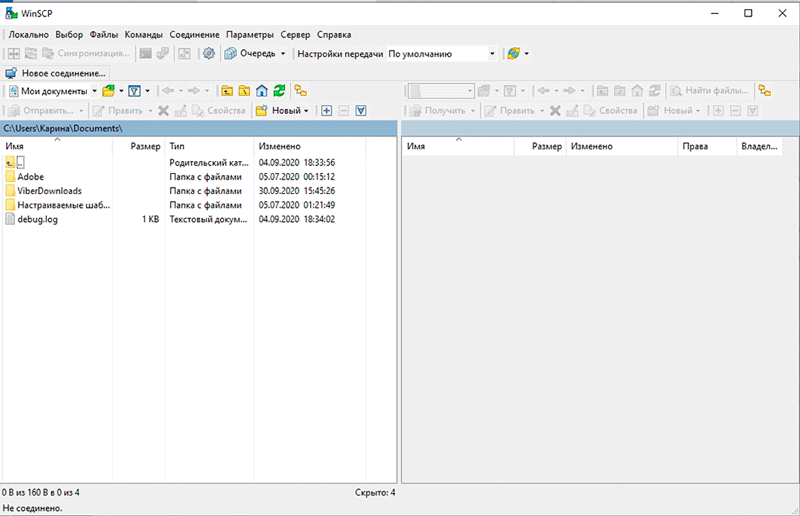
Atsižvelgdami į tai, kokia tai programa, pereikime prie „WinSCP“ galimybių:
- Grafinės sąsajos buvimas.
- Dirbkite su „Windows“ ir kitomis OS.
- Kopijavimas, pašalinimas ir kitos manipuliacijos failais.
- PROTOCOLS SFTP, SCP, SSH-1, SSH-2 palaikymas.
- Procesų įgyvendinimas naudojant komandų konsolę ir scenarijus.
- Galimybė naudoti konfigūracijos failą, o ne registrą.
- Sudėtinių nustatymų išsaugojimas.
- Teksto redaktoriaus buvimas.
- Galimybė įgalioti slaptažodį, GSS, atviros prieigos palaikymą.
- Programą galima įsigyti skirtingomis kalbomis, įskaitant rusų kalbas.
Kalbant apie sąsają, ji yra padalinta į du „Windows“, kur jūsų kompiuterio failų ir aplankų struktūra bus rodoma kairėje pusėje, o tinkamoje vietoje - nuotoliniame kompiuteryje - nuotolinis kompiuteris. Taigi pagal analogiją su failų tvarkytuvu (pavyzdžiui, panaši „Total Commander“ sąsaja) nesunku nukopijuoti elementus tarp sistemų. Taip pat galite pasirinkti „Windows Explorer“ sąsają, tada langas bus padalintas į dvi dalis.
Atidarę programą, turėsite pasirinkti serverį ryšiui (pasirinkimo langas pasirodys, kai klavišai paspaudžiami Ctrl+N). Kai bus pasirinktas ryšys, viršuje pasirodys nauja sesija „Drop -Town“ meniu, galite perjungti iš jų, pasirinkdami seansus, kuriuos galite rasti iš sąrašo, kurį galite rasti sąraše.
Paslėpti failai ir aplankai, taip pat elementai, kurių pavadinimai prasideda taške, nerodomi „WinSCP“, turite įjungti jų rodymą programinės įrangos nustatymuose.
Panašių programų pranašumai
„WinSCP“ programa yra galingas funkcinis įrankis ir, skirtingai nuo kitų programinės įrangos įrankių, pavyzdžiui, tas pats bendras vadas, gali palaikyti aktyvią sesiją, kuri atsiranda dėl paketo siuntimo į serverį kas 50 sekundžių. Ši galimybė yra naudinga tiems vartotojams, dirbantiems su keliais ryšiais, nes tai pašalina poreikį prisijungti, kai jums reikia eiti į kitą sesiją.
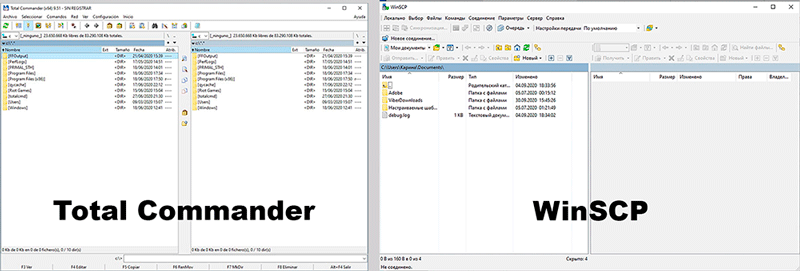
Atidaržius objektą „WinSCP“, kopija sukuriama laikiname faile, kai keičiant visus pakeitimus pilami į serverį. Taigi, išlaikydami pakeitimus, jie iškart atsispindės svetainėje. Be to, patogu dirbti „WinSCP“ su keliais atvirais elementais, įskaitant iš skirtingų FTP paskyrų, jų variantai bus nedelsiant įkelti į serverį. Galimybė redaguoti failą tiesiogiai serveryje leidžia išsiversti be nereikalingų judesių atsisiuntimo, redagavimo ir pakartotinio parinkties įkėlimo pavidalu.
Kaip naudoti programą
Darbas su „WinSCP“ tiesiog. Norėdami pradėti naudoti programą, pirmiausia turite įdiegti ryšį su nuotoliniu kompiuteriu.
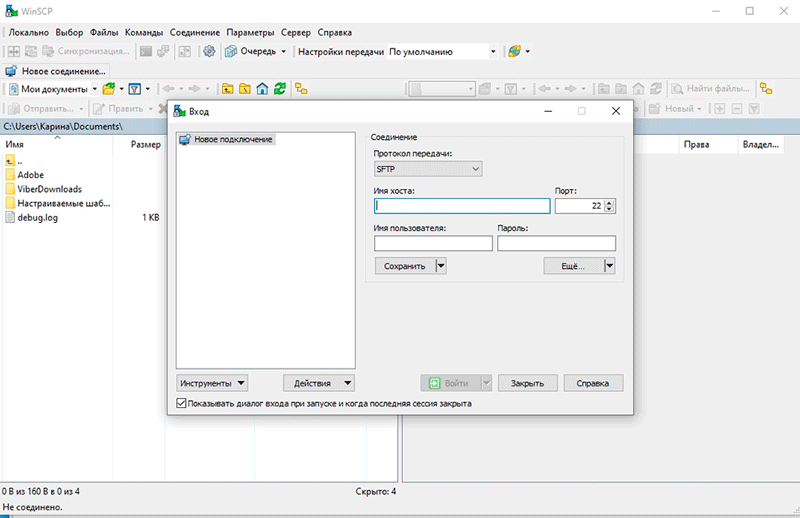
Paleiskite „WinSCP“
Atidaržius programą pasirodys autorizacijos langas:
- Čia turėtumėte užpildyti duomenis, būtent pagrindinio kompiuterio pavadinimą, kuriam užmegztas ryšys (arba jo IP adresas), prisijungimo ir slaptažodis. Įveskite informaciją į atitinkamas eilutes.
- Jei jums reikia dar kartą prisijungti prie tos pačios mašinos, išsaugokite duomenis paspausdami „Išsaugoti“, išsaugojimo lange nustatome ryšio pavadinimą, jei reikia, pažymėkite elementą, atsakingą už slaptažodžio palaikymą, spustelėkite „Gerai“.
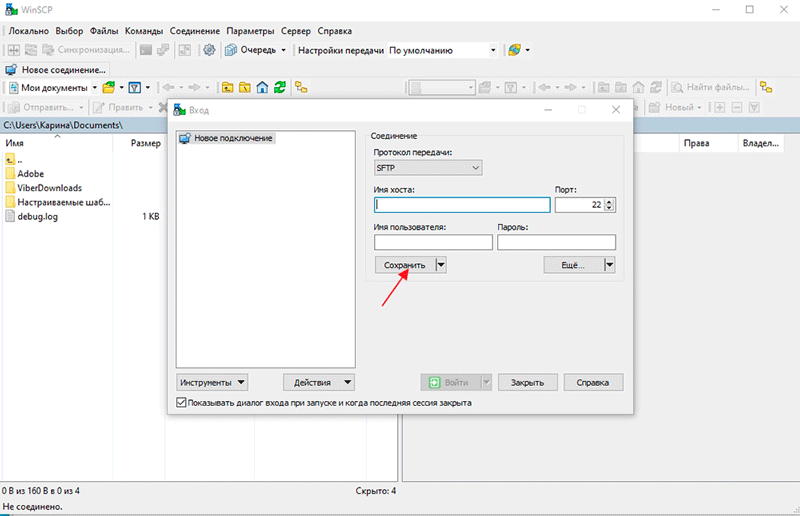
- Spustelėkite mygtuką „Prisijungti“, esančio autorizacijos lango apačioje. Paruoštas. Dabar jūsų kompiuterio failai ir aplankai bus rodomi kairėje, o dešinėje - serveris, į kurį sukuriamas ryšys.
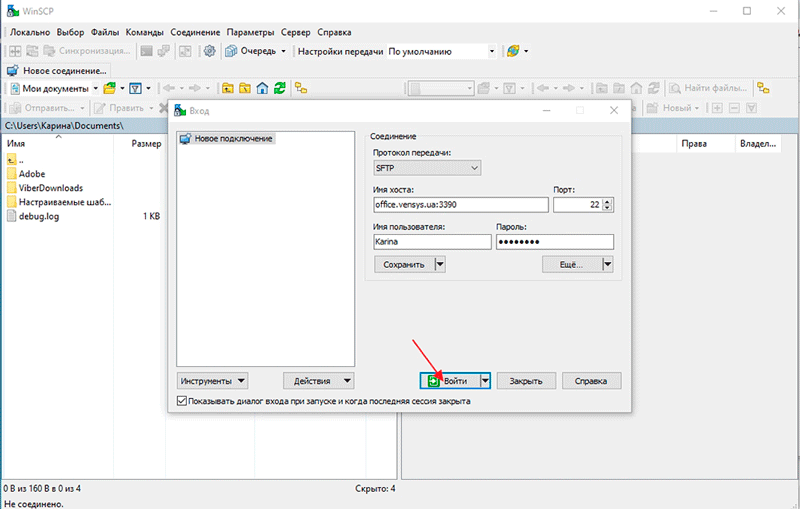
Kai kurių parametrų nustatymas „WinSCP“
Numatytais numatytaisiais nustatymais programa veikia nepriekaištingai, tačiau kai kuriuos parametrus vis tiek galima sukonfigūruoti patogumui. Į nustatymus galite patekti naudodami viršutinę įrankių juostą arba „Ctrl+Alt“+p. Čia galite pakeisti programos išvaizdą, įskaitant sąsajos kalbą, taip pat paslėptų failų ir kitų parametrų nustatymą.
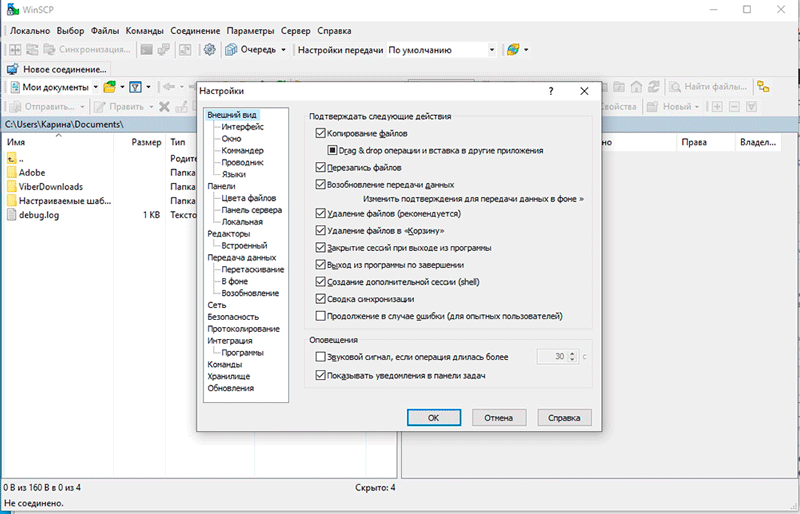
Norėdami redaguoti tekstinius failus, galite naudoti pastatytą –in arba pridėti trečiąjį „Party“ redaktorių, kurį naudosite, nurodydami kelią į jį.
Skiltyje „Sauga“ galite nustatyti bendrą pagrindinę paralle, kad galėtumėte prisijungti prie serverių, taip pat pažymėti pasirinkimo galimybę įsiminti slaptažodį sesijos metu.
Taip pat galite išjungti pranešimą apie turimus atnaujinimus, jei nėra noro pamatyti pranešimus, kai paleidžiate skyrių „Atnaujinti“, kur reikės nustatyti vertę „niekada“ šalia „čekio dažnio“ ir pašalinti ženklą Priešingai „Praneškite apie atnaujinimą paleidžiant“. Čia galite atšaukti statistikos siuntimą.
Kaip įjungti paslėptų duomenų peržiūrą
Kad „WinSCP“ būtų rodomi paslėpti failai, jų rodymas programos programoje turi būti įjungti:
- Mes einame į programinės įrangos nustatymus.
- Spustelėkite „Plokštės“ ir „General“ bloke, mes švenčiame tašką, atsakingą už paslėptų failų rodymą.
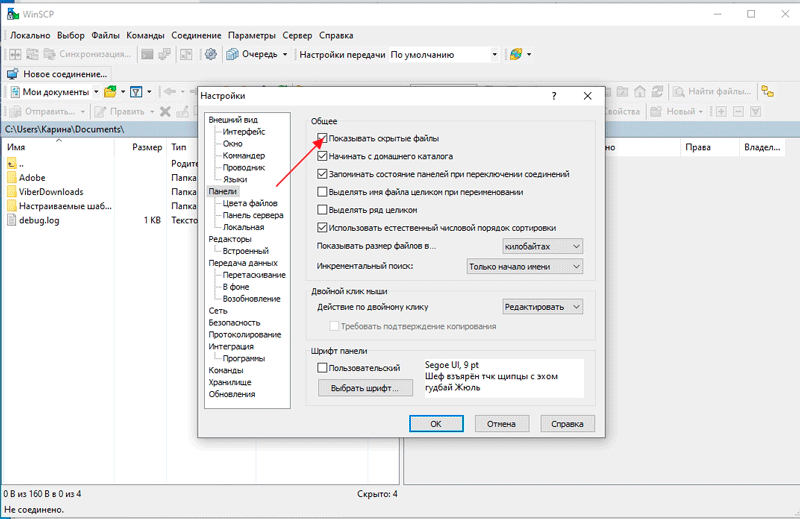
- Nebūtina iš naujo paleisti programos, tačiau jei paslėpti elementai nerodomi, įrankių juostoje galite spustelėti mygtuką „Atnaujinti“.
Kaip perkelti ir nukopijuoti failus
Įdiegus ryšį, langas atidaromas, padalintas į dvi dalis. Atminkite, kad kairėje yra vietinis kompiuteris, dešinėje yra serveris.
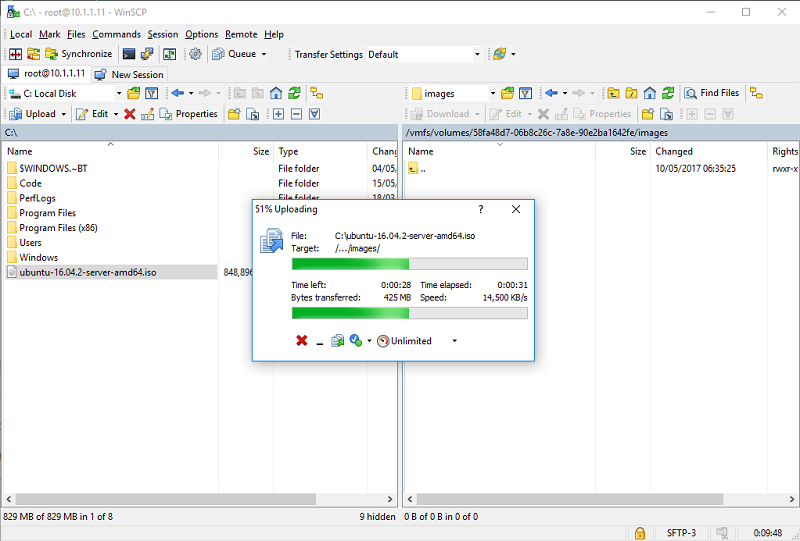
Norėdami nukopijuoti ar perkelti failą į serverį, mes atliekame šiuos dalykus:
- Dešinėje lango pusėje atidarome katalogą, kuriame reikia išsiųsti failą.
- Atidarykite aplanką vietiniame kompiuteryje, kuriame saugomas elementas.
- Mes paryškiname vieną ar kelis objektus (galite naudoti klavišus CTRL ir „Shift“, kad pasirinktinai pažymėtumėte tam tikrus elementus arba pasirinkti keletą iš eilės).
- Nukopijuokite pasirinktus failus paspausdami mygtuką „Kopijuoti“ („judėti“) arba naudokite klavišus F5 (F6).
Jei jums reikia nukopijuoti ar perkelti elementus iš serverio į vietinį kompiuterį, mes atliekame panašią procedūrą, tiesiog pasirinkite Failai, skirti kopijuoti tinkamoje srityje.
Failo redagavimas
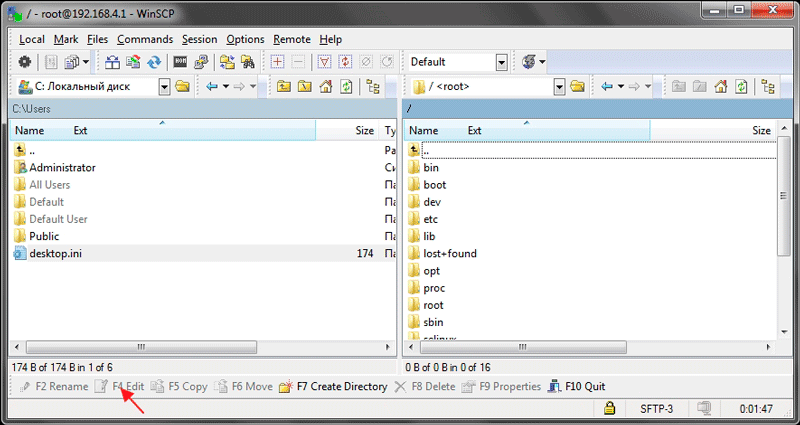
Norėdami pakeisti serverio elementus, neperkeliant jų į kompiuterį, jums tiesiog reikia pasirinkti failą, kurį reikia redaguoti, ir apatiniame skydelyje spustelėkite „Redaguoti“ (F4). Objektas bus atidarytas pastatytame programos redaktoriuje.
Komandų vykdymas serveryje
Norėdami gauti prieigą prie konsolės, kad galėtumėte paleisti programas serveryje, turite atlikti šiuos veiksmus:
- Meniu pasirinkite „Komandos“, tada „Atidarykite terminalą“ (arba spustelėkite Ctrl+T), įveskite slaptažodį.
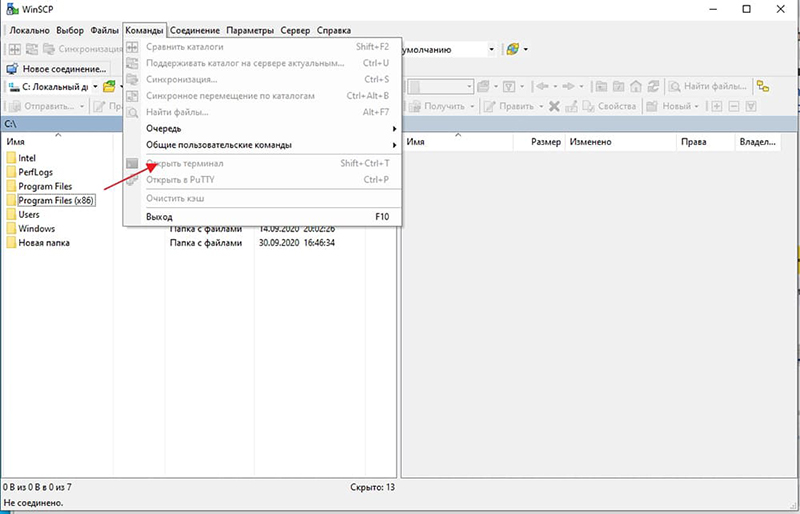
- Mes nustatome reikiamas komandas, kurių kiekvienai reikalauja patvirtinti klaviatūros mygtuką Enter.
- Uždarykite langą, po kurio galėsite toliau dirbti su pergalėmis
Darbas su naudingumu baigiasi standartiškai uždarant langą ir patvirtinkite mygtuko „Gerai“ veiksmą.
Mes ištyrėme kliento naudojimo pagrindus, kurių pakanka susipažinti su „WinSCP“ ir atlikti pagrindines užduotis, tačiau programinės įrangos funkcionalumas tuo neapsiriboja tuo, kad tai neapsiriboja. Galite išsamiau susipažinti su programos galimybėmis.
- « FPS padidėja „Android“ įrenginiuose
- „IPhone“ suaktyvinimas ir derinimas, kai pirmą kartą įjungus »

