Grynas „Windows“ pakrovimas
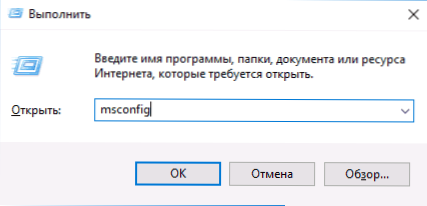
- 1931
- 482
- Mrs. Marcos Rippin
Grynas atsisiuntimas „Windows 10“, „8“ ir „Windows 7“ (nereikia painioti su švariu diegimu, kuris suprantamas kaip OS diegimas iš „Flash Drive“ ar disko pašalinant ankstesnę sistemą) leidžia jums išspręsti sistemos problemas su sistema. Sukėlė netinkamas programų, programinės įrangos konfliktų, tvarkyklių ir „Windows“ paslaugų darbas.
Tam tikra prasme „Clean Boot“ yra panašus į saugų režimą (žr. Kaip pereiti į saugius „Windows 10“), bet nėra tas pats. Įvedant saugiu režimu, beveik viskas, kas nėra privaloma paleisti, yra atjungta „Windows“, o „standartinės tvarkyklės“ naudojamos darbui be aparatūros pagreičio ir kitų funkcijų (kurios gali būti naudingos nustatant įrangos ir tvarkyklių problemas).
Naudojant švarų krovimo langus, daroma prielaida, kad pati operacinė sistema ir įranga veikia tinkamai, o paleidžiant, trečiajame vakarėlių kūrėjų komponentai nėra įkelti. Ši paleidimo parinktis tinkama tais atvejais, kai reikia nustatyti tiksliai problemą ar prieštaringą programinę įrangą, trečiosios partijos paslaugas, trukdančias normaliai veikti OS. Svarbu: Norėdami sukonfigūruoti „Clean Download“, turite būti sistemos administratorius.
Kaip atlikti švarų atsisiuntimo „Windows 10“ ir „Windows 8“
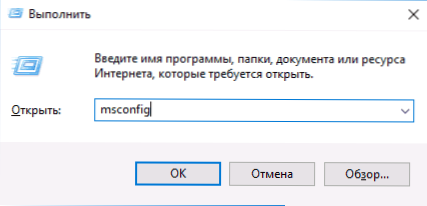
Norėdami atlikti švarų „Windows 10“, 8 ir 8 „Windows“ pradžią.1, paspauskite „Win+R“ klavišus klaviatūroje („Win“ - klavišas su OS emblema) ir įveskite MSCONFIG Langas „Atlikti“, spustelėkite Gerai. Atidarys langą „Sistemos konfigūracija“.
Toliau atlikite šiuos veiksmus
- Skirtuke „Bendroji“ pasirinkite „Selektyvus paleidimas“ ir išimkite žymę iš „Aukštyn Automobilio apkrovos elementai“. Pastaba: Neturiu tikslios informacijos, nesvarbu, ar šis veiksmas veikia, ir ar jis privalomas švaraus atsisiuntimo „Windows 10“ ir 8 (7 -kes jis tikrai veikia, tačiau yra pagrindo manyti, kad ne).
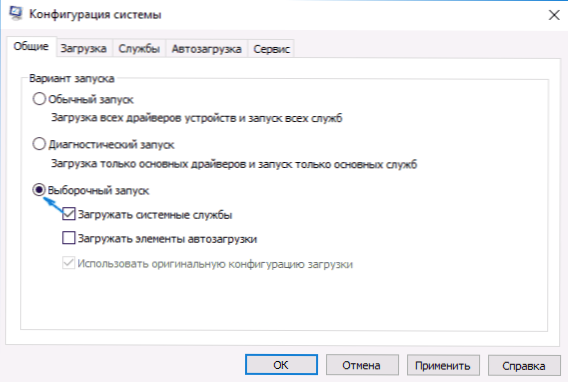
- „Service“ indėlyje įdėkite ženklą „Nerodykite„ Microsoft “paslaugų“, o tada, jei yra trečiosios -pardavimo paslaugos, spustelėkite mygtuką „Išjungti viską“.
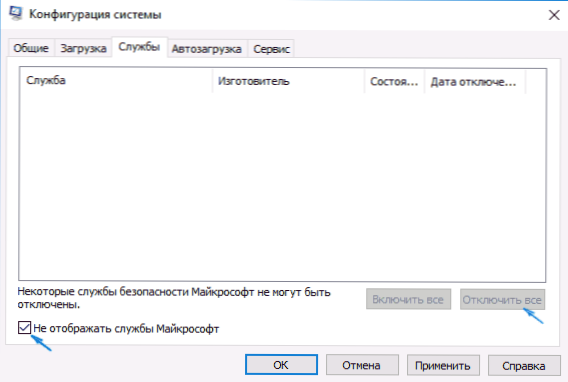
- Eikite į skirtuką „Automobilis“ ir spustelėkite „Atidarykite užduočių tvarkyklę“.
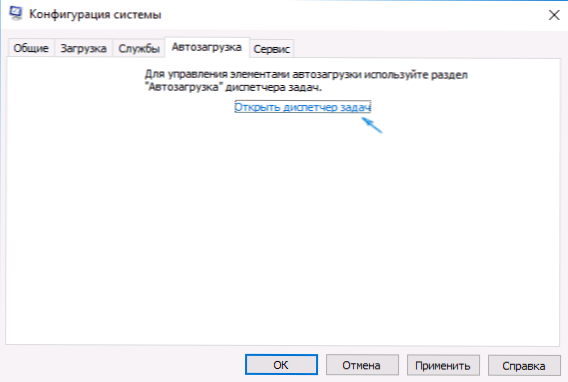
- Užduočių valdytojas atidarys skirtuką „Automobilis“. Spustelėkite kiekvieną sąrašo tašką su dešiniu mygtuku.
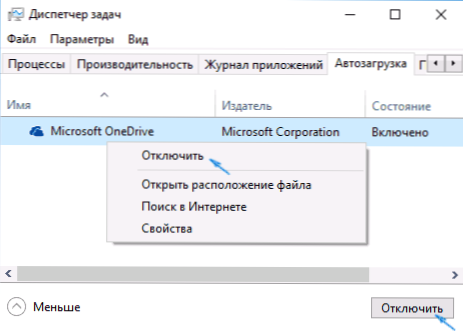
- Uždarykite užduoties dispečerį ir spustelėkite Gerai sistemos konfigūracijos lange.
Po to iš naujo paleiskite kompiuterį - bus „Clean Windows“ atsisiuntimas. Ateityje, norėdami grąžinti įprastą sistemos pakrovimą, grąžinkite visus pradinės būsenos pakeitimus.
Numatant klausimą, kodėl du kartus išjungiame automatinio krovimo elementus: faktas yra tas, kad paprastas „Auto pakrovimo“ įkėlimo elementų pašalinimas neišjungia visų automatiškai įkeltų programų (ir galbūt jų neišjungia per 10- Ke ir 8-Ke, apie kuriuos minėjau p.1).
Išvalykite atsisiųsti „Windows 7“
Švaraus pakrovimo „Windows 7“ veiksmai beveik niekuo nesiskiria nuo tų, kurie buvo išvardyti aukščiau, išskyrus taškus, susijusius su papildomu automatinio pakrovimo taškų išjungimu - šie veiksmai „Windows 7“ nereikalingi. T.e. Veiksmai, kaip įjungti švarią apkrovą, bus šie:
- Paspauskite „Win+R“, pristatyti MSCONFIG, Spustelėkite „Gerai“.
- Skirtuke „Bendroji“ pasirinkite „Selektyvus paleidimas“ ir išimkite ženklą „magistralės apkrovos kilpų elementais“.
- Skirtuke Paslaugos nerodykite „Microsoft“ paslaugų ir išjunkite visas trečias -„Party“ paslaugas.
- Spustelėkite Gerai ir iš naujo paleiskite kompiuterį.
Įprastos apkrovos grąžinimas atliekamas panaikinant tokiu pačiu būdu atliktus pakeitimus.
Pastaba: Apie „bendrą“ indėlį į „MSConfig“ taip pat galėtumėte pastebėti „diagnostikos paleidimo“ elementą. Tiesą sakant, tai yra tas pats gryno „Windows“ įkėlimas, tačiau neleidžiate jums valdyti, kas tiksliai bus įkelta. Kita vertus, kaip pirmas žingsnis prieš diagnozę ir ieškant programinės įrangos, sukeliančios problemą, diagnostinis paleidimas gali būti naudingas.
Švaraus pakrovimo režimo naudojimo pavyzdžiai
Kai kurie galimi scenarijai, kai gali būti naudinga „Windows“ tinklo pakrovimas:
- Jei neįmanoma įdiegti programos ar ištrinti ją per pastatytą „Deinstal“ įprastu režimu (tam gali reikėti rankiniu būdu paleisti „Service Installer Windows“).
- Programa neprasideda įprastu režimu dėl neaiškių priežasčių (ne dėl būtinų failų nebuvimo, bet kažkas kita).
- Neįmanoma atlikti veiksmų kai kuriuose aplankuose ar failuose, nes jie naudojami (šiai temai CAM temai. Taip pat: kaip ištrinti failą ar aplanką, kuris nėra ištrintas).
- Nepaaiškinamos klaidos atsiranda dirbant sistemoje. In this case, the diagnosis can be long - we start with clean loading, and if the error does not manifest, we try to turn on third -party services one at a time, and then the auto -start programs, rebooting each time to Nustatykite elementą, sukeliantį problemų.
Ir dar vienas taškas: jei negalite grąžinti „įprastos apkrovos“ „Windows 10“ ar 8 į „MSconfig“, tai yra, visada, paleidus sistemos konfigūraciją iš naujo Sistema, jei nustatote rankiniu būdu (arba naudodamiesi programomis), pradedant paslaugas ir pašalinote programas iš automatinio įkėlimo. Oficialus straipsnis apie „Microsoft“ tinklo pakrovimą: https: // Suprapore taip pat gali būti naudingas.„Microsoft“.Com/ru-ru/kb/929135
- « Neįmanoma rasti scenarijaus failo c \ windows \ paleisti.VBS
- Geriausios nuotolinės prieigos prie kompiuterio programos »

