Žadintuvo laikrodis kompiuteryje ir nešiojamojo kompiuterio „Windows 10“

- 608
- 153
- Kirk Ward Sr.
Jei atliekant tam tikras užduotis, turite įdėti žadintuvą ant kompiuterio ar nešiojamojo kompiuterio su „Windows 10“, tai galite padaryti naudodami įmontuotas sistemos sistemas ir naudodami trečiųjų šalių komponentus. Tuo pačiu metu įmanoma automatinis pabudimas iš miego ar gibinėjimo režimo.
Šiose instrukcijose išsamiai apie sukurtas „Windows 10“ priemones, kurios leis tam tikrą laiką įjungti aliarmą, ištraukus kompiuterį ar nešiojamąjį kompiuterį iš miego (gibbernacija), taip pat trečiosios partijos komunalinės paslaugos Skirta šioms užduotims. Tai taip pat gali būti naudinga: kompiuterio ar nešiojamojo kompiuterio išjungimo laikmatis.
- „Windows 10 Watch“ programa
- Kaip įdėti aliarmą naudojant užduočių planuotoją
- Nemokamos programos, kaip sukurti žadintuvą kompiuteryje
- Vaizdo įrašas: aliarmas kompiuteryje ar nešiojamame kompiuteryje
Kaip įdėti „Windows 10“ aliarmą naudojant sistemą
Norėdami nustatyti žadintuvą, naudodami „Windows 10“ įrankius, galite naudoti standartinį aliarmo ir laikrodžio programą arba naudoti užduočių planuotoją rankiniu būdu sukonfigūruodami užduotį tam tikru laiku, įskaitant kompiuterį ir atkuriant melodiją, kurią jūs esate jūsų melodija. reikia.
Aliarmai ir laikrodžiai
„Windows 10“ pritaikymas „aliarmas ir žiūrėti“ - standartinis įrankis, skirtas dirbti su laikrodžiais, aliarmais ir laikmačiais. Jį galite rasti meniu „Pradėti“, o jei jo nėra (pavyzdžiui, anksčiau jį ištrynėte) - programą galima rasti „Windows Store“ parduotuvėje.
Darbas su programa yra labai paprasta:
- Paleiskite paraišką. Daugelyje kompiuterių ir nešiojamųjų kompiuterių pamatysite pranešimą „Pranešimai rodomi tik tada, kai kompiuteris veikia budrumą“. Tai reikš, kad jūsų kompiuterio ar nešiojamojo kompiuterio įranga ir tvarkyklės neleis jums pabusti iš miego režimo ar gibinacijos naudojant šią programą (tačiau esant didelei tikimybei, metodas su planuotoju veiks). Nepaisant to, išjungę miego režimą ir naudodami tik ekrano išjungimą, galite naudoti programą, kad sukurtumėte žadintuvą.

- Programa jau turi vieną suderintą žadintuvą - galite paspausti jį redaguoti, arba apačioje spustelėkite pliuso mygtuką, kad sukurtumėte naują žadintuvą.
- Nustatykite žadintuvo laiką, norimą pavadinimą, kaip dažnai jis turėtų veikti (kiekvieną dieną ar pasirinktomis dienomis), žadintuvo garsas ir kiek jis bus atidėtas, operacijos metu paspausdami mygtuką „Postpone“ operacijos metu. Spustelėkite žemiau pateiktų nustatymų išsaugojimo mygtuką.
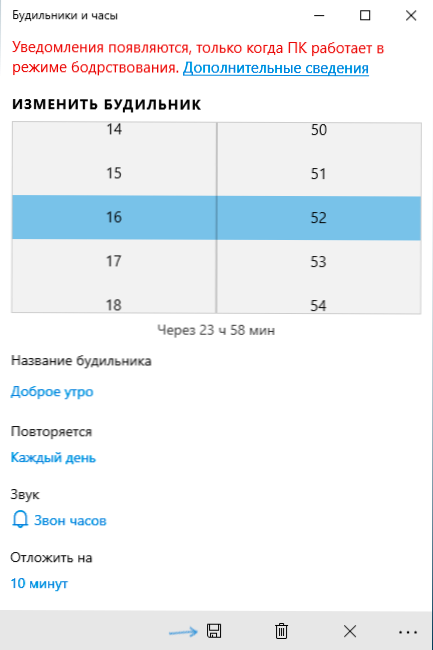
- Kai aliarmas suaktyvinamas nustatytu laiku, bus įmanoma uždaryti aliarmą pranešime arba atidėti nustatytą laiką.
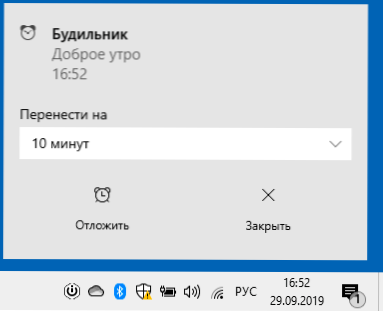
If in your case the alarm clock reports that it will only work in wakefulness mode, you will need to turn off the sleeping mode (do not do this on laptops working from the battery), for this go into the start - parameters - power and Miego režimas - taške „Dream“ Įdiegti niekada. Be to, patikrinkite miego parametrus valdymo skydelyje - maitinimo šaltinis - maitinimo šaltinio grandinės reguliavimas - Pakeiskite papildomus galios parametrus - miegas (ir Gibernation), reikia įdiegti „niekada“.
Žadintuvas naudojant užduočių planuotoją
Galite sukonfigūruoti žadintuvą „Windows 10“, konkrečiame užduočių planuotojoje. Jei turite originalių energijos valdymo tvarkyklių iš pagrindinės plokštės ar nešiojamojo kompiuterio gamintojo, turint didelę tikimybę, tai galės atsiimti jūsų kompiuterį iš miego ar Gibberna režimo.
Be to, norint nustatyti žadintuvą, jums reikės bet kurio medijos grotuvo, kad galėtumėte pradėti atkurti garsą, žemiau pateiktame pavyzdyje naudoju VLC, nes jis palaiko įvairių parametrų perdavimą komandų eilutėje, ir ši galimybė bus naudinga:
- Paspauskite klaviatūros „Win+R“ klavišus, įveskite „Taskschd“.MSC ir spustelėkite Enter, bus atidarytas užduočių planuotojas.
- Dešinėje skydelyje spustelėkite „Sukurkite užduotį“.
- Skirtuke „Bendroji“ atidarytas langas Nustatykite užduoties pavadinimą (savo nuožiūra), o tada lauke „Atliekant užduotį naudokite kitą vartotojo abonementą„ Keisti “ir įveskite sistemą („ Capital Letters “ -„ Capital Letters “ ), spustelėkite „Gerai“, taip pat pažymėkite elementą „Atlikite su aukščiausiomis teisėmis“. Mes tai darome taip, kad žadintuvas veiktų užblokuotame kompiuteryje, neįeinant į sistemą.
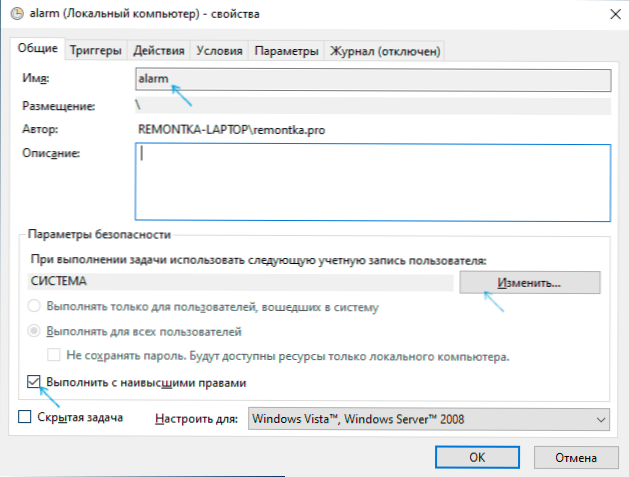
- Skirtuke „Triggers“ spustelėkite „Sukurti“ ir sukonfigūruokite užduoties nustatymus. Pavyzdžiui, kasdien, pagal tvarkaraštį, nurodytu laiku.
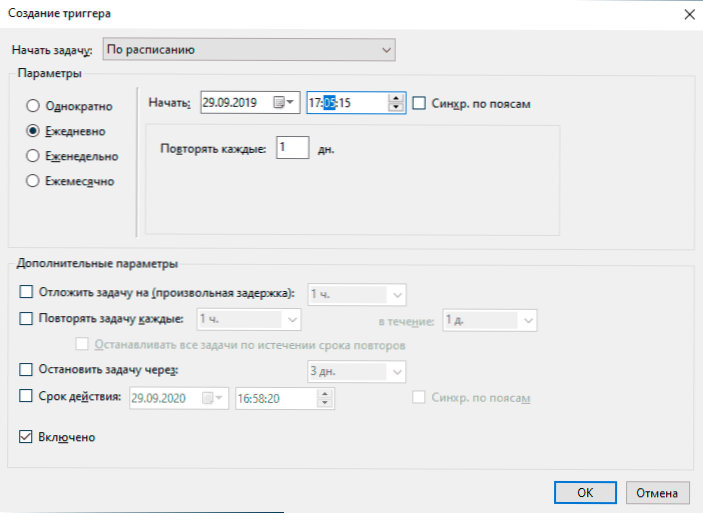
- Skirtuke „Veiksmai“ spustelėkite „Sukurti“ ir nurodykite, kas tiksliai turėtų būti paleista. Mano pavyzdyje, VLC grotuvas paleidžiamas ekrano kopijoje, tada jis praranda (kuris nurodytas lauke „Pridėti argumentus“) MP3 failą su melodija ir automatiškai uždaromas naudojant vlc: // mesti, nurodytus per tarpą per spragą į spragą iki spragos iki spragos iki spragos iki spragos iki spragos iki spragos iki spragos iki spragos iki spragos iki spragos iki spragos iki spragos iki spragos iki spragos. Failas (jei ne uždaryti VLC, jis liks „kabantis“ pažangių sistemos procesuose po to, kai suaktyvinamas aliarmas, o grotuvo langas nebus rodomas).
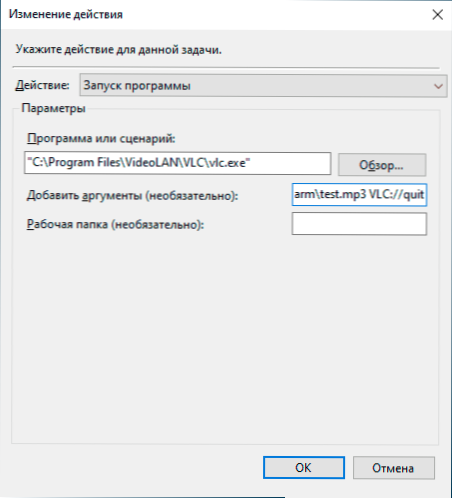
- Skirtuke „Sąlygos“ Pažymėkite elementą „Asimit kompiuteriu, kad atliktumėte užduotį“. Ženklas „Veik tik tada, kai maitinasi iš tinklo“ - savo nuožiūra.
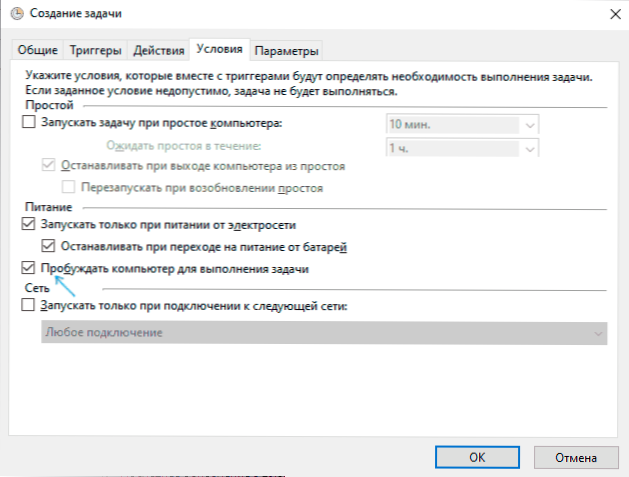
- Taikykite nustatymus, užduotis bus išsaugota. Bet kuriuo metu, atlikdami užduotis, galite atidaryti nustatytus parametrus ir redaguoti jo gaiduko laiką „Triggers“ skirtuke.
- Eikite į valdymo skydelį (lauką „Vaizdas“ dešinėje iki „piktogramų“) - maitinimo šaltinis - maitinimo šaltinio reguliavimas (aktyvioji grandinė) - pakeiskite papildomus maitinimo parametrus. Atidarykite skyrių „Miego“ ir „Pokyėlėje“, leiskite pabudusiems tiemeriams “įsitikinkite, kad jie yra įtraukti.
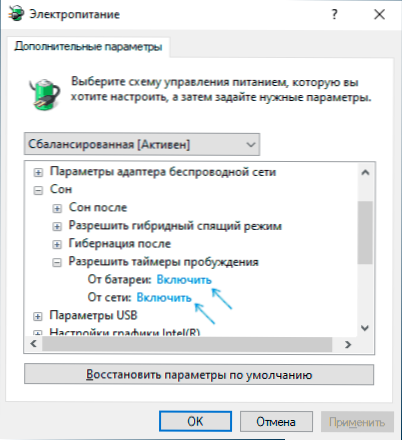
Paruošta: Dabar žadintuvas turės veikti, net jei kompiuteris bus paverčiamas miego režimu ar giberna ir net neįvedant į sistemą. Tačiau ne visada taip yra: funkcionalumas priklauso nuo pagrindinės plokštės ir tvarkyklių įrangos valdymo įrangos - idealiai rankiniu būdu įdiekite originalias mikroschemų rinkinių tvarkykles, „Intel ME“ ir firminius įrankius, tokius kaip ATK paketas, skirtas „ASUS“ nešiojamiesiems (kitiems nešiojamiesiems kompiuteriams gali būti ir kitų. Programinės įrangos valdymas nustato ACPI).
Atminkite, kad „Gibernation“ elementas „Windows 10“, numatyto meniu Numatytojo darbo pabaigoje Pažymėkite „Gibernion Mode“.
Programos, skirtos „Windows 10“ įdėti aliarmą
Tinkle yra daugybė nemokamų programų, leidžiančių sukonfigūruoti žadintuvą „Windows“ su galimybe atsiimti kompiuterį iš miego režimo. Iš paprastų rusų komunalinių paslaugų galiu rekomenduoti nemokamą žadintuvą, kurį galima rasti oficialioje svetainėje https: // freealarmclocksoftware.com/ru/
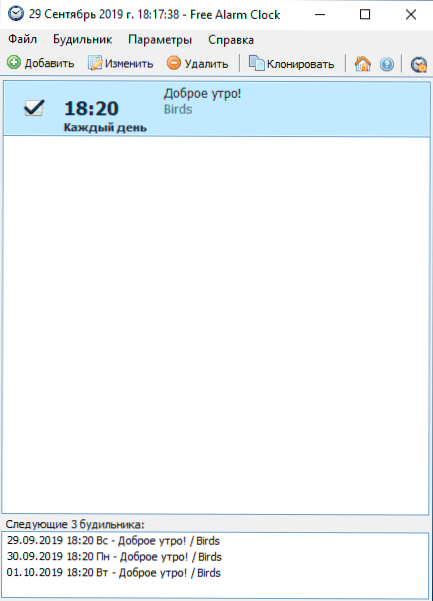
Paties žadintuvo koregavimas nesukels problemų: visos parinktys yra labai suprantamos, tačiau, jei norite išimti kompiuterį iš miego režimo ir Gibberna, apsvarstykite šiuos dalykus:
- Kaip ir ankstesniu atveju, ši funkcija priklauso nuo įrangos ir tvarkyklių.
- Kadangi programa prasideda paprasto vartotojo vardu (o ne iš „sistemos“, kaip užduotis atliekant užduočių planuotoją), tada ji neveiks užrakto ekrane (nors ji pažadins kompiuterį, jei išėjimas iš sąskaita neįvyko). Norėdami įsitikinti, kad po miego ar žiemojimo būdo, jūs neįeinate į užrakto ekraną ir aliarmo ekraną, „Windows 10“, eikite į parametrus (Win+I) - Sąskaitos - įvesties parinktys ir „Enter“ „Enter“ Niekada „taškas“.
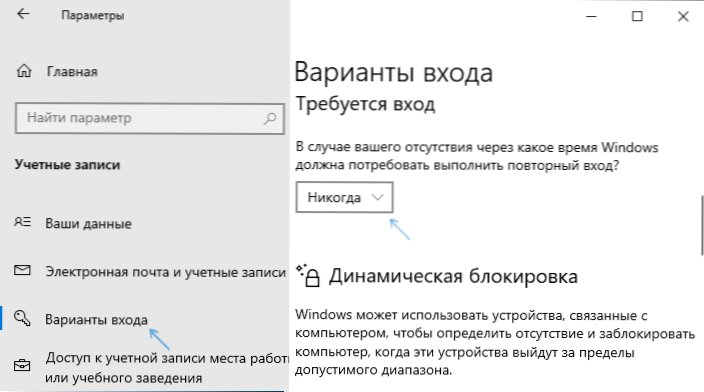
Tarp kitų „Windows“ kompanijų galima pažymėti:
- „WakenStandby“ - labai funkcionalus anglų kalba, mano sistemoje, pabudimas neuždirbo net po manipuliacijų su OS parametrais pagal programinės įrangos sertifikatą, tačiau programa palaikoma programa. Oficiali svetainė: https: // dennisbabkin.Com/wosb/
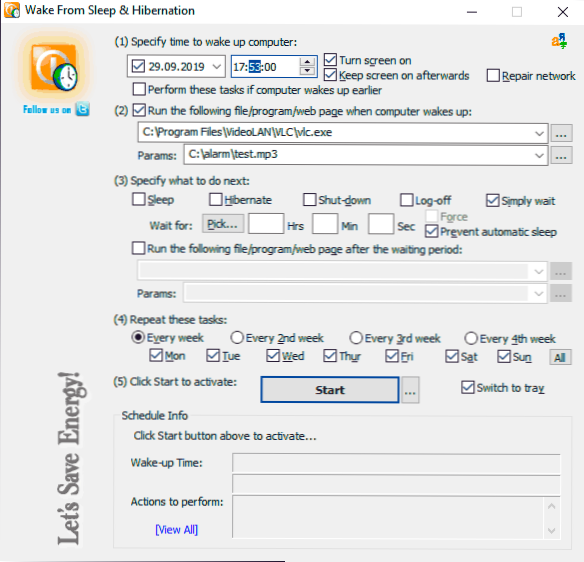
- Žadintuvo HD - žadintuvas iš „Windows“ programų parduotuvės, išėjimas iš miego režimo veikia anglų kalba, mano nuomone, nėra pati patogiausia sąsaja, tačiau puikios apžvalgos.
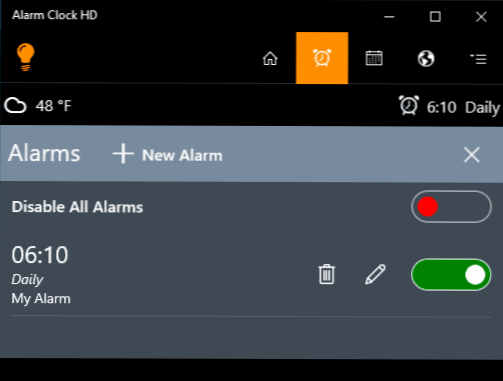
Vaizdo instrukcija
Yra ir kitų panašių komunalinių paslaugų, tačiau daugeliui programų esu tikras, kad turėtų pakakti pateiktų galimybių. Jei naudosite ką nors kita, kas jums atrodo patogiau, būsiu dėkingas straipsnio komentarams.
- « Atidaryti apvalkalą - klasikinis „Windows 10“ pradžios meniu ir klasikinis apvalkalo pakeitimas
- „Sandboxie“ - nemokama „Sandbox“ abejotinoms programoms „Windows“ »

