Saugūs „Windows 11“

- 2249
- 226
- Charles Schamberger PhD
Saugus režimas leidžia paleisti „Windows 11“ su ribotu parametrų, sistemos paslaugų ir tvarkyklių rinkiniu, o tai gali diagnozuoti sistemos problemų priežastis ir ištaisyti kai kurias iš jų. Taip pat rekomenduojama atlikti kai kurias įrangos nustatymo ar programų nustatymo procedūras.
Šiame žingsnyje -step instrukcija, išsamiai, kaip įvairiais būdais pereiti į saugų „Windows 11“ režimą, taip pat papildomos informacijos, kuri gali būti naudinga nagrinėjama tema nagrinėjama tema.
- Kaip paleisti „Windows 11“ saugiu režimu
- Sistemos konfigūracija („MSconfig“)
- Įėjimas į saugų režimą per parametrus
- Paleiskite saugų režimą iš užrakto ekrano
- Įėjimas į saugų režimą, jei „Windows 11“ nevadeda
- Kaip pridėti saugų režimą atsisiųsti meniu
Kaip paleisti „Windows 11“ saugiu režimu

Priklausomai nuo situacijos: ar sistema paleidžiama, ir į ją galima įvesti, taip pat daugybę kitų veiksnių, galite skirtingais būdais įvesti saugų „Windows 11“ režimą. Pirmiausia apie metodus, leidžiančius pereiti į saugų režimą, jei paleista OS, ir apie alternatyvias parinktis, kurios taip pat gali būti naudingos.
Kaip įjungti saugų režimą lange „Sistemos konfigūracija“
Jei įmanomas įėjimas į „Windows 11“, tada kitame paleidime jį galima atlikti saugiu režimu, galima atlikti šiuos veiksmus:
- Paspauskite raktus Win+r Klaviatūroje arba spustelėkite mygtuką „Pradėti“ ir pasirinkite „Atlikti“. Įveskite MSCONFIG Dialogo lange „Atlikite“ ir spustelėkite Enter.
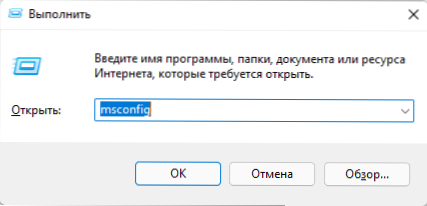
- Langas „Sistemos konfigūracija“ atidarytas skirtuke „Įkelti“.
- Skyriuje „Įkėlimo parametrai„ Park “saugus režimas“. Jei jums reikia tinklo palaikymo saugiu režimu, įjunkite „tinklo“ elementą (kitais atvejais numatytasis pasirinkimas paprastai yra tinkamas - „minimalus“).
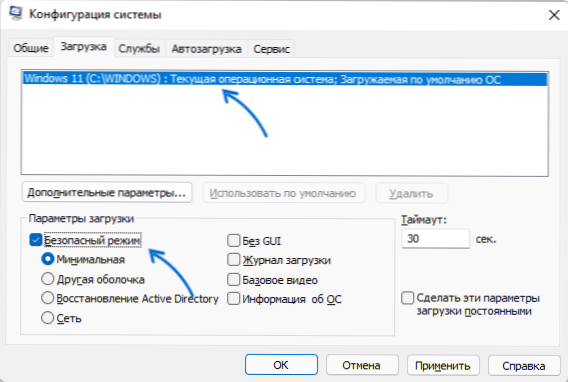
- Taikykite nustatymus ir paleiskite kompiuterį ar nešiojamąjį kompiuterį.
Dėl to sistema bus įkelta saugiu režimu. Ateityje, jei norite išjungti saugų režimą, atlikite tuos pačius veiksmus, tačiau pašalinkite „saugaus režimo“ ženklą.
Saugus režimas per parametrus
Kitas būdas yra naudoti „išplėstinius paleidimo parametrus“ „Windows 11“ parametruose. Žingsniai bus šie:
- Atidarykite „parametrus“, tam galite naudoti atitinkamą elementą meniu Pradėti arba paspauskite klavišus Win+i ant klaviatūros.
- Skiltyje „Sistema“ atidarykite elementą „Restauravimas“.
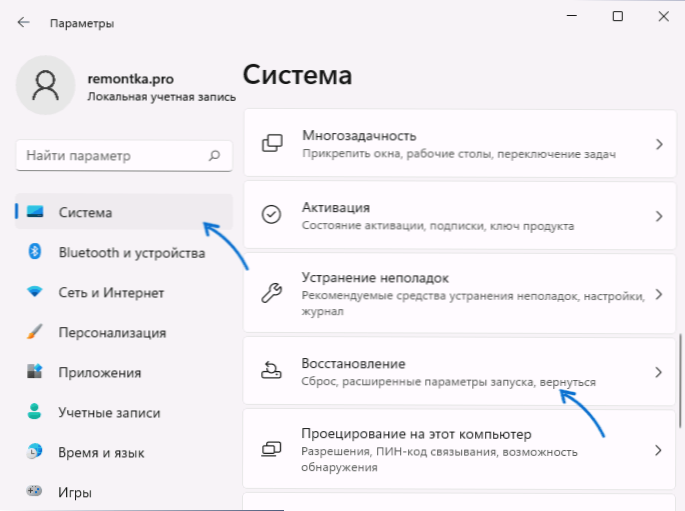
- Skyriuje „Restauravimo parametrai“ „Išplėstinės paleidimo parinktys“ Paspauskite mygtuką „Perkrauti dabar“ ir patvirtinkite įrenginio paleidimą iš naujo paleisti iš naujo.
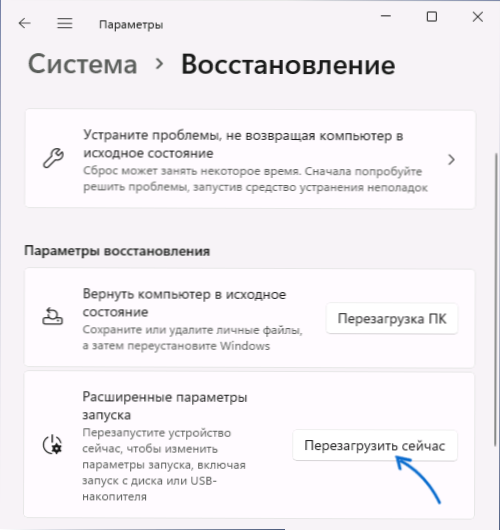
- Atidaromas „Windows 11“ atkūrimas. Spustelėkite „Gedimų paieška ir pašalinimas“.
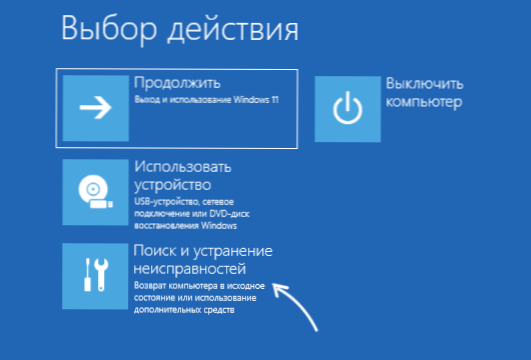
- Atidarykite „Papildomi parametrai“.

- Paspauskite „Įkėlimo parametrus“, tada - mygtuką „Iš naujo paleiskite“.

- Po perkrovimo pasirodys pakrovimo režimas. Paspauskite mygtuką F4 (FN+F4 kai kuriuose nešiojamuose kompiuteriuose), kad paleistumėte „Windows 11“ saugiu režimu. Paprastas klavišas 4 taip pat veikia. Jei jums reikia paleisti saugų tinklo palaikymą, naudokite F5 (5).
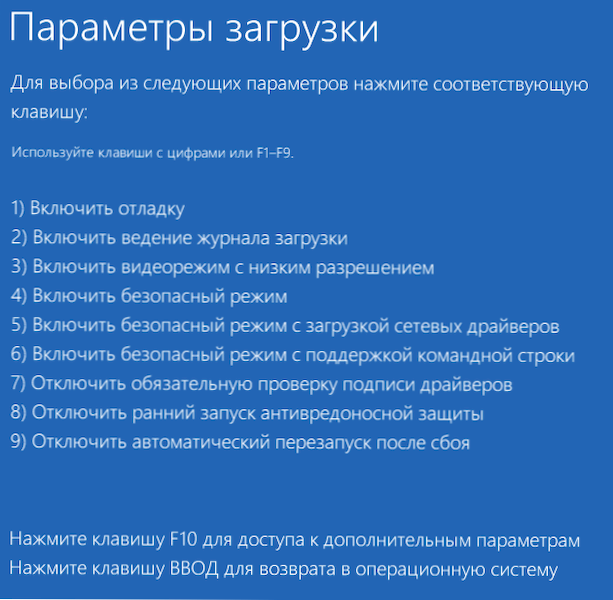
„Windows 11“ bus įkeltas jūsų pasirinktu saugiu režimu.
Saugus režimas iš „Windows 11“ užrakto ekrano
Jei dėl tam tikrų priežasčių „Windows 11“ įkeliama, tačiau yra galimybė patekti į sistemos užrakto ekraną, taip pat galite patekti į saugų režimą:
- Paspauskite maitinimo mygtuką apatiniame dešiniajame užrakto ekrano kampe.
- Laikydami „Shift“ klavišą Spustelėkite „Perkrauti“.
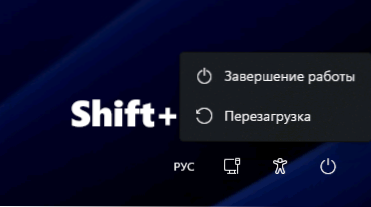
- Atskleista aplinka bus atidaryta. Eikite į gedimų paiešką ir pašalinimą - Papildomi parametrai - įkėlimo parametrai ir patvirtinkite perkrovą.
- Paspauskite F4 arba 4, kad paleistumėte „Windows 11“ saugiu režimu.
Įėjimas į saugų „Windows 11“ režimą, jei sistema neveda
Jei, pavyzdžiui, „Windows 11“ nepradeda, kai atsisiunčiate juodą ekraną, atsisiunčiate, kad įėjimo parinktys įmanoma saugiai režimu:
- Jei „Windows 11“ įkelia klaidą, galima atidaryti „papildomus parametrus“, eikite pas juos ir eikite į „Paieškos ir pašalinimo gedimus“ - „Papildomi parametrai“ - „Pakrovimo parametrai“, spustelėkite mygtuką „RELOOT“. Iš naujo paleidę, galite paleisti saugų režimą paspausdami F4 arba 4 klavišą.
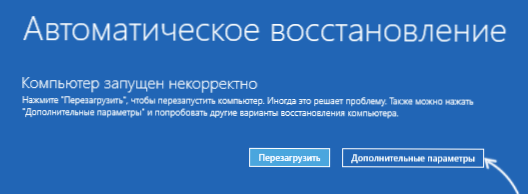
- Potencialiai nesaugus diskų metodas, tačiau darbas. „Windows 11“ įkėlimo pradžioje išjunkite kompiuterį arba nešiojamąjį kompiuterį, ilgai laikykite maitinimo mygtuką. Po dviejų priverstinių išjungimų, trečiąjį paleidimą, bus bandoma automatiškai atsigauti, tada pamatysite pranešimą, kad kompiuteris buvo paleistas neteisingai. Jei paspausite „Papildomus parametrus“, eikite į „Paieškos ir pašalinimo gedimų pašalinimą“ - „Papildomi parametrai“ - „Įkėlimo parametrai“ ir paspauskite mygtuką „RESTATE“, galite pasirinkti krovinį saugiu režimu, paspausdami F4 arba 4 mygtuką arba 4.
- Galite atsisiųsti kompiuterį iš „Windows 11“ įkėlimo „Flash Drive“ (tame pačiame UEFI arba senajame režime kaip ir įdiegta sistema) ir, atidarę diegimo programą, paspauskite „Shift+F10“ („Shift+Fn+F110“ nešiojamieji kompiuteriai). Atidaroma komandų eilutė. Įveskite komandą
„BCDedit /Set“ numatytasis „SafeBoot“ minimalus
Ir spustelėkite Enter.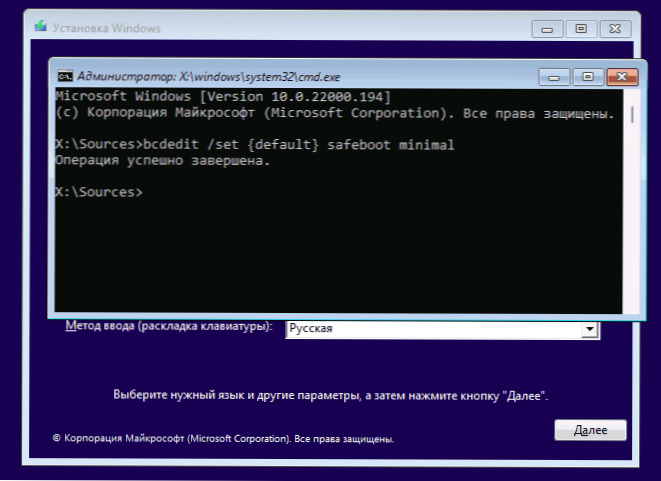 Baigę komandą, įkelkite kompiuterį iš kietojo disko - su sąlyga, kad sistema ir jos įkrovos krautuvas veikia, paleidimas bus paleistas saugiu režimu. Ateityje galite išjungti paleidimą saugiu režimu, naudodamiesi lango skirtuku „įkelti“ Win+r - MSCONFIG.
Baigę komandą, įkelkite kompiuterį iš kietojo disko - su sąlyga, kad sistema ir jos įkrovos krautuvas veikia, paleidimas bus paleistas saugiu režimu. Ateityje galite išjungti paleidimą saugiu režimu, naudodamiesi lango skirtuku „įkelti“ Win+r - MSCONFIG.
Kaip pridėti saugų režimą atsisiųsti meniu
Jei dažnai reikia paleisti saugų režimą, atsisiunčiant „Windows 11“ galite jį pridėti prie meniu, už tai:
- Pradėkite komandinę eilutę administratoriaus vardu.
- Įveskite komandą
„BCDedit“ /„Copy Current /D“ saugus režimas “
- Baigę komandą, pamatysite pranešimą, kad įrašas nukopijuotas. Mes naudojame šį identifikatorių kitoje komandoje (skliausteliuose taip pat turėtų būti komandoje):
„BCDedit /Set Identifier SafeBoot minimal“
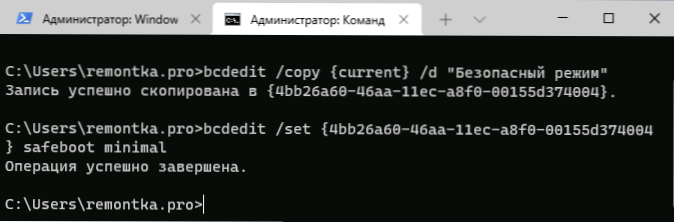
- Vietoj trečiojo žingsnio galite atlikti 5 ir 6 veiksmus, rezultatas bus tas pats.
- Paspauskite klaviatūros „Win+R“ klavišus, įveskite „MSconfig“ ir spustelėkite Enter.
- Skirtuke „Įkelti“ pasirinkite elementą „Saugus režimas“, esantį viršuje esančiame sąraše, įdiekite „Saugos režimo“ žymę skyriuje „Įkelti parametrus“ ir pritaikyti nustatymus.
Dėl to, kiekvienam įjungus ar perkraunant „Windows 11“, pasirodys šis meniu:
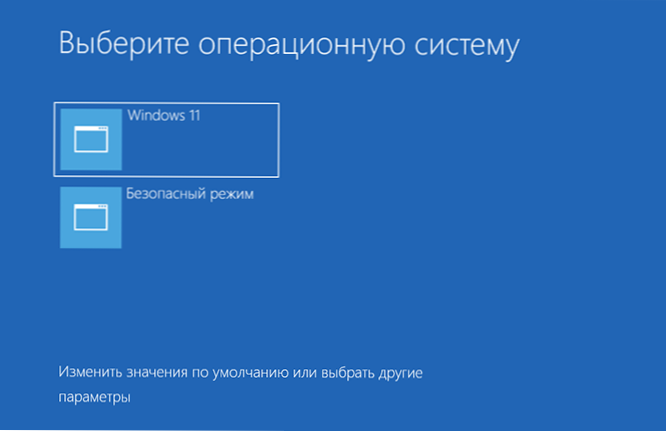
Jame galite pasirinkti įprastą sistemos pakrovimą arba paleisti saugiu režimu.
- « Tiesioginės plytelės ant darbalaukio „Windows 11“ ir „10“ tiesioginėse plytelėse bet kurioje vietoje
- Kaip išjungti greitą „Windows 11“ pradžią »

