„Windows 10“ belaidis rodymas „Miracast“ (WIDI)

- 2149
- 59
- Eugene Fadel
„Windows 10“ belaidis rodymas „Miracast“ (WIDI)
Galiausiai išsiaiškinau belaidžio ekrano funkciją „Windows 10“. Pusę dienos aš viską prijungiau ir patikrinau, ar paruošti jums straipsnį su patikrinta informacija. Ir, žinoma, su nuotraukomis ir ekrano kopijomis.
Yra dvi pagrindinės technologijos: „Miracast“ ir „Intel Widi“ („Intel“ nustojo kurti šią technologiją), su kuria galite parodyti vaizdą ir garsą iš kompiuterio, nešiojamojo kompiuterio ar mobiliųjų įrenginių „Wi-Fi“. Paprasčiau tariant, naudokite televizorių (projektorių, monitorių) kaip belaidį ekraną. Lustas yra tas, kad naudodamiesi šiomis technologijomis galite ne tik rodyti filmą ar nuotrauką (kaip DLNA atveju) oro ekrane, bet ir transliuoti viską, kas vyksta pagrindiniame kompiuterio monitoriuje, arba nešiojamojo kompiuterio ekrane.

Belaidis ekranas, kurio vaidmuo dažniausiai veikia, veikia taip, lyg jis būtų sujungtas HDMI kabeliu. Galite kopijuoti vaizdą, išplėsti ekraną ir pan. D. Ir visa tai be laidų. Taip pat yra monitorių, palaikančių „Miracast“.
„Windows 10“ funkcija „Belaidis ekranas“ rodo vaizdą naudojant „Miracast“ technologiją. Bet dėl tam tikrų priežasčių prisijungdamas per televizorių turėjau užrašą „Intel's Widi“. Kaip paaiškėjo (skaitykite „Intel“ svetainėje), jie nustojo kurti ir palaikyti „Intel® Widi“ technologiją. Ir pranešite apie tai „Windows 8“.„1“ ir „Windows 10“ iš pradžių jau turi „Miracast“ palaikymą, kuris gali būti naudojamas belaidžiams ekranams prijungti be papildomų programų.
Kad viskas veiktų, geležies ir vairuotojų lygmenyje turėtų būti „Miracast“ palaikymas. „Wi-Fi“ adapteris, įmontuotas jūsų nešiojamajame kompiuteryje arba prijungtas prie kompiuterio, turi išlaikyti belaidžio ekrano funkciją. Vaizdo adapteris taip pat turėtų turėti tokį palaikymą.Aš patikrinau tokią įrangą:
- PC su „Intel Core i3-6098P“ procesoriumi ir „GeForce GTX 750ti“ vaizdo plokštė. „Wi-Fi“ adapteris TP-LINK TL-WN725N V2.
- Nešiojamasis kompiuteris su sena trečiosios kartos „Intel Core i3“ procesoriumi ir integruota „Intel HD Graphics 4000“ vaizdo įrašas. „NVIDIA GEFORCE GT 635M“ vaizdo plokštė. „Wi-Fi“ adapteris yra tas pats „TP-Link TL-WN725N V2“. Kadangi adapteris neveikia nešiojamojo kompiuterio, įmontuoto į nešiojamąjį kompiuterį.
- „LG TV“ naudojamas kaip belaidis ekranas. Modelis vis dar yra 2012 m., Tačiau palaikant „Miracast“ ir „Intel Widi“. Kaip paaiškėjo, naujoje ir rafinuotoje „Philips“ televizijoje nėra sukurtos „Miracast“ palaikymo. Jei jūsų televizorius taip pat nepalaiko šios technologijos, tuomet galite naudoti „Miracast“ adapterį.
Šiame straipsnyje pirmiausia parodysiu, kaip įjungti „Miracast“ „Windows 10“ ir kaip prisijungti prie belaidžio ekrano. Tada apsvarstykite galimybę išspręsti galimas problemas ir klaidas.
Ryšys su belaidžiu ekranu (TV) „Windows 10“ „Miracast“
Paspauskite klaviatūrą klaviatūroje Laimėti + p (Anglų). Dešinėje turėtų pasirodyti langas su skirtingomis vaizdo išvesties parinktimis. Ir turėtų būti elementas „Ryšys su belaidžiu ekranu“. Spustelėkite jį. Jei tokio taško nėra, tada jūsų geležis ar vairuotojas nepalaiko šios funkcijos. Straipsnio pabaigoje apie tai parašysiu išsamiau ir parodysiu, kaip atlikti čekį.
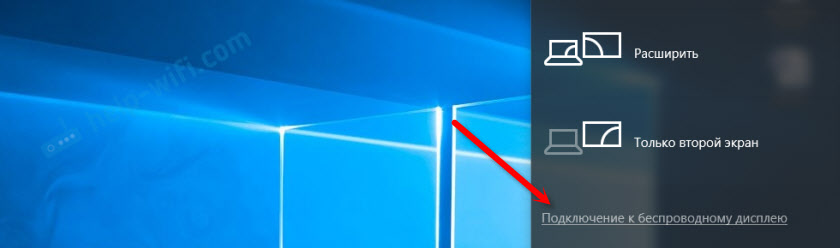
Pradės belaidžių ekranų ir garso įrenginių paiešką.
Greičiausiai jums reikia įjungti „Miracast“/„Intel Widi“ funkciją per televiziją. Senuose LG modeliuose tai daroma meniu, skyriuje „Tinklas“. Kaip šitas:
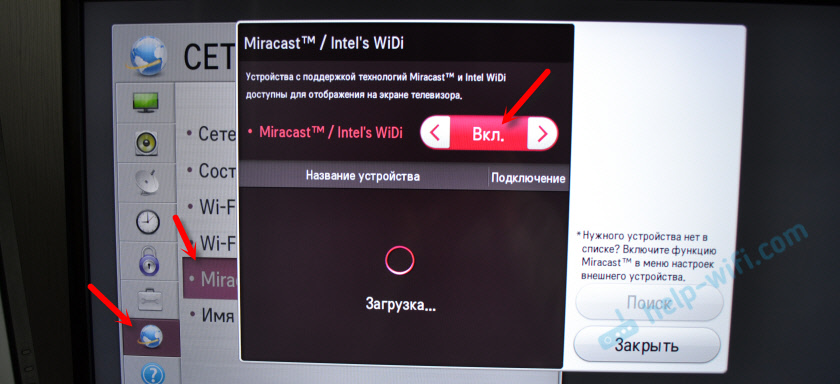
Naujuose LG modeliuose greičiausiai šie nustatymai atrodo kitaip. „Samsung“ televizoriuose, pasirinkdami signalo šaltinį, turite pasirinkti „Ekrano veidrodį“ (galbūt ne visuose modeliuose). Per televizorių iš „Sony“ - „Ekrano dubliavimas“ signalo šaltiniuose (atskiras nuotolinio valdymo pulto mygtukas). „Philips TVS“: skyriuje „Nustatymai“ - „Tinklo parametrai“ - „Wi -Fi Miracast“. Bet ant mano, kuris nėra su „Android“ televizoriumi tokiu tašku.
Jei jūsų televizorius nėra sukurtas „Miracast“ palaikymo, tuomet galite nusipirkti atskirą „Miracast“ („Mirascreen“) adapterį. Jis jungiasi su HDMI televizoriaus prievadu. Priima vaizdą ir garsą ir nuneša jį į televizorių.Televizorius turėtų pasirodyti paieškos rezultatuose. Tiesiog pasirinkite jį ir bus ryšio procesas.
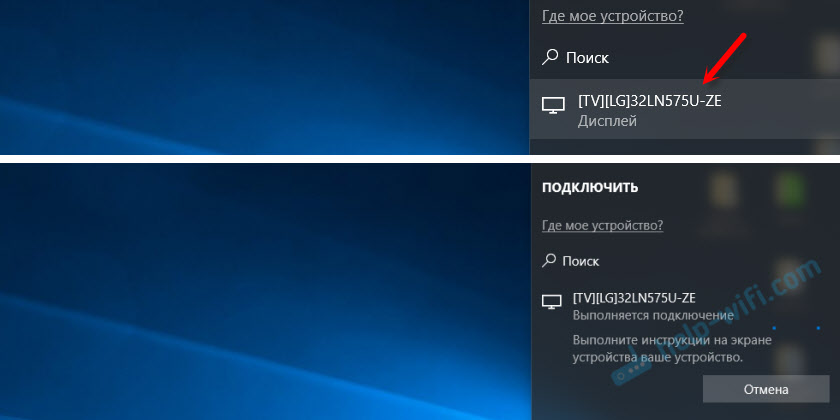
Bus užrašas „Atlikite instrukcijas įrenginio ekrane“. Mano atveju, jūs turite patvirtinti kompiuterio ryšį per televizorių.

Viskas yra pasirengusi!

Galite pakeisti projekcijos režimą. Pavyzdžiui, išplėskite ekranus arba naudokite tik antrąją (TV, kurią sujungia „Miracast“). Arba kopijuokite vaizdą abiejuose ekranuose.
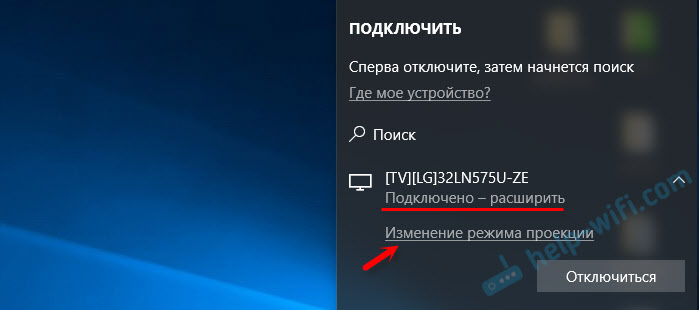
Čia taip pat galite išjungti belaidį ekraną.
Prisijunkite pridėdami naują įrenginį į parametrus
Yra dar vienas būdas. Parametruose eikite į skyrių „Įrenginiai“ ir pasirinkite „Pridėti„ Bluetooth “ar kitą įrenginį“. Tada spustelėkite „Belaidis ekranas arba doko stotis“.
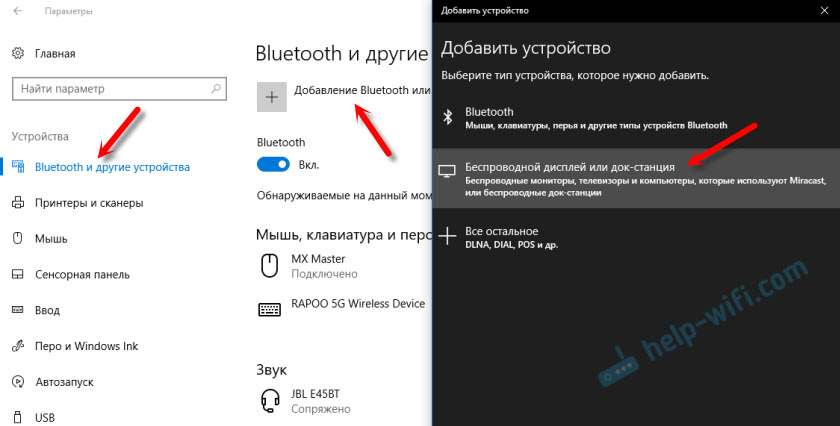
Įjunkite „Mirage“ televizorių ir jis turėtų būti sąraše. Pasirinkite televizorių ir įdiekite ryšį.
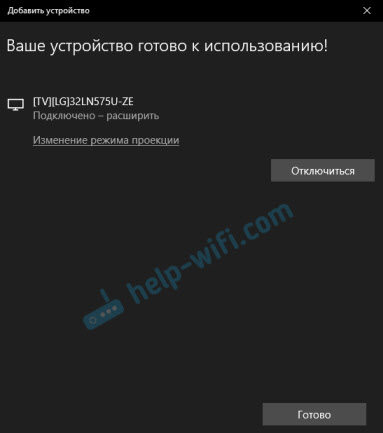
Gal šis metodas yra labiau tinkamas.
Garso valdymas, kai jungiatės per „Miracast“
Kaip ir HDMI laidoje, garsas taip pat perduodamas per „Miracast“. Aš, iškart po ryšio, garsas iš kompiuterio buvo rodomas per televizoriaus garsiakalbius. Pagal numatytuosius nustatymus buvo įrenginys „skaitmeninis išėjimas“. Ir tai ne visada yra patogu. Todėl, jei norite, kad grotuvas garsiuotų per nešiojamojo kompiuterio garsiakalbius ar stulpelius, jums tereikia pakeisti reprodukcijos įrenginį pagal numatytuosius nustatymus.
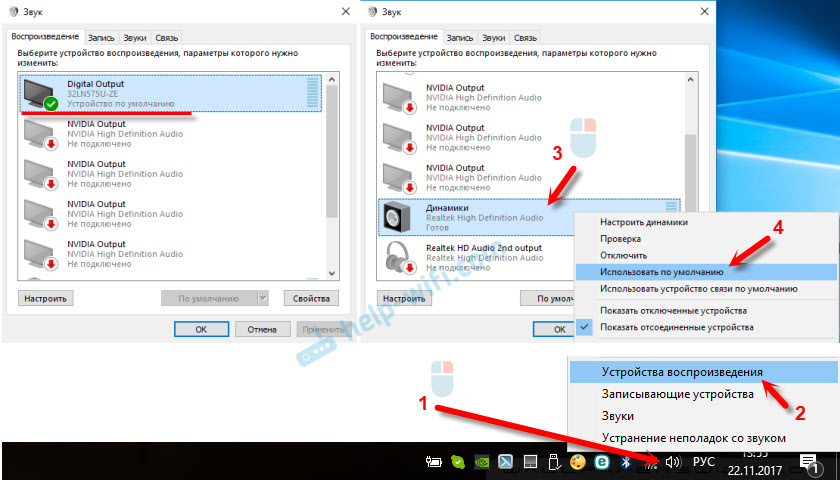
Po to garsas bus grojamas per kompiuterio garsiakalbius. Jei reikia, pagal numatytuosius nustatymus galite padaryti „skaitmeninio išvesties“ įrenginį.
„Miracast“ neveikia ir nėra prasmės „ryšys su belaidžiu ekranu“
Senesnėse „Windows 10“ versijose, kai sistema „suprato“, kad nebuvo „Miracast“ palaikymo, pranešimas „PC ar Mobile Device nepalaikė„ Miracast “, todėl iš jo neįmanoma belaidžiu būdu projektuoti“.
Naujose versijos.

Labiausiai tikėtina, kad „Wi-Fi“ adapterio lygyje nėra palaikymo. Pavyzdžiui, per „Wi-Fi“ įmontuotą „Wi-Fi“ nešiojamąjį kompiuterį nėra galimybės prisijungti prie belaidžio ekrano. Tačiau nešiojamasis kompiuteris nėra naujas. Kažkur 2012–13 m. Ir prijungus „Wi-Fi“ adapterį TP-Link TL-WN725N V2, viskas veikia.
Kad ši funkcija veiktų, jums reikia palaikymo „Wi-Fi“ adapterio ir grafinio adapterio pusėje (vaizdo plokštė). Tiek geležies, tiek vairuotojų lygyje. Tai lengva patikrinti.
Paleiskite komandų eilutę ir užpildykite komandą „Netsh Wlan Show“ vairuotojas.
Rezultatuose bus eilutė "Palaikomas belaidis ekranas:" Turėdamas gamyklos (seną) „Wi-Fi“ modulį nešiojamajame kompiuteryje, turiu tą patį rezultatą:

Kaip matote, nėra palaikymo. Grafikos tvarkyklė palaiko, tačiau „wi -fi“ nėra.
Ir čia yra čekio su kitu „Wi-Fi“ adapteriu rezultatas:

Ir su tokia konfigūracija viskas veikia gerai.
Ką galima padaryti:
- Atnaujinkite „Wi-Fi“ adapterio tvarkyklę. Tai mažai tikėtina, bet staiga tai veiks. Štai instrukcija: „Winds“ tvarkyklės „Windows 10“ atnaujinimas (diegimas).
- Jei, remiantis audito rezultatais, problema yra tik „Wi-Fi“, tuomet galite pakeisti patį „Wi-Fi“ adapterį. Bet aš pastebėjau, kad charakteristikos tiesiog nenurodo, ar yra belaidžio ekrano palaikymas, ar ne. „TP-Link TL-WN725N“, antroji aparatūros versija (V2) viskas veikia. Bet aš tikiu, kad yra daugybė kitų adapterių su „Miracast“ palaikymu. Reikia rasti.
- Jums gali būti lengviau prijungti televizorių HDMI laidoje.
Apsvarstykite kitą problemą.
Nepavyko prisijungti prie belaidžio ekrano
Kompiuteris randa televizorių, pasirinkite jį, yra ilgas laikas prisijungti ir pasirodo klaida „Nepavyko prisijungti“. Arba kompiuteris nemato televizoriaus ir jis nerodomas galimų įrenginių sąraše.
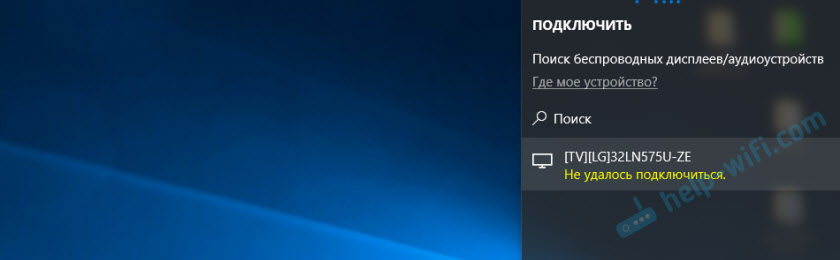
Aš taip pat kelis kartus turėjau šią klaidą. Sunku pasakyti, su kuo jis susijęs. Būtinai pabandykite dar kartą įdiegti ryšį.
- Perkraukite kompiuterį ir porą minučių išjunkite televizoriaus galią.
- Galbūt taip yra dėl blogo signalo. Jei įmanoma, sumažinkite atstumą tarp kompiuterio ir televizoriaus. Patikrinkite, ar „Miracast“ funkcija aktyvi (ar panašiai) per televizorių.
- Atnaujinkite „Wi-Fi“ adapterio tvarkyklę. Aš pateikiau nuorodą į aukščiau pateiktas instrukcijas.
- Jei įmanoma, pabandykite prisijungti prie kito televizoriaus, kuris taip pat gali veikti kaip belaidis ekranas.
Atnaujinimas: Eugenijus komentaruose pasidalino sprendimu, kuris, kaip paaiškėjo, padėjo ne tik jam. Problema buvo tokia: kompiuteris rado televizorių, kaip parodyta aukščiau esančiose instrukcijose. Bet bandydamas prisijungti per televizorių, aš mirktelėjau ekraną ir pasirodė klaida: „Prašymas susisiekti iš ... baigėsi nesėkmingai. Galite pakartoti bandymą iš mobiliojo įrenginio “.
„Device Manager“ atskiros vaizdo plokštės atjungimas padėjo. Nežinau, koks yra tinkamas sprendimas, nes mes iš esmės atjungiame produktyvų vaizdo adapterį. Bet atrodo, kad tai veikia. Galite pabandyti. Mes einame į „Device Manager“ ir išjungiame atskirą vaizdo plokštę, palikdami integruotą darbą.
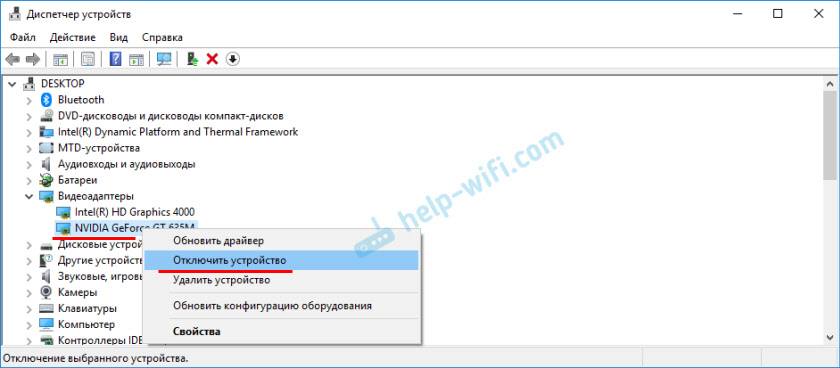
Nepamirškite tada įjungti. Kai nustojate naudoti belaidį ekraną, arba paaiškėja, kad šis sprendimas jūsų atveju nepadėjo.
Jei nepadeda - darykite priešingai, išjunkite pastatytą vaizdo plokštę (Paprastai „Intel HD“ grafika) ir palikite diskretinį įjungimą.
Atnaujinimas: išjunkite antivirusinę ir ugniasienę
Jau pasirodė keli komentarai, kad „Miracast“ „Windows 10“ pradėjo veikti atjungus antivirusinę ar ugniasienę.
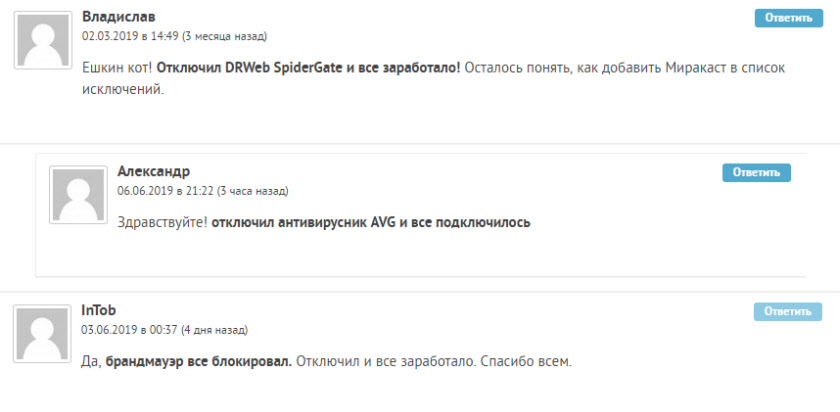
Pabandykite kurį laiką išjungti antivirusinę rinkinį. Taip pat galite pabandyti išjungti „Windows Defender“ užkardą. Jei žinote, kokia taisyklė „FireMower“ nustatymuose blokuoja belaidžio ekrano veikimą ir kaip jį pridėti prie išimčių - rašykite komentaruose.
Atnaujinimas: Komentaruose Eugenijus pasidalino sprendimu ir ekrano kopija, kaip pridėti belaidį ekraną, išskyrus ugniasienę. Turite atidaryti seną valdymo skydelį ir eiti į skyrių „Windows Defender“ Brandmauer - Leidžiamos programos. Ten, kad būtų galima įdiegti varnelę šalia elemento Belaidis ekranas. Įgalinkite privatų ir viešąjį tinklą (arba tik tas, kuris įdiegtas jūsų ryšiui).
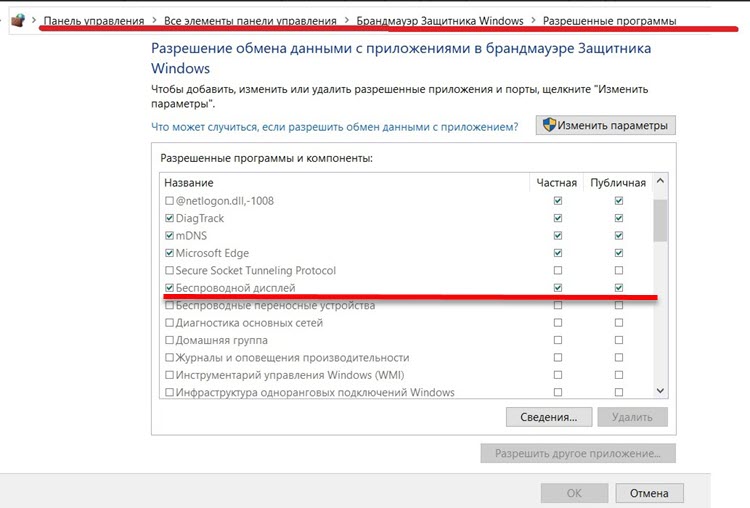
Šiame straipsnyje praleidau daug laiko ir pastangų. Tikiuosi ne veltui. Jei turite ką pridėti arba jei norite užduoti klausimą, tada aš laukiu jūsų komentaruose. Geriausi linkėjimai!
- « Tinklo valdiklis ir USB2.0 Wlan. Kaip atsisiųsti vairuotoją ir kas tai yra?
- Mažas „Wi-Fi“ greitis vakarais 2 diapazone.4 GHz »

