Nemokamas vaizdo įrašų redaktorius „iCecream“ vaizdo įrašų redaktorius
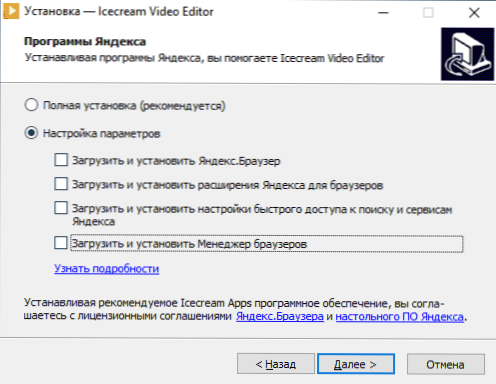
- 3318
- 13
- Kirk Ward Sr.
Visiškai nemokamas ir tuo pačiu paprastas ir tinkamas pradedantiems redaktorių vartotojams, vaizdo įrašas rusų kalba nėra tiek daug. Neseniai gavau dar vieną tokį produktą, kuriame derinamos visos šios savybės - „iCecream“ vaizdo įrašų redaktorius.
Šioje apžvalgoje apie nemokamo vaizdo įrašų redaktoriaus „iCecream“ vaizdo įrašų redaktoriaus naudojimą, jo galimybes ir diegimo funkcijas. Aptariamos temos kontekste ji gali būti naudinga: geriausi nemokami vaizdo įrašų redaktoriai.
„IceCream“ vaizdo įrašų redaktoriaus diegimas ir naudojimas
Vaizdo įrašų redaktoriaus diegimas „iCecream“ vaizdo įrašų redaktorius nėra sunkus (viskas yra rusų kalba), tačiau atkreipkite dėmesį į kitą ekrano kopiją:
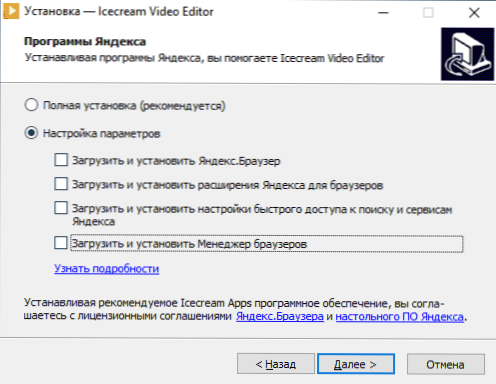
Antrame etape, jei paliksite „pilną diegimo“ elementą, kurį pasirinko pasirinktas, tada, be paties vaizdo įrašų rengyklės, taip pat bus įdiegta papildoma programinė įranga, todėl rekomenduoju pasirinkti elementą „Parametrų parametrai“ ir pašalinti Visi ženklai.
Po diegimo pradėkite vaizdo įrašų rengyklę ir pradėkite naudoti. Viskas yra taip paprasta, kaip gali būti:
- Pridėkite vaizdo įrašus ir nuotraukas, taip pat garso failus, iš kurių sukursime savo vaizdo įrašą kairiajame viršutiniame skydelyje, paprastai vilkdami arba naudodami mygtuką „Pridėti failą“. Jei pageidaujama, mygtukas „Pridėti spalvą“ gali pridėti vaizdo įrašą su viena spalva (jis gali būti naudingas kreditams tam tikrame fone, animaciniai kreditai sukuriami naudojant mygtuką „Tekstas“).
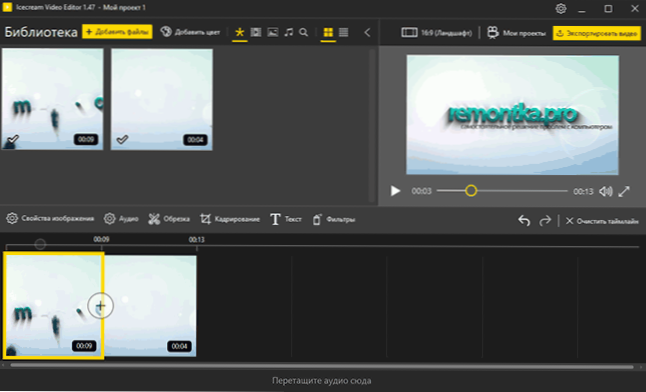
- Mes įdedame spaustukus (spaustukus) į skydelį apačioje ir dar mažesnius - garso failus, jei, pavyzdžiui, turite pridėti foninę muziką prie vaizdo įrašo.
- Jei jums reikia pridėti perėjimą tarp vaizdo įrašo, spustelėkite „Plus“ piktogramą tarp vaizdo įrašų ir pasirinkite norimą perėjimą.
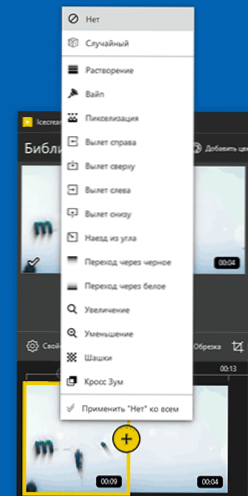
- Norėdami apipjaustyti (kai jums reikia pašalinti nereikalingas vaizdo įrašo dalis) ir kiekvieno atskiro vaizdo įrašo personalo (pavyzdžiui, pašalinti juodas juosteles), pasirinkite jį apatiniame skydelyje ir spustelėkite atitinkamą mygtuką.
- Jei norite, grafinius filtrus galima pritaikyti pasirinktam klipui.
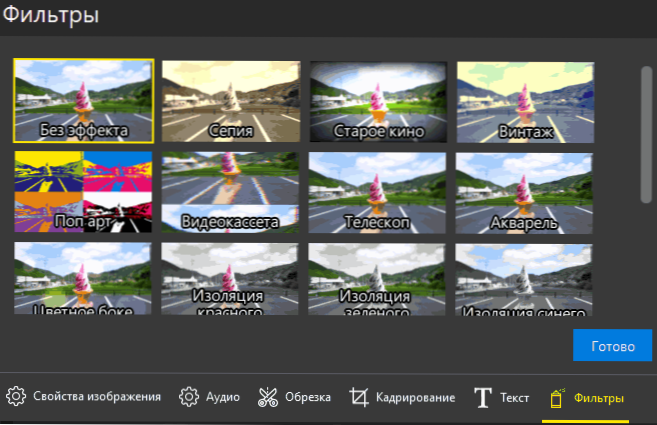
- Kai redagavimas bus baigtas, spustelėkite mygtuką „Eksportuoti vaizdo įrašą“ ir nurodykite norimus parametrus. Pagal numatytuosius nustatymus galite pasirinkti skiriamąją gebą, kokybę ir formatą - „Full HD“ MP4 (taip pat palaiko „WebM“, galite nustatyti 4K raišką), aukštos kokybės, galite įdiegti „Ultra“.
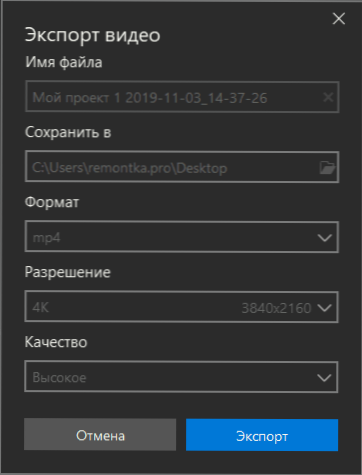
- Baigę eksportą, vaizdo failą gausite MP4 formatu („Codec H“.264), kuris žais beveik bet kuriuose žaidėjuose ir bet kokiuose šiuolaikiniuose įrenginiuose, taip pat tinka skelbti internete.
- Projekto failai (ne galutiniai vaizdo failai, bet pats projektas, kurį jūs redaguojate) išsaugomi automatiškai ir, kai automatiškai atidaromas „iCecream“ vaizdo įrašų redaktorius, paskutinis projektas automatiškai atidaromas. Norėdami pradėti naują, spustelėkite „Mano projektai“ ir tada - „Sukurkite naują projektą“. Čia taip pat galite ištrinti nereikalingus projektus.
Dėl to: tiems, kurie ir toliau naudoja „Windows Movie Maker“ asmeniniais tikslais, arba, galbūt, sukurtą „Windows 10“ vaizdo įrašų redaktorių, galiu saugiai rekomenduoti šį nemokamą vaizdo įrašų redaktorių, skirtą naudoti: Jį taip pat lengva naudoti, funkcionaliau, funkcionaliau, funkcionalesniems, funkcionalesniems. , greitas ir eksportuokite vaizdo įrašą, leiskite jam būti ir be galimybės plono derinimo, tačiau geros kokybės ir šiuolaikiško universaliojo formato, kurio dydis yra palyginti nedidelis failo dydis.
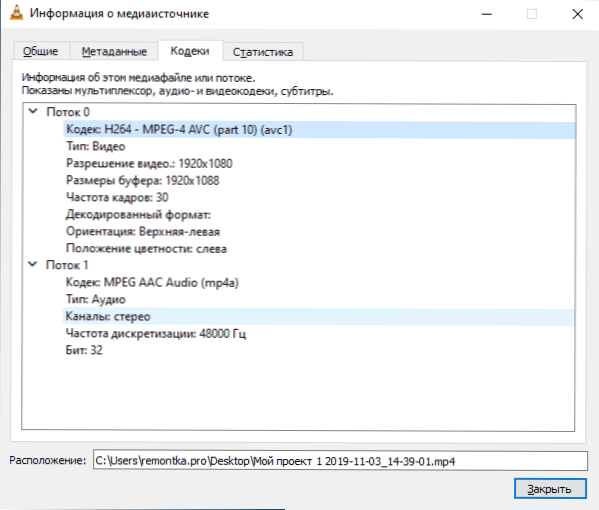
Jau buvo pažymėta, kad naudojamas kodekas.264, „Bortretite“ - 30 Mbps per sekundę, renkantis „FullHD“ „Ultra -Katity“, likusius eksportuoto vaizdo įrašo parametrus aukščiau esančioje ekrano kopijoje. Tačiau atrodo.
Oficialus puslapis, kuriame galite atsisiųsti vaizdo įrašų redaktorių „iCecream“ vaizdo įrašų redaktorių - https: // iCecreamApps.Com/ru/video-editor/
- « „Nomachine“ kompiuterio nuotolinis valdymas
- Klaida 0xc004f074 Aktyvuojant „Windows 10“ - kaip pataisyti? »

