„Windows 10“

- 2688
- 869
- Gilberto Weimann
Šiame straipsnyje išsamiai apie automatinį krovimą „Windows 10“ - kur galima užregistruoti automatinį programų paleidimą; Kaip ištrinti, išjungti arba atvirkščiai pridėti programą prie magistralės apkrovos; Apie tai, kur aplankas yra automatinis krovimo vieta, yra „Dešimt“ ir tuo pačiu metu apie porą nemokamų komunalinių paslaugų, leidžiant visa tai valdyti visa tai.
„Procome“ programos yra atvejis, kuris paleidžiamas prie įėjimo į sistemą ir gali būti naudojamos įvairiems tikslams: tai yra antivirusiniai, momentiniai pasiuntiniai, duomenų debesies saugojimo paslaugos - daugeliui iš jų galite pamatyti pranešimus dešinėje apačioje esančioje dugno dešinėje. Teisingai. Tačiau tuo pačiu būdu kenkėjiška programa. Be to, net „naudingų“ elementų perteklius, paleistas automatiškai.
- Programos automatizavimas „Windows 10“ parametruose
- Peržiūrėkite ir atjunkite automobilių programas užduočių dispečeryje
- Kur yra „Windows 10“ automobilių aplankas
- Programų automatizavimas registre
- Darbų planuotojas
- „SysInternals Autoruns“ ir kitos komunalinės paslaugos, skirtos valdyti
- Vaizdo instrukcija
Dėmesys: Naujausiose „Windows 10“ versijose programos, kurios nebuvo uždarytos darbo pabaigoje, automatiškai paleidžiamos prie kito sistemos įėjimo ir tai nėra automobilio apkrova. Skaitykite daugiau: kaip išjungti programų paleidimą prie įėjimo į „Windows 10“.
Peržiūrėkite ir atjunkite programas automatiniame krovime „Windows 10“ parametruose
Vienas iš paprasčiausių būdų peržiūrėti programas „Windows 10“ automatinėje apkrovoje - naudokite atitinkamą elementą parametrais:
- Atidarykite „Windows 10“ („Win+I“ klavišai arba meniu „Pradėti“).
- Eikite į programos skyrių - automatinis įkėlimas.

- Peržiūrėkite autobusų apkrovos programų sąrašą, išjunkite nereikalingą.
Jei nežinote, ką galite išjungti, o ko geriau neišjungti, paprastai situacija yra tokia: net išjungdami visus elementus, nepadarysite žalos sistemai, tačiau gali paaiškėti, kad kai kurie kai kurie Nuolat reikalingos programos (pasiuntiniai, antivirusai, debesų programos) turite paleisti rankiniu būdu rankiniu būdu. Bet kokiu atveju galite saugiai eksperimentuoti.
Automobilių apkrova užduočių dispečeryje
Kita vieta, kurioje galite ištirti „Windows 10“ pakrovimo programas, yra užduoties dispečeris, kurį lengva paleisti per „Start -Click“ mygtuką, atidaromas dešiniuoju pelės mygtuku spustelėjus. Užduoties dispečeryje spustelėkite mygtuką „Skaityti daugiau“ apačioje (jei jo yra), tada atidarykite skirtuką „Automobilis“.
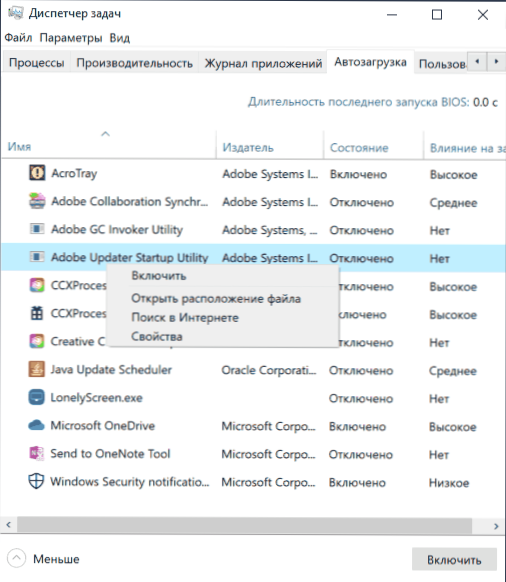
Pamatysite dabartinio vartotojo automatinio apkrovos programų sąrašą (jos yra paimtos iš registro ir iš „automobilių“ sistemos aplanko) į šį sąrašą). Spustelėję bet kurią programą su tinkamu pelės mygtuku, galite išjungti arba išjungti jo paleidimą, atidaryti vykdomojo failo vietą arba, jei reikia, rasti informacijos apie šią programą internete internete. Taip pat stulpelyje „Pradėti“ galite įvertinti, kaip nurodyta programa veikia sistemos įkėlimo laiką. Tiesa, čia verta paminėti, kad „aukštas“ nebūtinai reiškia, kad pradinė programa iš tikrųjų sulėtina jūsų kompiuterį.
Automatinio pakrovimo aplankas „Windows 10“
Dažnas klausimas, kuris buvo užduotas apie ankstesnę OS versiją - kur yra automatinio įkėlimo aplankas į naują sistemą. Jis yra šioje vietoje:
%userprofile%\ appData \ tarplaukimas \ Microsoft \ Windows \ Pradėti meniu \ Programos \ paleidimas
Pakanka įvesti nurodytą kelią į laidininko adreso eilutę ir paspauskite Enter. Kitas paprastas būdas atidaryti šį aplanką yra paspausti „Win+R“ klavišus ir įveskite langą „Atlikite“ į langą: „Shell“: paleidimas Tada spustelėkite Gerai, aplankas su „Auto -Launch“ etiketėmis iš karto atidarys.
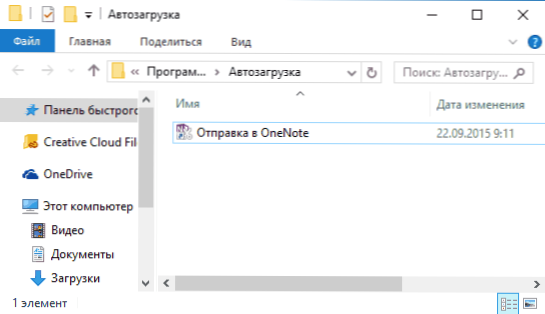
Norėdami pridėti programą prie magistralės apkrovos, nurodytame aplanke galite tiesiog sukurti šios programos nuorodą. PASTABA: Remiantis kai kuriomis apžvalgomis, tai ne visada veikia - šiuo atveju programa padeda pridėti prie „Windows 10“ registro automatinio krovimo skyriaus.
Automatiškai paleido programas registre
Vykdykite registro redaktorių paspausdami „Win+R“ klavišus ir įvesdami „Regedit“ į lauką „Atlikite“. Po to eikite į skyrių (aplankas)
Hkey_current_user \ programinė
Dešinėje registro redaktoriaus pusėje pamatysite programų, paleistų dabartiniam vartotojui, sąrašą prie sistemos įėjimo į sistemą, sąrašą. Galite juos ištrinti arba pridėti programą prie magistralės apkrovos, paspausdami tuščią vietą dešinėje redaktoriaus pusėje su dešiniuoju pelės mygtuku - sukurkite - eilutės parametrą. Nustatykite parametrą bet kurį norimą pavadinimą, tada spustelėkite jį ir nurodykite kelią į vykdomosios programos failą kaip vertę.
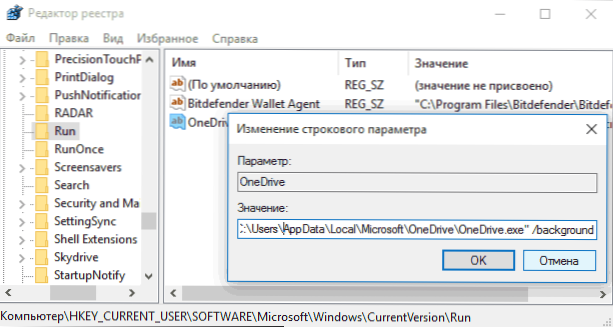
Tai nėra vienintelis skyrius, automatinio apkrovos programos taip pat gali būti kitose „Windows 10“ registro skyriuose (atsižvelkite į tai, kad paskutinių dviejų skyrių gali nebūti jūsų sistemoje):
Hkey_local_machine \ programinė
Panašiai galite pakeisti sąrašą.
„Windows 10“ užduočių planuotojas
Kita vieta, kur galima paleisti įvairią programinę įrangą, kurią galima atidaryti spustelėjus mygtuką Paieška užduočių juostoje ir pradedant įvesti naudingumo pavadinimą.
Atkreipkite dėmesį į užduočių planuotojo biblioteką - joje yra programų ir komandos, automatiškai vykdomos tam tikruose įvykiuose, įskaitant įvedant į sistemą. Galite ištirti sąrašą, ištrinti visas užduotis arba pridėti savo.
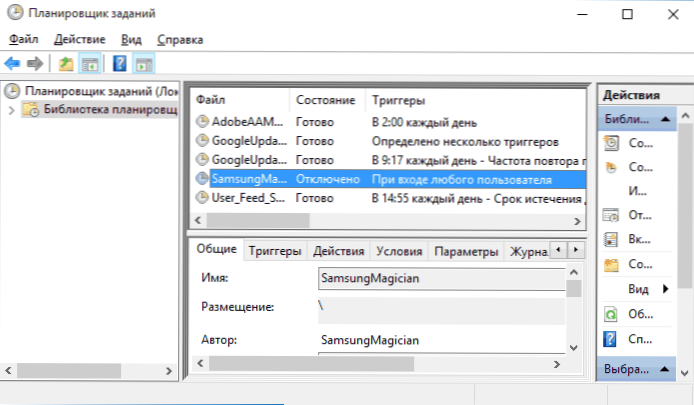
Daugiau apie įrankio naudojimą galite perskaityti straipsnyje apie užduočių planuotojo naudojimą.
„SysInternals Autoruns“ ir kitos komunalinės paslaugos, skirtos valdyti automatinio įkėlimo programas
Yra daugybė skirtingų nemokamų programų, leidžiančių peržiūrėti ar ištrinti programas iš automatinio krovimo, geriausia iš jų, mano nuomone, yra „Microsoft SysInternals“ automatiniai.„Microsoft“.Com/en-SUS/sysInternals/Autoruns
Programai nereikia diegti kompiuteryje ir yra suderinama su visomis naujausiomis OS versijomis, įskaitant „Windows 10“. Po paleidimo gausite išsamų sąrašą visko, ką paleidžia sistema - programos, paslaugos, bibliotekos, planuotojo užduotys ir daug daugiau.
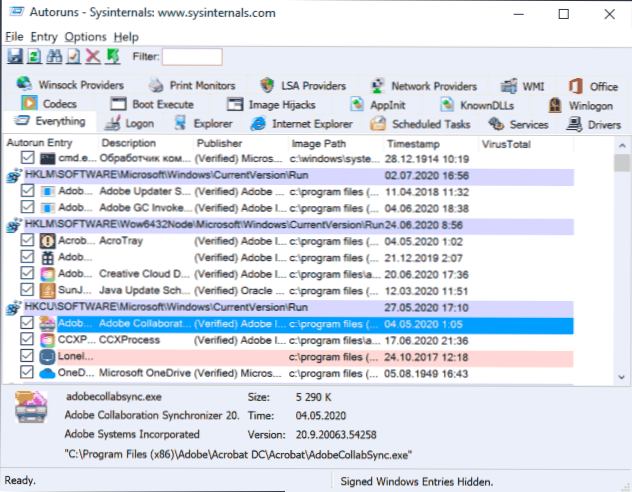
Tuo pačiu metu elementams yra tokios funkcijos kaip (neišsamus sąrašas) ::
- Viruso patikrinimas naudojant virusotalį
- Atidarykite programos vietą (peršokite į vaizdą)
- Atidarykite vietą, kur programa yra užregistruota automatiniam paleidimui (pereiti prie įrašo)
- Ieškokite informacijos apie procesą internete
- Programos pašalinimas iš automatinio pakrovimo
Galbūt pradedantiesiems vartotojui programa gali atrodyti sunki ir ne visiškai aiški, tačiau įrankis yra tikrai galingas, aš rekomenduoju. Be to, beveik bet kokiose komunalinėse įmonėse, skirtoms valyti ir optimizuoti sistemą, taip pat yra valdymas, kuris labiau susijęs su geriausių „Windows 10“ valymo programų peržiūra.
Vaizdo instrukcija
Jei vis dar turite klausimų, susijusių su paveikta tema - paklauskite toliau komentaruose, ir aš pabandysiu jiems atsakyti.
- « „Adwcleaner 8“, skirta „Windows 10“, 8, 8.1 ir „Windows 7“
- „Winstall“ - paprastas programų diegimas naudojant „Winget Packages Manager“ »

