Autonominis „Defender Windows 10“ („Windows Defender“ neprisijungus)
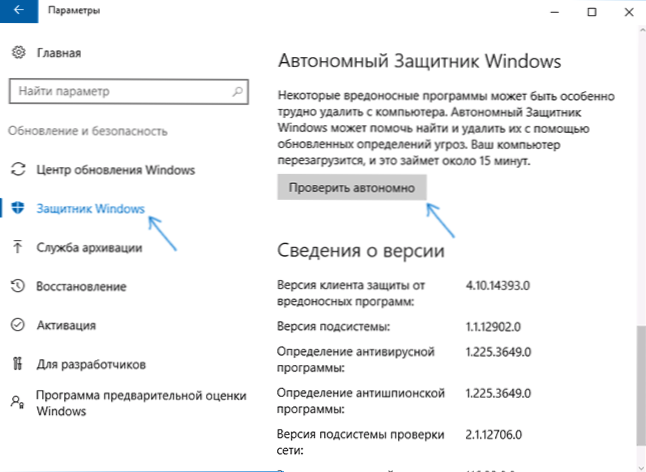
- 2607
- 718
- Gilberto Weimann
Naujojoje „Windows 10“ versijoje yra sukurta „Windows“ autonominis gynėjas, kuris leidžia patikrinti kompiuterį, ar nėra virusų ir ištrinti kenksmingus programas, kurių pašalinimą sunku pašalinti apleistoje operacinėje sistemoje.
Šioje apžvalgoje - kaip paleisti autonominį „Windows 10“ gynėją, taip pat kaip naudoti „Windows Defender“ neprisijungus ankstesnėse OS - „Windows 7“, 8 ir 8 versijose.1. Cm. Taip pat: geriausia „Windows 10“ antivirusinė.
„Windows 10 Defender“ paleidimas autonominiu režimu
Norėdami naudoti autonominį gynėją, eikite į parametrus (paleiskite - pavarų piktogramą arba „Win+I Keys“), pasirinkite „Atnaujinimas ir saugumas“ ir pereikite prie skyriaus „Defender Windows“.
Gynėjo parametrų apačioje yra pastraipa „Autonominis„ Windows Defender ““. Norėdami tai pradėti, spustelėkite „Patikrinkite autonomiškai“ (išsaugoję paslėptus dokumentus ir duomenis).
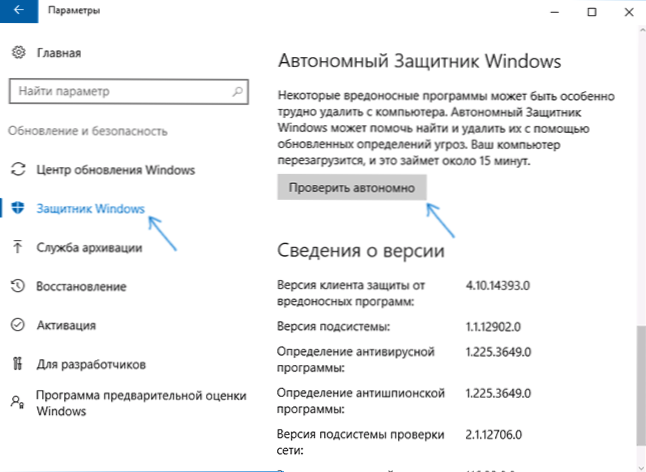
Spustelėjus, kompiuteris paleis iš naujo ir automatiškai patikrins kompiuterį, ar bus pradėta virusų ir kenkėjiškų programų, kurių paieška ar ištrynimas yra sudėtingas naudojant „Windows 10“, bet galbūt prieš paleidžiant (kaip nutinka šiuo atveju).
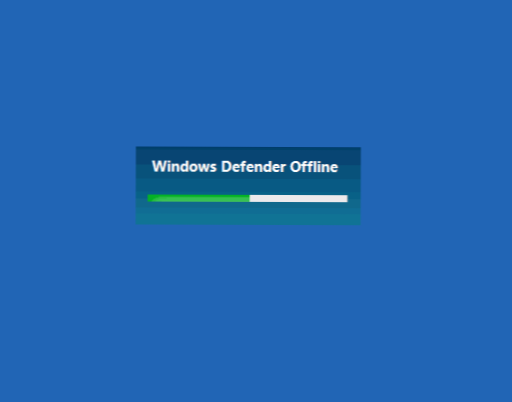
Baigęs auditą, kompiuteris bus paleistas iš naujo, o pranešimuose pamatysite atlikto čekio ataskaitą.
Kaip atsisiųsti „Windows Defender“ neprisijungus ir rašyti „USB Flash Drive“ ar „Disk“
„Windows Defender“ neprisijungus prie antiviruso galima rasti „Microsoft“ svetainėje, kuria galima įkelti ISO atvaizdo pavidalu, įrašą į diską ar „Flash Drive“, kad būtų galima atsisiųsti iš jų ir patikrinti kompiuterį į virusus ir kenksmingus programas autonominiu režimu. Be to, šiuo atveju jis gali būti naudojamas ne tik „Windows 10“, bet ir ankstesnėse OS versijose.
Čia galite atsisiųsti „Windows Defender“ neprisijungus:
- http: // eiti.„Microsoft“.Com/fwlink/?LinkID = 234124 - 64 -bitų versija
- http: // eiti.„Microsoft“.Com/fwlink/?LinkID = 234123 - 32 -bitų versija
Atsisiuntę paleiskite failą, susitarkite su naudojimo sąlygomis ir pasirinkite, kur jums reikia „Windows Defender“ neprisijungus - automatiškai rašykite į diską ar „Flash Drive“ arba išsaugokite ISO vaizdo pavidalu.

Po to tik reikia laukti procedūros pabaigos ir naudokite įkrovos įrenginį su autonominiu „Windows Defender“, kad patikrintumėte kompiuterį ar nešiojamąjį kompiuterį (svetainėje yra atskiras straipsnis tokio tipo patikrinimo tema - antivirusiniais krovimo diskais ir „Flash“ diskai).
- « Kaip atsisiųsti „Windows 10 Enterprise ISO“ (bandymo versija 90 dienų)
- Kaip ištrinti 3D spausdinimą naudojant „3D Builder“ „Windows 10“ »

