Automatinis „Wi-Fi“ paskirstymo paleidimas, kai įjungiamas nešiojamasis kompiuteris

- 2632
- 655
- Pete Fahey Sr.
Automatinis „Wi-Fi“ paskirstymo paleidimas, kai įjungiamas nešiojamasis kompiuteris
Šis straipsnis bus naudingas visiems, platinantiems „Wi-Fi“ iš savo nešiojamųjų kompiuterių, arba nejudančių kompiuterių. Jei paleisite virtualų tinklą komanda per komandinę eilutę, tikriausiai žinote, kad po kiekvieno nešiojamojo kompiuterio perkrovimo (išjungimas ir įtraukimas) turite iš naujo įeiti į komandinę eilutę ir vykdyti tinkamą komandą. Tik po to nešiojamasis kompiuteris pradeda platinti „Wi-Fi“.
Net jei nustatote prieigos tašką per tam tikrą programą, tada viskas, ko jums reikia norint paleisti šią programą, ir tada paleiskite virtualų tinklą. Tai ne visada yra patogu. Ypač jei dažnai naudojate šią funkciją. Tai daug patogiau, kai prieigos taškas bus paleistas automatiškai, iškart paleidus „Windows“. Kaip tai padaryti, aš dabar parodysiu ir išsamiai paaiškinsiu viską.
Viename iš straipsnių apie „Wi-Fi“ prieigos taško nustatymą nešiojamajame kompiuteryje kalbėjau apie tai, kaip sukurti .Šikšnosparnių failai, skirti paleisti ir sustabdyti virtualų „Wi-Fi“ tinklą. Taigi, mes sukursime taip pat .„Bat“ su tinklo paleidimo komanda ir tiesiog pridėkite jį prie automatinio pakrovimo. Kai įjungsite kompiuterį, jis automatiškai paleis ir vykdys komandą. Po to nešiojamasis kompiuteris suteiks internetą be jūsų dalyvavimo. Užduotis suprantama, eikime!
Atnaujinimas: Šiame straipsnyje aprašytas metodas tinka tik prieigos taško paleidimui per komandinę eilutę. Jei „Windows 10“ naudojate mobiliosios „Hot Spot“ funkcijas, galite sukonfigūruoti „Hot Spot“ automobilių paleidimą pagal šias instrukcijas.Sukurti .Šikšnosparnių failas, skirtas paleisti „Wi-Fi“ prieigos tašką nešiojamajame kompiuteryje
Šis metodas tinka „Windows 11“, „Windows 10“, „Windows 8“ (8.1) ir „Windows 7“.
Prieš kurdami tokį failą, jūsų prieigos taškas turėtų būti sukonfigūruotas. Kaip tai padaryti, rašiau instrukcijose:
- Kaip platinti internetą per „Wi-Fi“ „Windows 11“ iš nešiojamojo kompiuterio ar kompiuterio
- Kaip paskirstyti „Wi-Fi“ iš nešiojamojo kompiuterio „Windows 10“?
- Kaip platinti internetą naudojant „Wi-Fi“ iš nešiojamojo kompiuterio „Windows 7“?
Tik po to, kai viską galima paleisti rankiniu būdu, o kompiuteris platins internetą, prasminga sukurti failą automatiniam įkėlimui.
Ant darbalaukio spustelėkite tuščią regioną su dešiniu mygtuku ir pasirinkite „Sukurti“ - „Teksto dokumentas“.

Pervardyti failą Start_wifi.Šikšnosparnis. Pavadinimas gali būti bet kuris (angliškos raidės), svarbiausia yra tai, kad pratęsimas yra .Šikšnosparnis. Po pervadinimo failas turėtų tapti kitoks.
Jei jis neveikia, galbūt jūs išjungėte failų plėtinio ekraną. Kaip tai ištaisyti, perskaitykite čia.
Po to spustelėkite failą su dešiniu mygtuku ir pasirinkite „Keisti“.
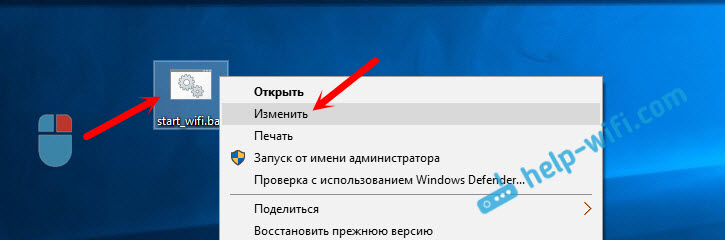
Atidarys įprastą nešiojamąjį kompiuterį. Įdėkite komandą į ją:
„Netsh Wlan Start HostedNetwork“
Spustelėkite elementą „Failas“ - „Išsaugokite“ arba tiesiog uždarykite failą ir patvirtinkite pakeitimų išsaugojimą.
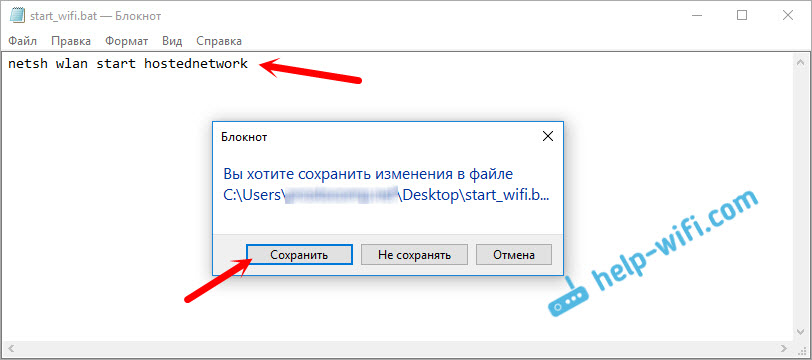
Viskas, mūsų failas yra paruoštas. Dabar, jei jį paleisite, pradės virtualus „Wi-Fi“ tinklas. Kad šis failas būtų automatiškai paleistas, kai kompiuteris bus įjungtas, turime jį pridėti prie automobilio įkėlimo. Ką mes darysime dabar.
Jei reikia, galite sukurti tą patį failą, kad sustabdytumėte „Wi-Fi“ paskirstymą. Viskas yra visiškai vienoda, tik komanda bus kitokia: „Netsh Wlan Stop HostedNetwork“.
Papildyti .„Bat File to Windows 10“ automatizavimas, skirtas automatiškai paleisti virtualų „Wi-Fi“ tinklą
Mums to reikia patys .Šikšnosparnio failas, kurį norite kopijuoti automatinio pakrovimo aplanke. Norėdami greitai atidaryti šį aplanką „Windows 10“, spustelėkite raktų derinį Win+r, Įveskite komandą „Atlikite“ lange „Shell“: paleidimas, Ir spustelėkite Gerai.
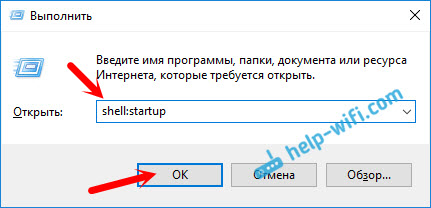
Atidarys automatinio krovimo aplanką, į kurį turime nukopijuoti mūsų .Šikšnosparnio failas.
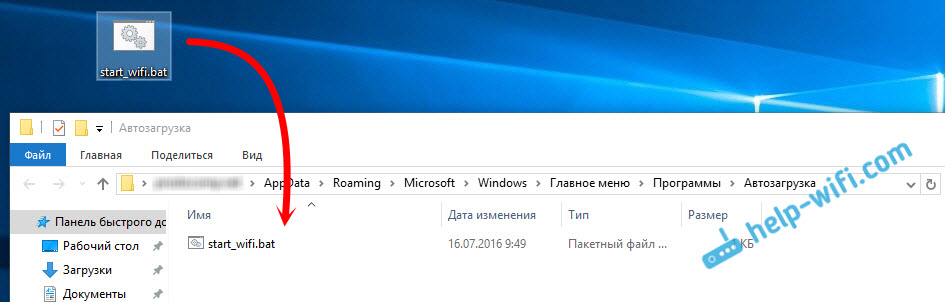
Iš naujo paleiskite kompiuterį ir mėgaukitės rezultatu. Iškart po „Windows“ įkėlimo pastebėsite, kaip jis pasirodys, ir komandinės eilutės langas greitai išnyks. Tai reiškia, kad prieigos taškas paleidžiamas.
Automatinis prieigos taškų paleidimas „Windows 7“
„Windows 7“ aplanke „Pradėti“ galima rasti meniu „Pradėti“ - „Visos programos“.
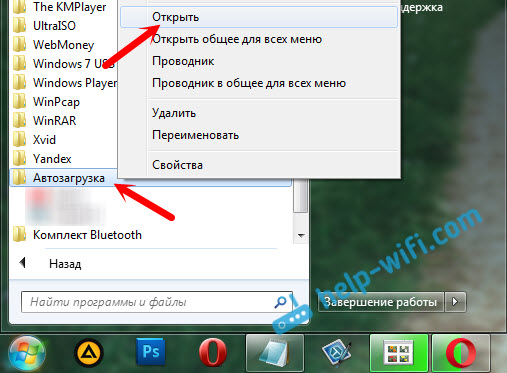
Atidarykite aplanką ir nukopijuokite mūsų .Šikšnosparnio failas.
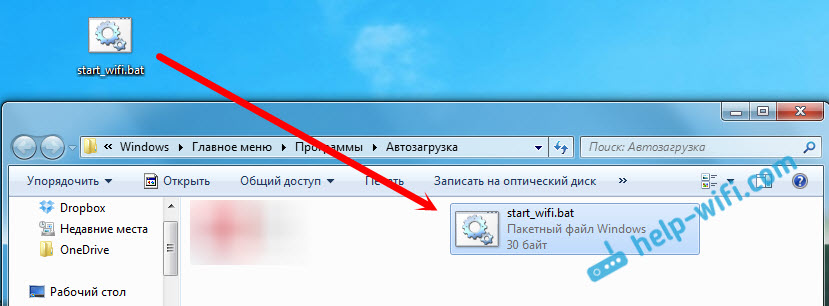
Viskas yra pasirengusi. Norėdami pašalinti failą iš magistralės apkrovos, tiesiog ištrinkite jį.
- « „ASUS RT-N18U“ maršrutizatoriaus ryšys „Wi-Fi“ su optiniu modemu ZTE „Promsvyaz“
- Perkrovimo mygtukas. Maršrutizatoriaus nustatymai ir pakartotinis nustatymas. »

