„Avidemux“ vaizdo įrašų redaktorius ir programos programos šaltinių funkcijos

- 1969
- 347
- Raul Becker
Programų, skirtų vaizdo įrašams diegti ir redaguoti, populiarumas pastaraisiais metais labai padidėjo net tarp paprastų vartotojų. Padidėjus tokių programų paklausai, programų asortimentas taip pat padidėjo. Vienas iš jų, skirtas efektyviam darbui su bet kokio formato vaizdo įrašu.

„Avidemux“ programos įrengimas
Skirtingai nuo daugelio kitų programų, tai galima naudoti bet kuriame kompiuteryje, neatsižvelgiant į kompiuterio įdiegtos OS versiją. Norėdami įdiegti „AvideMux“ kompiuteryje, pakanka apsilankyti oficialioje kūrėjo http: // fiksatoriaus tinklalapyje.Laisvas.Fr/ avidemux/ ir atsisiųskite jums reikalingą versiją, skirtą įdiegta OS. Programa platinama nemokamai, turi intuityvią sąsają, yra galimybė rushicatifikuoti. „Avidemux“ diegimas nėra sunkus, jis atliekamas panašiai kaip ir daugumoje programų. Jei vartotojo pasirinktos programos versija turi rusą, tada reikia nukopijuoti rusą aplanke, kuriame programa yra įdiegta, ir iš naujo paleisti ją, po to pasirodys rusų kalbanti sąsaja.
„Avidemux“ darbo langas
Prieš pradėdami darbą, turėtumėte išsamiai suprasti „Avidemux“ galimybes ir funkcijas, tyrinėdami pagrindinį langą. Programos atskyrimas pasirodys langas, suskaidytas į keletą skyrių:
- Horizontalios vietos lango viršuje yra meniu su skirtukais, kur vartotojas yra prieinamas redaktoriaus baziniams nustatymams.
- Lygiagrečiai ekrano apačioje yra skydelis su pagrindiniais navigacijos objektais ir įrankiais, reikalingais darbui su vaizdo įrašu.
- Centrinė ekrano dalis yra padalinta į dvi dalis: dešinėje pusėje yra darbinio vaizdo įrašo išankstinio tyrimo plotas, o kairėje siauresniame sektoriuje stulpeliai yra dedami ten, kur vartotojas galės nustatyti būtini vaizdo failo kodekai ir formatai.
Ištyrę meniu ir „Avidemux“ programos sąsają, galite tiesiogiai pereiti prie darbo analizės redaktoriuje, kuris bus aptartas toliau, apsvarstykite pagrindinius naudingumo veikimo taškus.
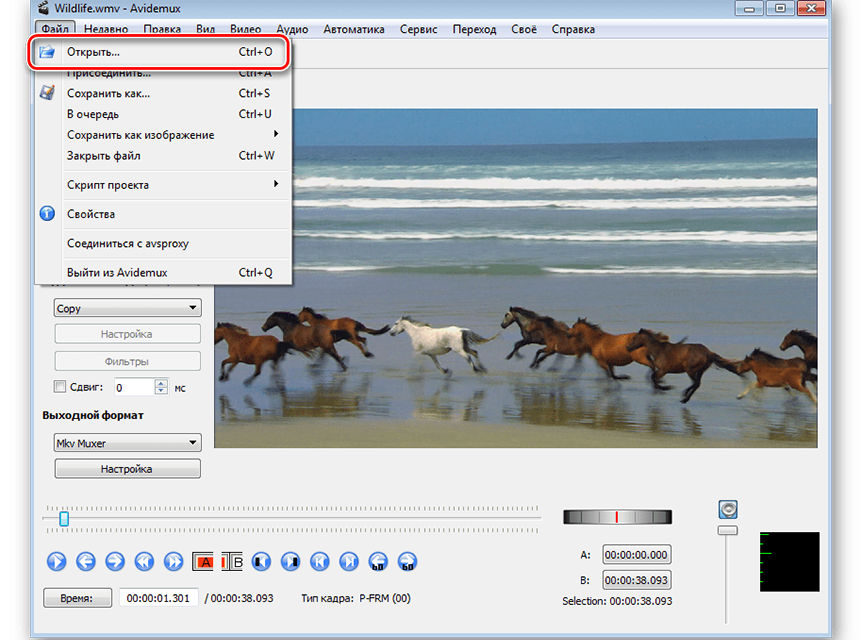
Pridedant vaizdo objektus
Būtina pradėti darbą „Avidemux“ iš „Open“ failo “skirtuko, esančio pagrindiniame programos meniu, kuris leis jums pasirinkti vaizdo failą, skirtą redaguoti ir įkelti jį tolesniam darbui. Parengiamąjį darbą tai galima laikyti baigtu. Mes toliau svarstysime pagrindinius „Avidemux“ dalykus, kaip naudoti įrankius ir nustatymus, kad galutinis vaizdo įrašas atitiktų jūsų reikalavimus.
Darbas su garsu
Kaip bebūtų keista, bet peržiūrėdami „Avidemux“ programą, mes pradėsime svarstyti, kaip tinkamai dirbti su garso įrašu. Iš tiesų, įsivaizduoti šaunų ir įspūdingą vaizdo failą be muzikinio akompanimento yra daugiau nei sunku ar net neįmanoma. Garso akompanimento buvimas yra viena iš pagrindinių aukštos kokybės vaizdo įrašų sąlygų, todėl kūrėjai pasirūpino, kad ištekliai pridėtų muziką. Garsą galite pritaikyti objekte naudodamiesi įrankiu „Audio Traukinių nustatymas“, esantį meniu „Audio“. Viename objekte programa leidžia jums pritaikyti maksimalų skaičių iki keturių garso kelių, tai yra daugiau nei pakankamai vartotojo vaizdo įrašui.
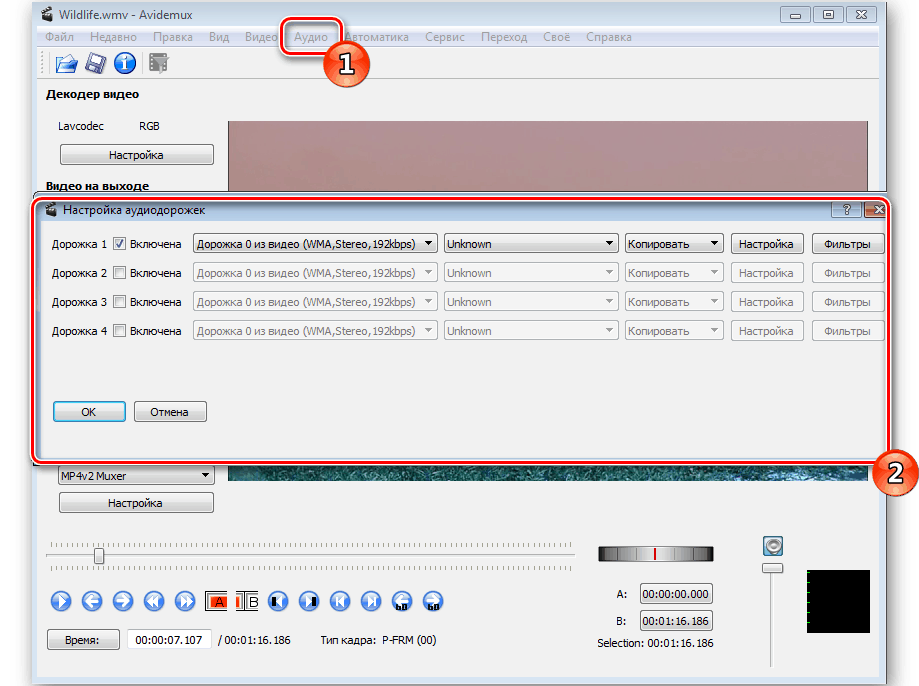
Redagavimo principai ir galimybės
Susidūrę su muzika, mes pereiname prie darbo analizės ir specifikos tiesiogiai su vaizdo įrašu. Apsvarstykite pagrindines galimybes, kurios dažniausiai naudojamos redagavimo procese. Kartais reikia iškirpti fragmentą, norint jį toliau apdoroti arba baigti pašalinimą. Tam tikros vaizdo įrašo srities pašalinimas ar perkėlimas yra gana lengvai atliekamas naudojant slankiklį, su kuriuo pažymėti paryškinto objekto kraštai yra pažymėti. Instrukcija atrodo taip:
- Naršymo skydelyje esančių įrankių, esančių navigacijos skydelyje, padėkite slankiklį fragmento pradžioje ir paspauskite mygtuką A, nurodydami svetainės pabaigą, turite spustelėti klavišą.
- Skalėje pasirinktas fragmentas bus vizualiai rodomas mėlynu stačiakampiu.
- Priklausomai nuo to.
- Antru atveju bus pašalintas nereikalingas fragmentas.
- Rinkdamas diegimą, „Iškirpkite“, vartotojas galės toliau dirbti su fragmentu, pavyzdžiui, „perkelti“ jį į kitą vaizdo įrašo sritį, išryškindamas tašką judėti naudojant slankiklį, o vėliau - su vėliau Redagavimo meniu „Įterpti“ patvirtinimas “.
Jei jums reikės iškirpti paveikslėlį, sumažinti jo dydį, tada reikės naudoti šaltinį „rėmelio pjaustymą“, esantį skirtuke „Video“, skirtuke „Filters“ poskyryje. Norėdami supjaustyti vaizdą, tiesiog nustatykite supjaustyto srities parametrus atitinkamuose laukuose ir patvirtinkite juos su mygtuku OK po išankstinio peržiūros rezultato peržiūra. Programos veikimo patogumą pridedamas „juodaodžių personalo paieška“, leidžianti išsiaiškinti ir išlyginti bendrąsias perėjimo nuo vieno poveikio į kitą akimirkas. Ji taip pat yra navigacijos zonoje.
Skiltyje „Vaizdo filtrai“ yra įrankių, leidžiančių pagreitinti ar sulėtinti personalo atkūrimą, pašalinti kraštų triukšmą, visiškai pasukti paveikslėlį arba paversti rėmą 90 laipsnių „transformacija“. Atsižvelgiant į skyriaus „Vaizdo filtrų“ instrumentus, verta atkreipti dėmesį į „triukšmo slopinimo“ kategoriją „Nukreipimas“. Šio skyriaus ištekliai leidžia pašalinti triukšmą žymiai pagerinant failo kokybę. Jei vartotojas ketina suspausti projektą, kad sumažintų jo išėjimo dydį, rekomenduojama pasirinkti „Mplayer Denoise 3D“. Jei reikia, pašalinkite vaizdo įraše esantį logotipą arba padidinkite veido aštrumą, reikės naudoti skirtuko „Aštrumas“ išteklius, esančius „Video Filters“ kategorijoje. Pvz., Norėdami pašalinti vandens ženklus, turite naudoti „Mplay Delogo2“ filtrą, o veidus galima smarkiai pridėti naudojant „MSharpen“ įrankį.
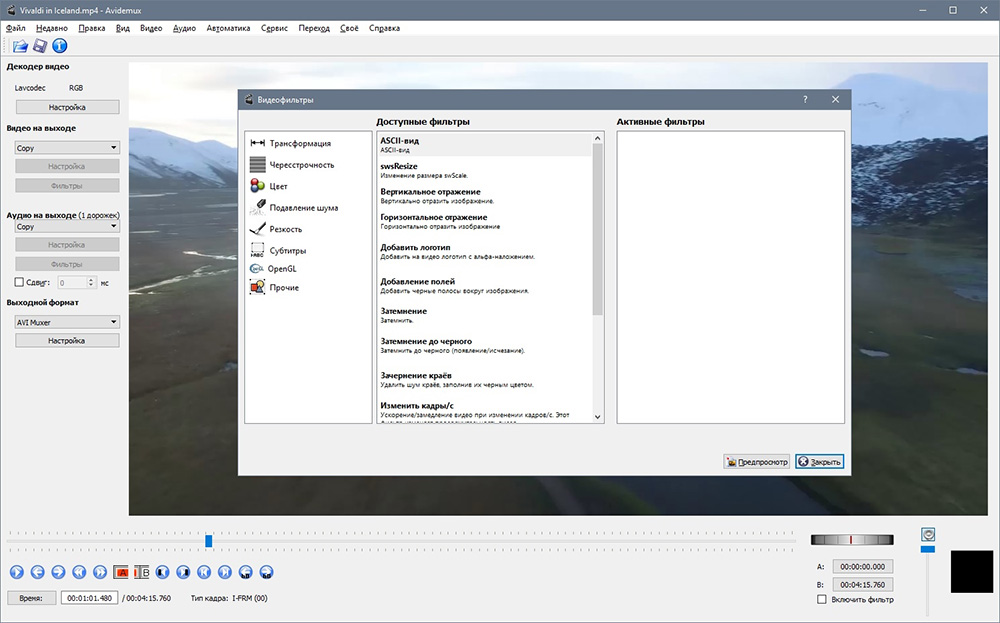
Jei manoma. Norėdami prijungti kelis vaizdo įrašus į vieną, turėsite naudoti įrankį „Pridėti“, esantį skyriuje „Failai“, ir pagal užsakymą pagal norimą seką galutiniame faile - Įkelti elementus: jie automatiškai pateks į Laiko linija, pridedama pridedant. Atsižvelgiant į šaltinio failų tapatumą pagal skiriamąją gebą, dydį ir kodavimą, įkeltų komponentų derinimo procesas bus „sklandus“. Kodavimo problemos bus nagrinėjamos atskirai toliau.
Kodavimo vaizdo įrašas
Vertikalus skydelis, skirtas užkoduoti vaizdo įrašą, yra tiesiogiai atsakingas už vaizdo įrašų konvertavimo procesą „Avidemux“ programoje „Avidemux“ programoje. Naudoti dekoderio galimybes yra gana paprasta:
- Stulpelyje „Išvesties vaizdo įrašas“ reikės pasirinkti pageidaujamą vaizdo kodą. Programa pasiūlys prieinamų formato parinkčių pasirinkimą: Tarp jų bus ir populiarių plėtinių, tokių kaip XVID, MPEG ar MJPEG, kurie gali pagerinti vaizdo failo kokybę, ir mažiau paplitę kodekai - DIVX, VCD, Huffyuv ir kiti.
- Panašiai reikės nustatyti „garso įrašo išvesties“ formatą, pasirinkdami pageidaujamą kodavimo režimą iš sąrašo, kurį siūlo programa.
- Skiltyje „Išvesties formatas“ būtina įdėti kodeką, kuris bus naudojamas tiek vaizdo, tiek garsas. Pageidautina, kad jis atitiktų anksčiau parodytus parametrus ankstesniuose nustatymuose, kurie, išlaikydami redaguotą failą, išvengs programinės įrangos konfliktų.
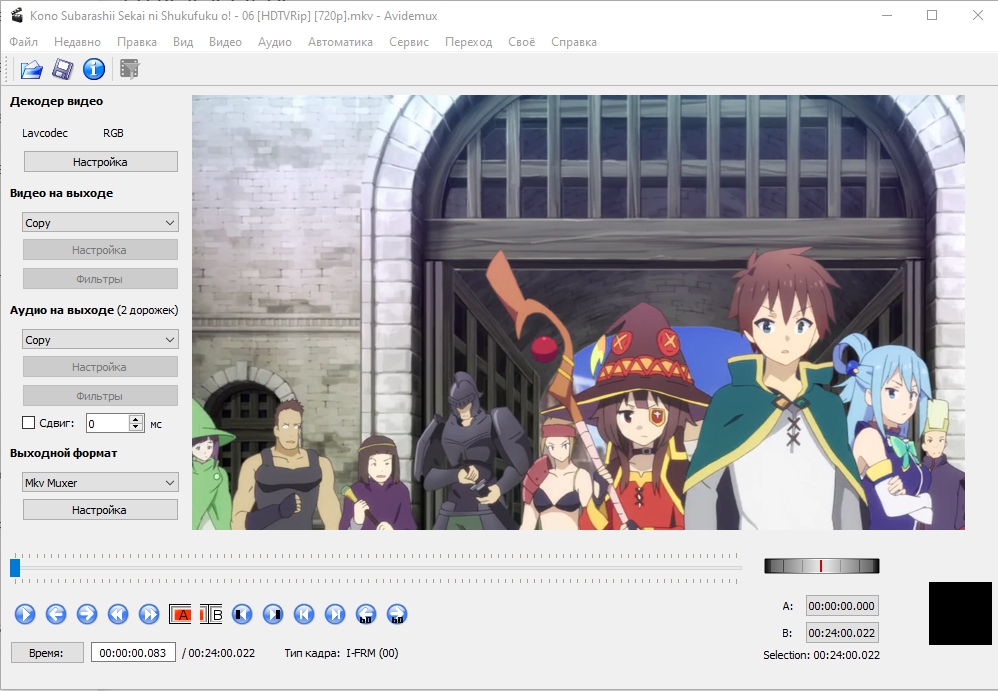
Kiekviename skyriuje yra stulpelio „Nustatymai“, kuriuose galite nustatyti papildomus parametrus: Ekspertai rekomenduoja sąveikos su jais sąveikos niuansus tik po išsamaus susipažinimo su pagrindiniais programos įrankiais ir įgyti patirties su „Avidemux“. Atlikus konversijos parametrus, išlieka tik išsaugoti vaizdo failą, nustatant jo išdėstymo sritį kompiuteryje.
Specialiųjų efektų taikymas
Viena iš įvairių profesionalaus lygio vaizdo įrašų redaktorių galimybių yra galimybė naudoti specialiuosius efektus ir filtrus, leidžiančius pateikti vaizdo įrašo failą apie žavų, dramatišką, prestižą ar pompastiką, atsižvelgiant į galutinį tikslą. „Avidemux“ programa nėra atimta ši galimybė, ir tai įgyvendinama kaip filtrų naudojimas redaguojamam objektui, su kuriuo galite paveikti ne tik grafiką, bet ir transformuoti ar sinchronizuoti personalą, nustatyti jų reprodukcijos greitį, kurti, kurti Dvigubi arba įvesti vaizdai ir paveikti spalvų perteikimą pridėkite subtitrų ir daug daugiau.
Atskiros gairės, skirtos mokytis robotų su filtrais, kūrėjai neprideda prie programos, tačiau instrukcijos šiuo atveju nereikia: „filtrai“ yra skyriuje „Video“, esančiame viršutiniame programinės įrangos lango skydelyje. Kai kurie filtrai jau buvo svarstomi analizuojant darbus su vaizdo įrašu, o kiti -bandyti pritaikyti patys, o peržiūrint išankstiniam peržiūrai, nustatykite, kokie jie yra aktualūs kiekvienam konkrečiam vaizdo įrašų redagavimo atveju. Jei filtro naudojimo poveikis jus tenkina, tiesiog spustelėkite mygtuką „Taikyti“, esantį prieš -tyrimo ekrano apačioje. Norėdami nustatyti, kurį filtrą pritaikyti kiekvienam failo tipui, padės praktika ir subjektyvus kūrybinis mąstymas. Eksperimentas, ir gausite unikalų projektą, kuris nusipelno dėmesio.
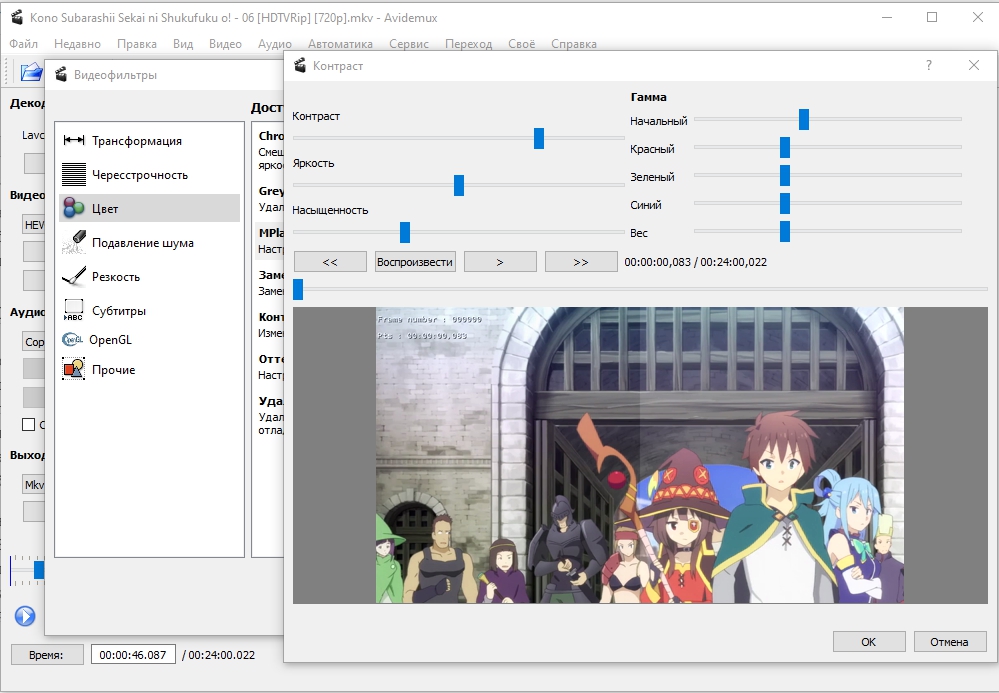
Vaizdo įrašo išsaugojimas
Po to. Operacijos pabaiga skiriasi priklausomai nuo kriterijaus, siūlo vartotojui toliau dirbti su projektu, arba vaizdo įrašas yra galutinė parinktis. Manoma, kad tolesnis projekto darbas, išsaugojimas atliekamas taip:
- Meniu „Failas“ turite diegti projekto scenarijaus poziciją, kur pasirinkti užduotį „Išsaugoti kaip projektą“.
- Vaizdo failas bus automatiškai išsaugotas programoje, o galimybė jį toliau redaguoti.
Vartotojai labai įvertina galimybę išlaikyti nepilną projektą programoje, nes kartais kurti vaizdo failo kūrimą gali užtrukti ilgas laikotarpis. Jei vaizdo įrašo kūrimo darbas bus baigtas, patikrinus kodekų ir formatų įrašo teisingumą, išankstinį vaizdo įrašo tyrimą, įsitikindami, kad gautas projektas atitinka reikalavimus, turėsite įvykdyti šias manipuliacijas šias manipuliacijas :
- Eikite į skirtuką „Failas“, kur pasirinkti užduotį „Išsaugoti kaip“.
- Nurodykite adresą, kuriame programa turėtų pateikti baigtą vaizdo failą.
- Patvirtinkite išsaugojimą ir palaukite, kol procesas bus baigtas.
Kaip matote, sukurto vaizdo failo išsaugojimas yra paprasta užduotis, atliekama kaip ir visose kitose programose ir programose.
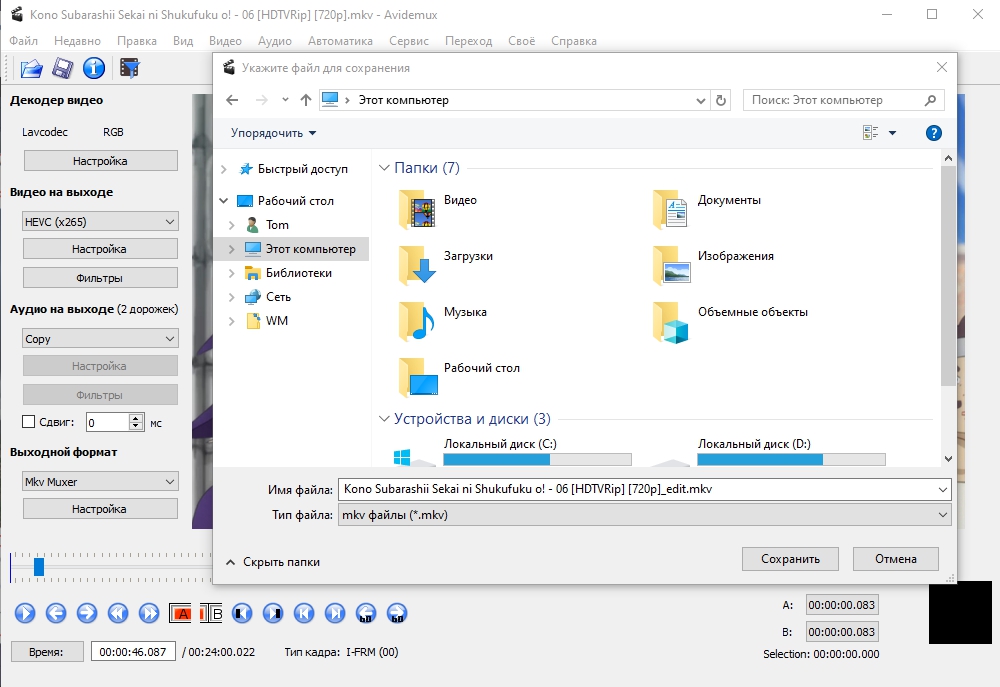
Apibendrinti
„Avidemux“ programa, nors ji nėra klasifikuojama kaip profesionalūs redaktoriai, leidžia paprastiems vartotojams nemokamai įgyvendinti savo kūrybines idėjas ir idėjas, sukurti aukštos kokybės vaizdo, pamoką ar kitą vaizdo įrašą. Programos funkcijos ir galimybės gali būti pradžia redaguoti vaizdo failus ir tapti „tramplinu“ pereinant į profesinį lygį, o straipsnio rekomendacijos padės susidoroti su šia užduotimi.
- « Klaida D3DX9_37.Dll viskas apie problemą ir jos pašalinimą
- Klaida naudojant „NVSPCAP64“ failą.Dll problemos esmė ir nesėkmės pašalinimo metodika »

