„Adobe Acrobat“, kokia yra programa ir kaip ja naudotis

- 2776
- 415
- Mrs. Marcos Rippin
Vienas populiariausių dokumentų formatų yra PDF. Šio tipo objektai nėra atidaromi naudojant standartines operacinės sistemos priemones, jų kūrimas, žiūrėjimas ir redagavimas yra prieinami naudojant specialią programinę įrangą.

„Adobe Acrobat“ yra universalus produktas, dirbantis su PDF, ir tai yra ne tik skaitytojas, bet ir daugiafunkcinis programinės įrangos sprendimas. Kokias funkcijas ji atlieka, kaip dirbti su juo naudojant siūlomus įrankius, taip pat kaip ištrinti, mes apsvarstysime.
Kam yra „Adobe Acrobat Reader DC“
Ne visi žino, kokia tai programa, net nepaisant jos populiarumo. Paprastai vartotojai susipažino su programine įranga, jau susidūrę su PDF. „Adobe“ produktas siūlo vartotojams ne tik peržiūrėti dokumentus, bet ir spausdinti, pasirašyti ir pridėti komentarus prie jų. Išplėstine programinės įrangos forma, kurią galima įsigyti prenumeruojant, siūlomos galimybės kurti, transformuoti ir redaguoti objektus, ir užtikrinta duomenų apsauga naudojant slaptažodį. Bet kokių operacinių sistemų programa yra tinkama.
Nors „Acrobat Reader“ dirba tik su PDF, jo paklausa užtikrina populiarumą ir plačias galimybes dirbti su formatu. Atsakymas į klausimą, kodėl „Acrobat Reader DC“ yra akivaizdus - skaitymo, kūrimo ir redagavimo PDF formato dokumentacijai. Bet tai nesibaigia darbo su „Acrobat Reader“ patogumu. Ryšys išplėstoje programinės įrangos versijoje su „Cloud Service“ dokumentu „Cloud“ atveria prieigą prie „Acrobat Reader DC“ iš kitų įrenginių, įskaitant mobilųjį telefoną, įskaitant mobilųjį telefoną. Dokumentas bus atidarytas toje pačioje vietoje, kur baigėte darbą su juo, net jei atidarote iš kito įrenginio. Sandėliavimas taip pat įmanomas „Box“, „Dropbox“, „Microsoft OneDrive“ ir „Google Drive“ debesų saugykloje.
„Adobe Acrobat DC“: kaip sukonfigūruoti ir naudoti
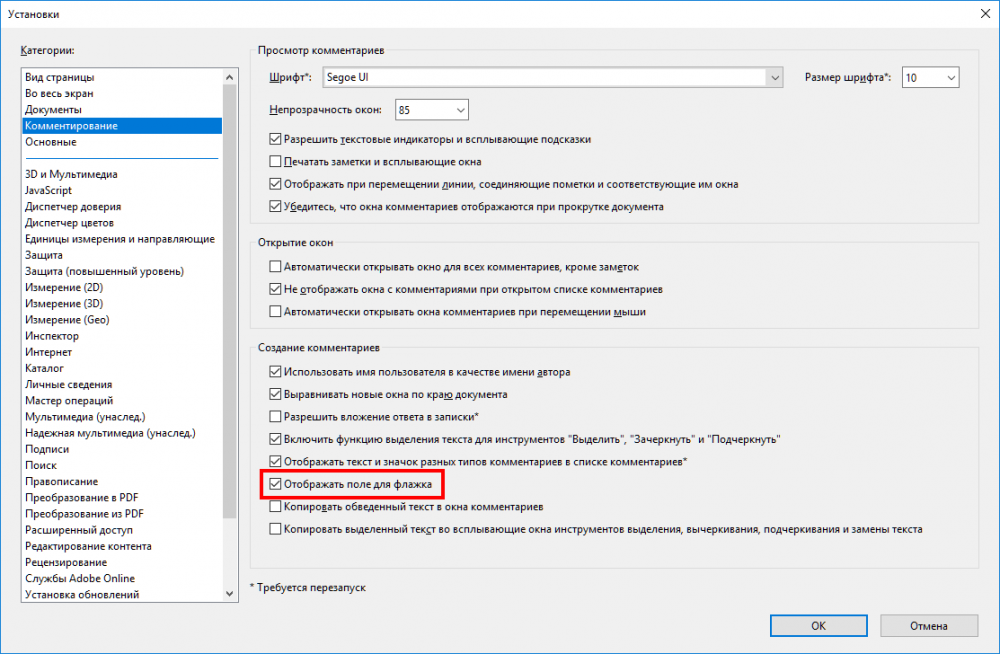
Priėmimas „Adobe Acrobat“
Pirmiausia apsvarstykite, ko jums gali prireikti sukonfigūruoti „Acrobat Reader“, kad gautumėte patogų darbą.
Kaip išjungti „Adobe“ atnaujinimą
Bendrovės produktai teikia automatinį atnaujinimą, o vartotojo sąsajoje nėra parinkčių valdyti parinktis. Jei dėl kokių nors priežasčių nenorite atnaujinti programinės įrangos, galite išjungti parinktį taip:
- Mes pereiname prie „Windows“ „Service“ įrangos, pavyzdžiui, naudodami „Perform“ („Win+R“) konsolę ir komandą Paslaugos.MSC.
- Paslaugų sąraše randame „Adobe Acrobat“ atnaujinimo paslaugą, dvigubą spustelėkite paslaugą, kurią atidarome ypatybes (arba PKM - „Properties“).
- Lange, kuris atidaromas „Bendrojo“ skirtuke priešingoje eilutėje „paleidimo tipą“, mes rodome „Atjungta“.
- Žemiau mes spustelėsime „Stop“, po to „Stop“ būsena pasirodys „sąlygos“ eilutėje “.
- Mes naudojame nustatymus ir uždarome langą. Atnaujinimai nebebus atliekami tol, kol paslauga nebus prijungta.
Kaip pakeisti liežuvį „Adobe Acrobat Pro“
Jei programa paleista su anglų sąsaja (diegimo metu nepasirinkote rusų kalbos ar netyčia pakeitė nustatymus), tačiau jūs nesate draugiškas su anglų kalba, ją galima lengvai pakeisti:
- Mes einame į skyrių „Redaguoti“ („Redagavimas“).
- Pasirinkite „Nuostatos“ („Diegimai“).
- Nustatymų kategorijų sąraše randame „Kalbą“ („Kalba“) ir elemente „Taikomoji kalba“ („Application Langue“) diegimo sąraše „Pasirinkite„ Pasirinkite programos paleidimą “(„ Pasirinkite programą “).
- Spustelėkite „Gerai“, jei norite išsaugoti atliktus pakeitimus.
- Mes uždarome programą, po kurios kitą pradžią bus pasiūlyta pasirinkti kalbą. Pasirinkus rusų kalbą, spustelėkite „Gerai“. „Adobe Acrobat“ prasidės nuo Rusijos sąsajos. Panašų metodą galima pakeisti iš rusų į anglų kalbą.
Kaip įjungti karštus raktus, skirtus pasirinkti įrankius
Norėdami suaktyvinti galimybę naudoti pavienių klaviatūros susitraukimus, atliekame šiuos veiksmus:
- Mes einame į skyrių „Redaguoti“ (čia galite sukonfigūruoti pagrindines funkcijas).
- Mes einame į „Diegimus“ (CTRL+K), tada į kategoriją „Basic“.
- Mes atkreipiame dėmesį su dėžute „Pasirinkite įrankius paspausdami klavišus“.
Dabar pavieniai raktai atliks tam tikras funkcijas.
Kaip atidaryti dokumentą
Pradėti dirbti su PDF yra lengva. Norėdami tai padaryti, eikite į meniu „Failas“ ir pasirinkite parinktį „Atidaryti“ (CTRL+O), po to raskite objektą aptiktame laidininke ir paspauskite atitinkamą mygtuką.
Be to, PDF objektus iškart atidaroma programa iš „Windows“ laidininko, jei „Acrobat Reader“ yra įdiegtas kompiuteryje. Tuo atveju, kai yra įdiegtos kelios programos, skirtos peržiūrėti elementus su šiuo plėtiniu, tačiau turite atidaryti objektą „Acrobat Reader“, turite spustelėti jį PKM - „Atidarykite ...“, tada pasirinkite siūlomą arba spustelėkite “. Pasirinkite kitą programą “ir nurodykite„ Acrobat Reader “. Jei visada reikia atidaryti tokio tipo elementus naudojant nurodytą programinę įrangą, pažymėkite atitinkamą tašką su varnele.
Kaip padaryti žymę
Papildoma žyma atliekama tik tuo atveju, jei tokia galimybė bus suteikta gynybos parametrams. Galite sukurti taip:
- Naršymo skydelyje, esančiame kairėje sąsajos pusėje, spustelėkite vėliavos piktogramą vėliavos pavidalu, kad eitumėte į parinktį „Žymėjimas“.
- Švęskite sritį žymekliu (teksto fragmentas, vaizdas ar jo dalis). Naujos žymės, kuri tampa paskirta sritimi, etiketę vėliau gali būti redaguojama.
- Spustelėkite PKM - „Pridėkite žymę“ (taip pat galite spustelėti „Ctrl+B“ arba „Naujosios žymės“ piktogramą skirtuke „Bookmark“ arba „Tools“ - „Redaguoti pdf“ - „daugiau“ - „Pridėti žymę“).
- Skirtuke „B Pagrindinis“ kairėje navigacijos meniu pasirodys nauja žymė, mes suteikiame jam pavadinimą (galite pakeisti).
- Svarbios pastabos gali būti pažymėtos stiliumi ar spalva, kuriai mes paspaudžiame PKM - „Savybės“.
- Spustelėkite esamą žymę, kur reikia įdėti naują.
Kaip redaguoti tekstą „Adobe Acrobat“
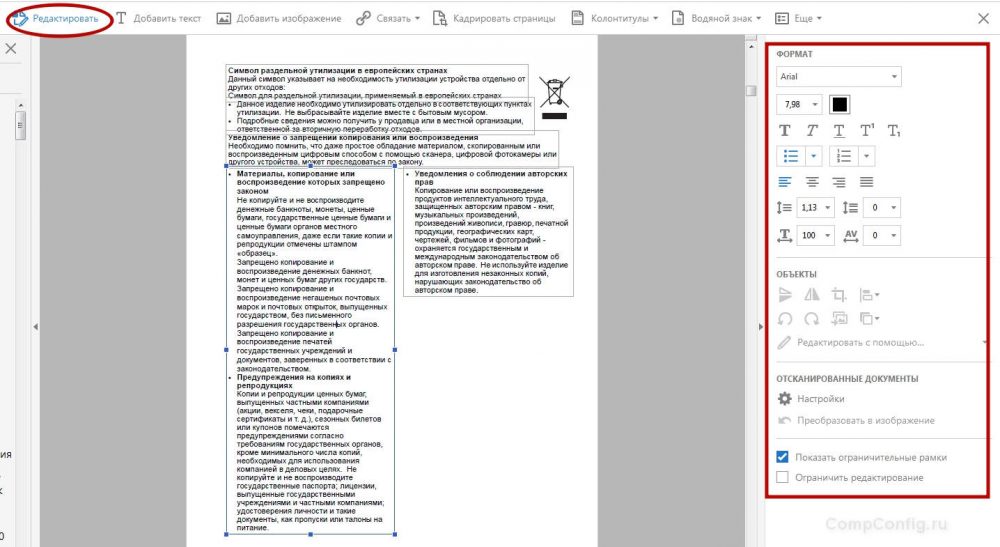
Teksto redagavimo langas „Adobe Acrobat“
„Acrobat Reader DC“ nėra sunku dirbti, tačiau dėl daugybės programos galimybių pradedantysis vartotojas gali ne iš karto naršyti nuo galimų parinkčių. Tekstas bus redaguojamas tik „Pro“ versijoje.
Tokiu atveju nedidelė instrukcija padės naujokui:
- Norėdami redaguoti turinį, pereiname prie „įrankių“ - „Redaguoti pdf“ - „Redaguoti“, dėl kurio turinys bus padalytas į blokus. Spustelėję kairįjį pelės mygtuką bloke, galite valdyti tekstą, ištrinti fragmentą arba pridėti prie jo informacijos. Teksto blokus galima vilkti, pasukti, pakeisti savo dydžius ir kitas savybes. Informacijos skydelis, kuriame rodomi parametrai (šrifto dydis, įtrauka, spalva ir kt., Bus galima įsigyti dešinėje pusėje. D.).
- Norėdami nukopijuoti tekstą, pasirinkite jį visus arba tik fragmentą naudodami parinktį „Pasirinkti“, nurodykite „kopijuoti“ arba „kopijuoti išsaugodami formatavimą“.
- Norėdami ištrinti tekstą ar jo dalį, pasirinkite, spustelėkite PKM - „Ištrinkite“ arba „Del“.
- Norėdami sukurti tuščią bloką, kurį vėliau galima užpildyti, naudojamas mygtukas „Pridėti tekstą“. Spustelėkite jį su kairiuoju pelės mygtuku ir pasirinkite lapo plotą, kurį reikia užpildyti. Panašiai pridedamos nuotraukos (mygtukas „Pridėti vaizdą“). Įkėlus nuotrauką ar paveikslėlį, ji gali atsispindėti veidrodyje, vertikaliai, horizontaliai, supjaustykite, pasukite ir kt. D. Šias parinktis galima rasti skydelyje dešinėje „objektų“ bloke.
- Sukurkite arba redaguokite nuorodą, vedančią į svetainę internete arba į PDF puslapį, taip pat atidarydami failą kompiuteryje, galite naudoti mygtuką „Tie“ („Tie“ - „Pridėti/redaguoti žiniatinklio nuorodą arba nuoroda į dokumentą “).
Kaip pakeisti šriftą į „Adobe Acrobat“
Instaliacijas nustatėme „Adobe Acrobat Pro“ taip:
- Mes einame į skyrių „Redagavimas“ - „Diegimai“ (CTRL+K).
- Kategorijoje „Redaguoti turinį“ bloke „šrifto parametrai“ pasirinkite Rezervavimo šriftą, skirtą redaguoti ir numatytąjį šriftą, skirtą pridėtiniam tekstui į atidarymo sąrašą, mes keičiame dydį, jei reikalaujame, ir naudojame nustatymus ir naudojame nustatymus.
Jei tinkle rasite šriftą, kurio nėra „Adobe Acrobat Pro“ ir norite jį naudoti kuriant dokumentaciją, jį galima pridėti taip:
- Atidarykite archyvą su pakrautu šriftu, visiškai pašalinkite elementą ar aplanką.
- Neuždengtas failas su išplėtimu ".TTF „Perkelkite į„ Windows System “aplanką su šriftais (šriftais), objektas bus įdiegtas savarankiškai.
- Dabar aplanke galite stebėti naują šriftą, programoje jis bus prieinamas po jos paleidimo iš naujo.
Kaip redaguoti puslapius „Adobe Acrobat“
Programoje tai leidžia jums paskelbti PDF ir atidėti. Apsvarstykite pagrindines darbo su dokumentacija ypatybes.
Kaip pridėti puslapį
Meniu „Įrankiai“ spustelėjame „Sistemingai“ puslapius “. Tą patį efektą galima pasiekti atidarant elementą iš meniu dešinėje lango pusėje. Spustelėkite tris taškus, tada „Įterpti“ ir dialogo lange Atliekame reikiamą veiksmą. Lange „Įterpti puslapius“ nustatome parametrus (būtinai nurodykite puslapius, tarp kurių mes įterpiame dar vieną) ir spustelėkite „Gerai“. Jei jums reikia įterpti iš kito dokumento, nukopijuokite duomenis ir papildomuose įdėklo parametruose, pasirinkite „Įterpti iš mainų„ Boofer ““.
Kaip ištrinti puslapį
Meniu „Įrankiai“ einame į poskyrį, norėdami susisteminti puslapius, tą patį elementą galite rasti navigacijos meniu dešinėje, pasirinkite vieną puslapį ar kelis (laikantis CTRL), spustelėkite ištrynimo piktogramą ir patvirtinkite veiksmą.
Kaip numalšinti puslapius
Spustelėjus mygtuką „Mount Pages“, numeracija bus prieinama ne tik miniatiūroms. Norėdami parodyti PDF parametruose, pasirinkite „Puslapių etiketės“ ir nurodykite diapazoną. Pirmiausia galite paleisti skyrių arba tęsti numeraciją iš ankstesnio failo.
Kaip padalyti puslapius
Norėdami atskirti nuo meniu, mes einame į poskirsnį „Sistemos puslapiai“, tada „Padalinkite dokumentą“. Nustatymai leidžia nurodyti maksimalų lapų skaičių, failo dydį ir vietą.
Kaip apipjaustyti puslapį
Dydžio dydis gali reikšti spausdinimo formato pasirinkimą ir faktinį lauko dydžio pakeitimą. Taigi, jei reikia pakeisti popieriaus formatą (atsispausdinti dokumentą), eikite į meniu „Spausdinti“ ir nurodykite norimą dydį.
Pakeiskite programos puslapio dydį, jį supjaustant, galite būti taip:
- Mes einame į „Tools“ - „Redaguoti pdf“.
- Papildomos įrankių juostoje spustelėkite „Puslapio fiksavimas“.
- Naudodamiesi pelės vilkimu stačiakampiu, mes naudojame kampinius žymeklius, kad gautume reikiamą dydį.
- Dukart pelės spustelėkite rėmo stačiakampio vidų, atidarykite dialogo langą „Įdiekite puslapio laukus“, nurodančius dydžio ir puslapių, kuriems taikoma personalas, ribas. Norėdami pakeisti nurodytą sritį, pasirinkite naują ir spustelėkite mygtuką Gerai.
- Norėdami naudoti nustatymus ir kitiems lapams, nustatykite diapazoną arba pasirinkite „All“ puslapio diapazono bloke “. Norėdami apipjaustyti, spustelėkite „Gerai“.
Kaip išspausti PDF failą
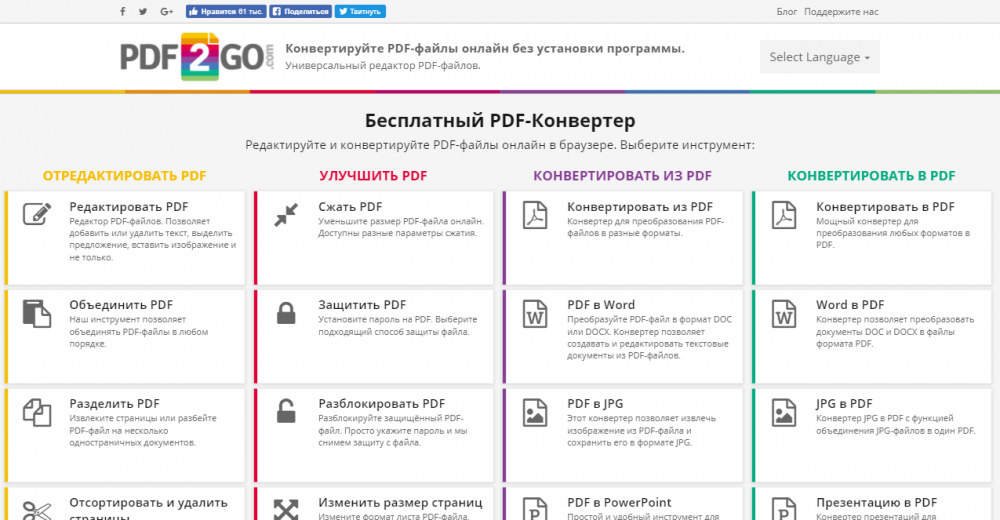
Nemokamas PDF internetinis keitiklis
Programinės įrangos įrankiai leidžia ne tik konvertuoti dokumentą į žodžio ar „Excel“ objekto formatą, kuriam reikia spustelėti „failą“ - „Išsaugoti kaip kitą“ ir pasirinkti pageidaujamą formatą, tada nurodyti aplanką, kad įdėtumėte elementas. Programinės įrangos įrankiai taip pat gali sumažinti PDF dydį, kurio kai kuriais atvejais gali prireikti.
Kaip išspausti PDF programoje:
- Pagrindiniame skydelyje spustelėkite „failą“, tada „Išsaugoti kaip dar vieną“ - „PDF failą, kurio dydis yra sumažintas“.
- Atidarytame lange nurodomi reikiami parametrai ir apsaugos lygis, spustelėkite „Gerai“.
- Pasibaigus transformacijos procesui, mes pasirenkame kelią jį išsaugoti.
Kaip visiškai ištrinti programą
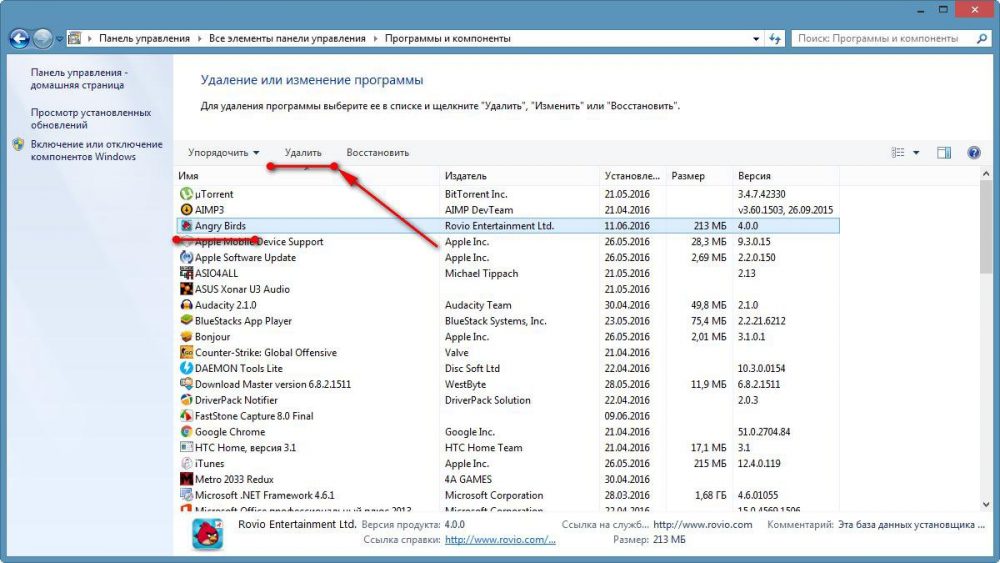
Skirtukas „Programos ir komponentai“ valdymo skydelyje
„Distall“ programinė įranga, kurios nebereikia skirtingais būdais, tuo tarpu tai turi būti padaryta teisingai, kad elementai taip pat būtų pašalinti kartu su programa.
Apsvarstykite, kaip ištrinti „Adobe Acrobat Reader DC“ su visiškai pastatytais „Windows OS“. Produkto pašalinimas atliekamas taip pat, kaip ir kitos programinės įrangos atveju:
- Mes einame į valdymo skydelį, einame į skyrių „Programos ir komponentai“.
- Iš sąrašo pasirinkite Programinę įrangą, spustelėkite PKM ir „Pašalinti“.
- Mes patvirtiname veiksmą, po kurio bus automatiškai atliktas „Deinstal“ procesas.
„Windows 10“ tą pačią procedūrą taip pat galima atlikti naudojant „parametrus“ (Win+I) - „System“ - „Taikymas ir galimybės“.
Alternatyvi galimybė pašalinti programinę įrangą su visomis „uodegomis“ apima trečiosios pavarų teikimo paslaugų naudojimą. Puikus sprendimas yra „Revo Uninstaller“. Įrankis pašalins programinę įrangą ir visus jos pėdsakus kompiuteryje, įskaitant sistemos registrą. Remdamasis pašalinimo meistro raginimais, net pradedantysis vartotojas susitvarkys su užduotimi.
- « Kaip ištaisyti CPU dokumentą, neturintį „Popcnt“ klaidos „Apex“ legendose
- Komandos eilutės klaidos kvietimą išjungia jūsų administratorius, kas tai yra ir kaip ją ištaisyti »

