6 veiksmingi būdai išjungti „Windows 11“ atnaujinimus

- 5047
- 850
- Cecil Kreiger
Išvedę „Windows 11“ operacinę sistemą, vartotojai sugebėjo įvertinti naujos patobulintos OS versijos iš „Microsoft“ funkciją iš „Microsoft“. Tačiau, be privalumų, susijusių su daugybe naudingų variantų, įskaitant tuos, kurie migravo iš „dešimčių“ ir tobulinami, operacinė paveldėjo tokią detalę kaip reguliarūs atnaujinimai, kurie atliekami nepriklausomai nuo to Vartotojas. Kūrėjų užtikrintų failų įvedimas yra skirtas ištaisyti klaidas ir pagerinti sistemos veikimą, tačiau iš tikrųjų tai dažnai sukuria problemos vartotojams.

Kadangi atnaujinimai atliekami pagal numatytuosius nustatymus automatiškai, o „Microsoft“ nepateikia galimybės atsisakyti įkelti paketus, tikėdamasis naujojo stabilesnio surinkimo ar dėl kitų priežasčių, kad galėtumėte naudoti kai kuriuos metodus, kaip atidėti diegimą ar atjungti.
Įstriebina automatinius atnaujinimus „Windows 11“
Yra keletas būdų, kaip išjungti automatinį „Windows 11 OS“ atnaujinimą, susijusį su sistemos pastatytų sistemos ar trečiosios pusės įrankių naudojimu. Visi jie turi savo privalumų ir trūkumų.
Norėdami atsikratyti nepageidaujamo automatinio paketų pakrovimo, galite veikti taip:
- Laikinai sustabdykite „Windows“ atnaujinimus 7 dienas „Atnaujinimo centre“ (po savaitės pakuotės bus įkeltos, jei vartotojas nekartos veiksmų, kurie neleidžia diegti).
- Išjunkite „Windows“ atnaujinimą. Atjungus atnaujinimo centrą, neribotą laiką atsikratys automatinio paketų diegimo problemos, o veiksmas paveiks kitos susijusios programinės įrangos darbą. Pvz., Neįmanoma naudoti „DEM“ įrankio, kad patikrintumėte sistemos failų vientisumą.
- Nustatykite ribinio tinklo ryšį, ribojant galimybę įkelti paketus. Pagal analogiją su mobiliaisiais įrenginiais, duomenys be vartotojo leidimo atsisiųsti nebus atliktas ne tik sistemos atnaujinimams, bet ir kitiems automatiniams programinės įrangos atnaujinimams, įdiegti kompiuteryje. Be to, taisyklė nereiškia kritinių saugumo atnaujinimų.
- Naudokite sistemos registrą, kad išjungtumėte atsisiuntimo atnaujinimus automatiniu režimu. Vartotojas reikalauja darbo su registre įgūdžių.
- Išjunkite paketų diegimą naudodami standartinį įrankį „Vietinės grupės politikos redaktorius“. Ši galimybė neįgyvendinama kiekvienoje „Windows 11“ versijoje.
- Taikykite trečiąjį -„Party“ specialiąją programinę įrangą, leidžiančią išjungti „Windows“ atnaujinimus.
Išsamiau apsvarstykite kiekvieną iš variantų.
„Windows 11“ atnaujinimų chirurgija savaitei
Jei reikalingas laikinas sprendimas, yra galimybė išjungti atnaujinimus 7 dienų laikotarpiui. Tai atliekama paprasčiausiai:
- Mes einame į „parametrus“ („Win+I“);
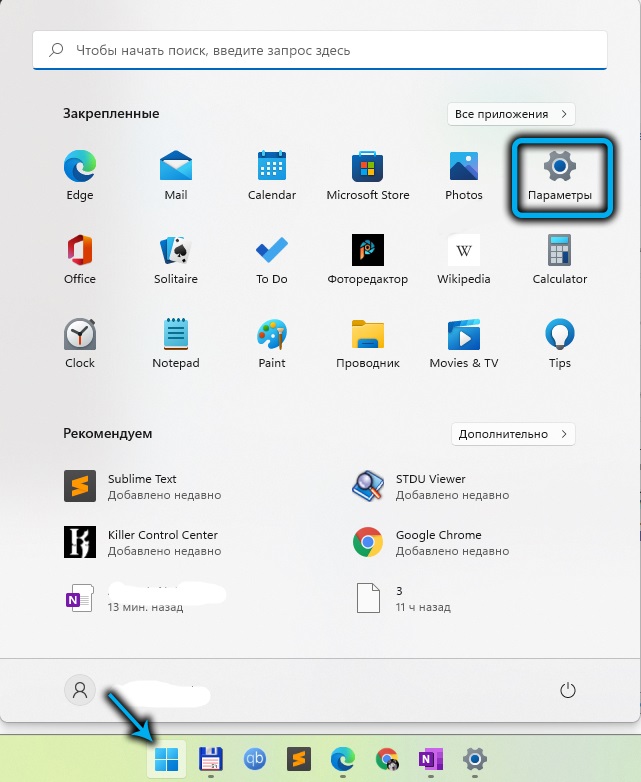
- Kairėje esančiame meniu pasirinkite „Windows“ atnaujinimo centrą;
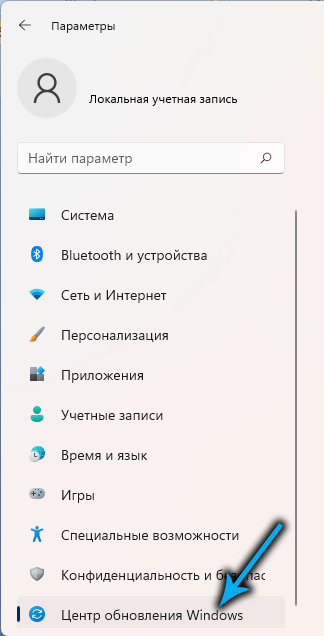
- Spustelėkite „Sustabdykite 1 savaitę“.
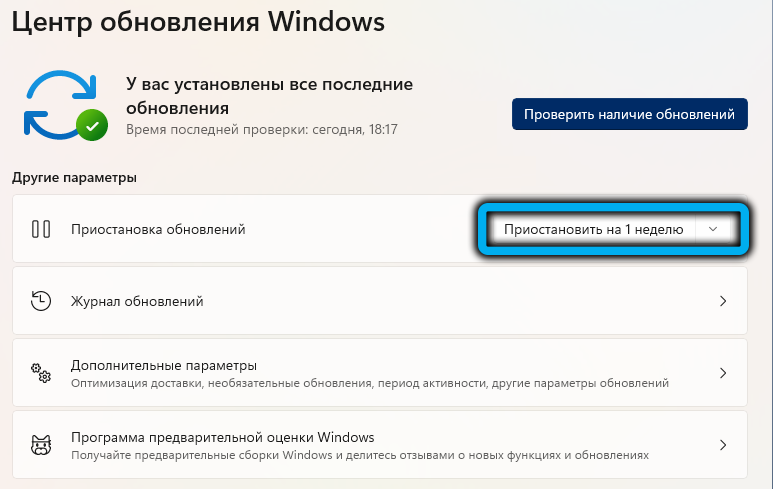
Metodas gali būti naudojamas pakartotinai, jei norite toliau blokuoti paketų gavimą, tačiau neribotą laiką išjungti, geriau apsvarstyti kitus sprendimus.
Windows "naujinimo
Kaip nuolatinį sprendimą, leidžiantį išjungti „Windows“ atnaujinimų tiekimą amžiams arba tam tikru laiku, galite naudoti galimybę išjungti standartinę programą, atsakingą už atnaujinimų diegimą.
Užduotis atliekama taip:
- Norėdami apsilankyti „Windows Services“, atidarykite „Vykdymo“ konsolę (Win+R), kur mes įvedame standartines užklausų paslaugas eilutėje.MSC ir spustelėkite Enter. Norėdami suteikti prieigą prie administratoriaus, mes sutinkame su vartotojo sąskaitų valdymo pasiūlymu;
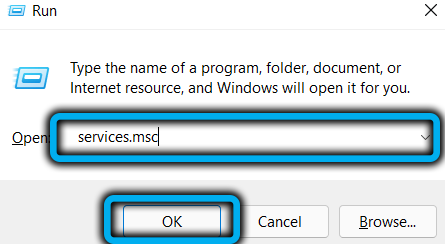
- Lange „Paslauga“ slinkite dešiniajame vietinių paslaugų meniu sąraše ir pasirinksime „Windows“ atnaujinimo centrą („Windows Update“);
- Spustelėkite PKM, kontekstiniame meniu, kurį pereiname prie ypatybių;
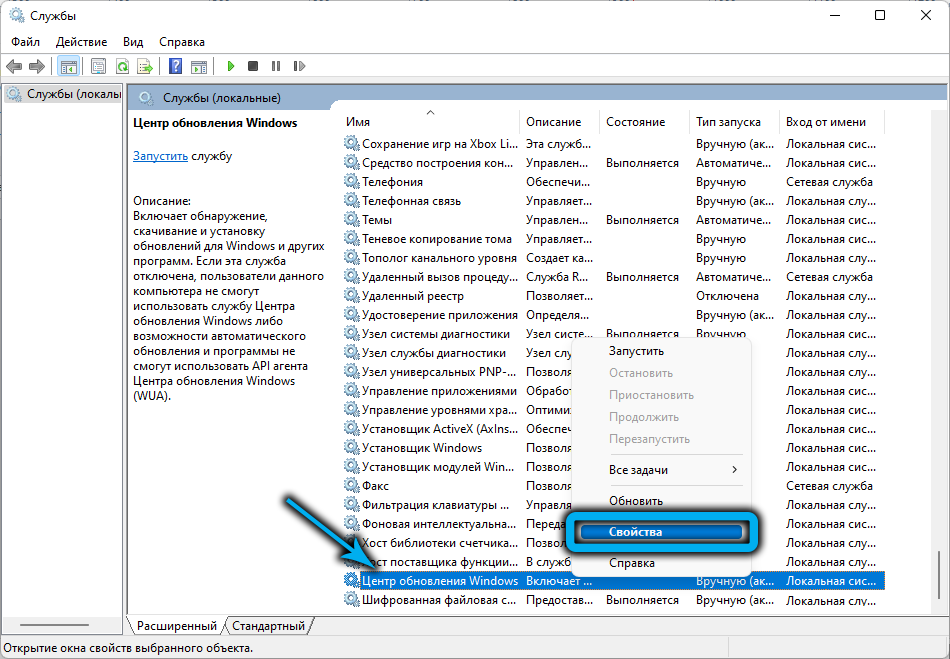
- Skirtuke „Bendrosios“ ypatybės spustelėkite mygtuką „Sustabdyti“, kad sustabdytumėte Paslaugos vykdymą, nustatykite eilutėje „paleidimo tipo“ parinktis „Išjungta“ ir pritaikykite pakeitimus paspausdami mygtuką lango apačioje.
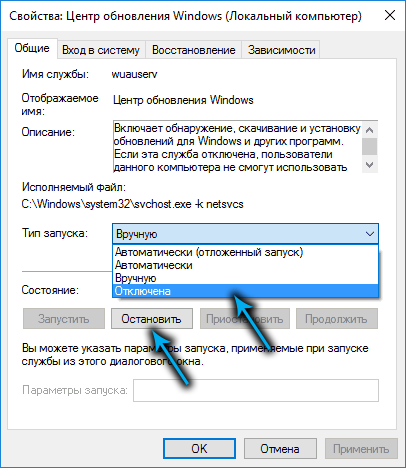
Bet kuriuo metu galite suaktyvinti paslaugą atlikdami atvirkštines operacijas.
Apribojus interneto ryšį
Kitas efektyvus būdas išjungti „Windows 11“ automatinius atnaujinimus yra įdiegti ribotą interneto ryšį. Šis sprendimas yra tinkamas apriboti paketų pakrovimą, jei naudojamas „Wi-Fi“.
Norėdami nustatyti įeinančio duomenų apimties apribojimą (failai, esantys aukščiau nustatytų ribų, neperduos), visų pirma, dabartinio operacinės sistemos surinkimo atnaujinimai, mes atliekame šiuos veiksmus:
- Paspaudę „Win+I“ klavišą, atidarykite sistemos nustatymus;
- Skirtuke „Tinklas ir internetas“) paspauskite „Properties“ („Properties“) šalia naudojamo „Wi-Fi“ ryšio pavadinimo;
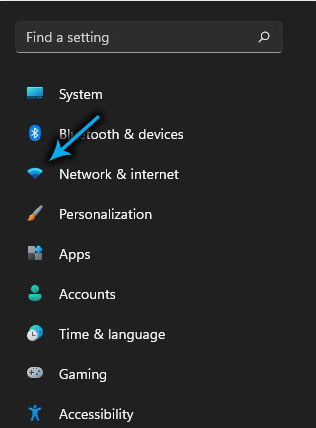
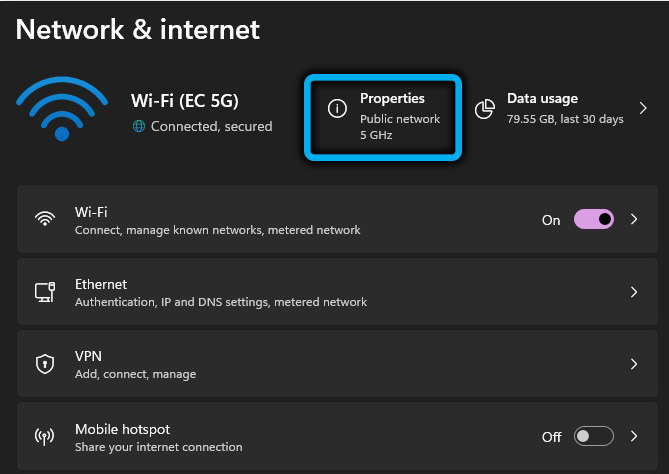
- Ribinio ryšio bloke mes perkeliame perjungimo jungiklį į aktyvią padėtį.
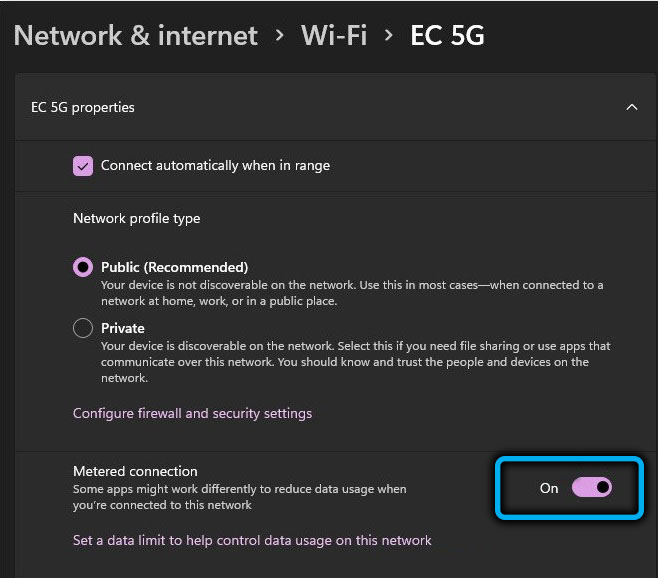
Atjungimas atnaujinimų per sistemos registrą
Mes jums primename, kad norint dirbti su registru, turite turėti tam tikrų darbo įgūdžių, šis metodas nėra tinkamas nepatyrusiems vartotojams. Registracija, padaryta dėl redagavimo aplaidumo.
Šis metodas leis išjungti „Windows“ atnaujinimus, sukurdami naują skyrių su „NouuToupDate“ parametru, kuris neleidžia įkelti komponentų (gali būti atšauktas pašalinus sukurtą skyrių ir parametrą).
Patarimas. Mes rekomenduojame, kad prieš atlikdami procedūrą, sukurkite atsarginę registro kopiją, kad apsaugotumėte sistemą, jei procese kyla nenumatytų sunkumų.Norėdami uždrausti sistemą atnaujinti automatiškai, mes atliekame šiuos veiksmus:
- Mes atidarome registrą naudodami komandą „Vykdyti“ ir „Regedit“ komandą („Ctrl+Shift+Enter“ klavišai leis atidaryti redaktorių su administratoriaus prieiga, mes sutinkame su pasiūlymu tvarkyti vartotojo abonementus);
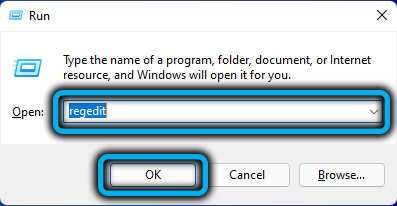
- Registro redaktoriuje mes einame HKEY_LOCAL_MACHINESOSTWARE \ Politikos \ Microsoft \ Windows keliu (kopijuoti į sistemos įrangos adresą arba rankomis);
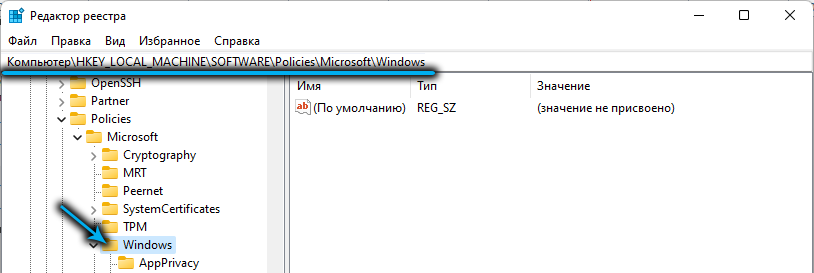
- „Windows“ kataloge sukurkite skyrių (Paspauskite PKM ir pasirinkite iš kontekstinio meniu „Sukurti“ - „skyrius“);
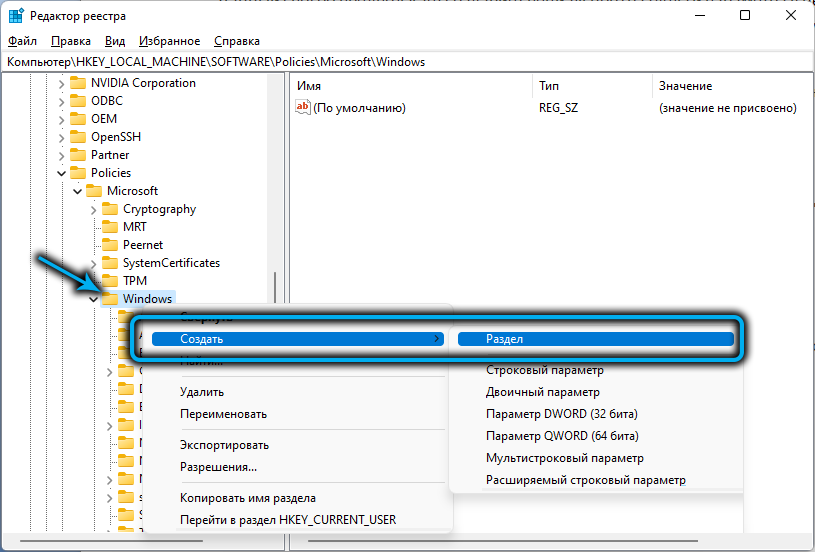
- Sukurtas „Radel“ su pavadinimu „Naujas skyrius Nr. 1“ pervardyti „Windowsupdate“;
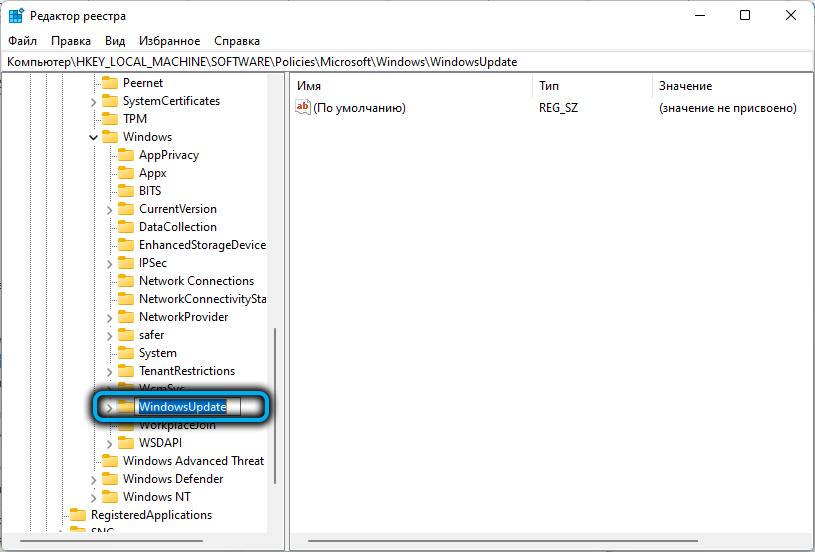
- Mes paspaudame sukurtą PKM skyrių ir jame sukuriame raktą su pavadinimu „Au“;
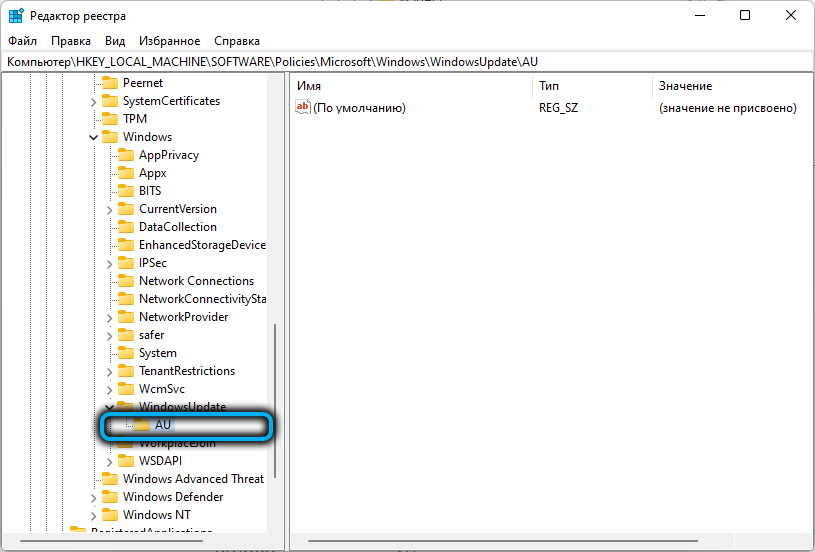
- Mes einame į naują skyrių, kad sukurtume vertę klavišo viduje, kuriam paspaudžiame nemokamą lauką dešinėje PKM lango pusėje, iš meniu pasirinkite „Sukurti“ - „DWORD (32 bitų) parametras“, pervadintas pervadintą priskiriant pavadinimą „noautouupdate“;
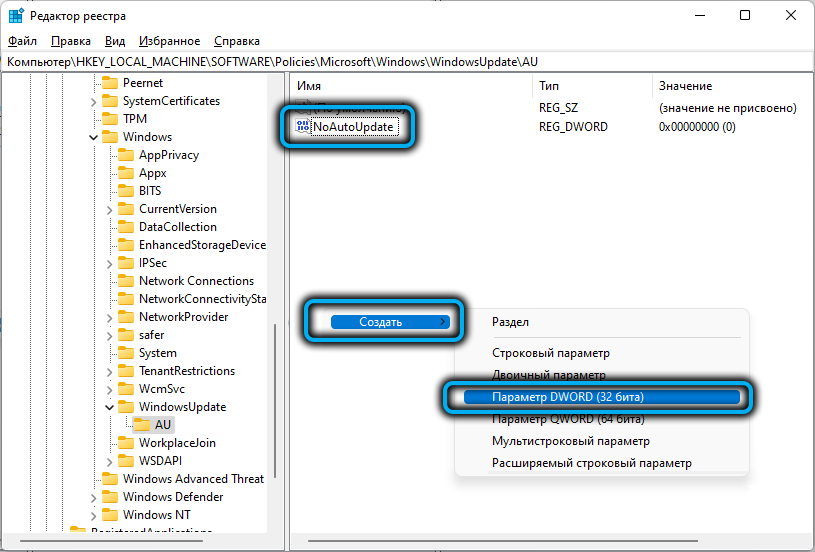
- Dukart spustelėkite sukurtą parametrą, kurį atidarome langą, kad pakeistume jo savybes, lauke „Vertės“ įvedame numerį 1, „Calculus“ sistema - šešioliktainė (šešioliktainė) ir spustelėkite „Gerai“;
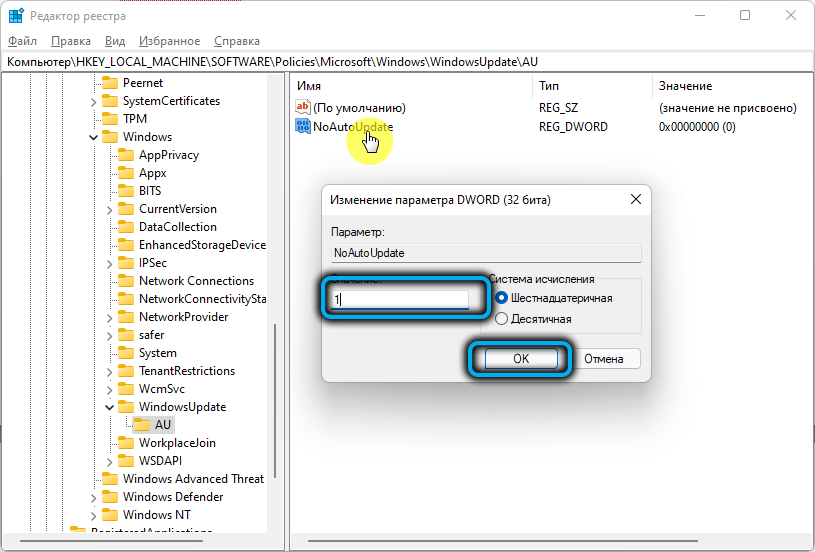
- Uždarykite registro redaktorių ir paleiskite iš naujo, kad būtų įsigalioti pakeitimai, o atnaujinimai atjungti kitoje sistemos pradžioje.
Jei reikia grąžinti automatinius „Windows“ atnaujinimus, mes tiesiog ištriname anksčiau sukurtą skyrių „Windowsupdate“.
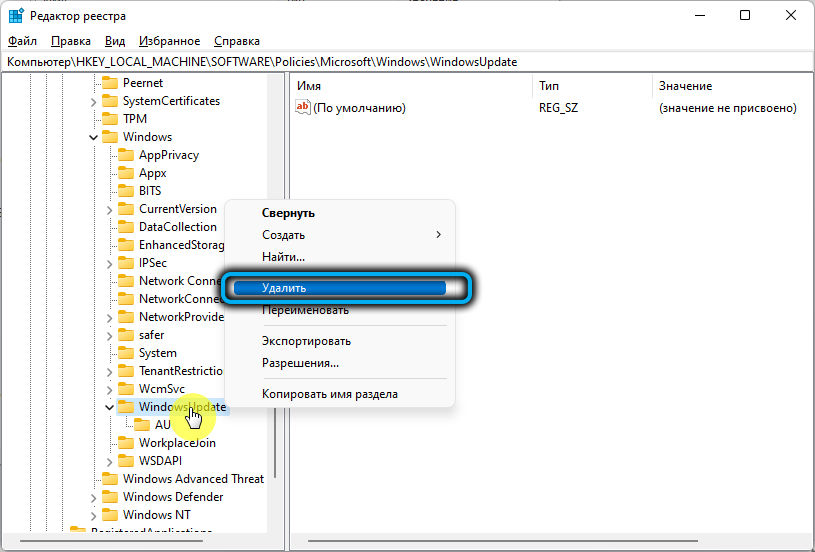
Atjunkite atnaujinimus nuo vietinės grupės politikos redaktoriaus
Palaikydami „Windows 11“ sukurtos sistemos paslaugos „Vietinės grupės politikos rengyklę“, taip pat galite atšaukti automatinį atnaujinimų kvitą naudodami šį įrankį.
Naudodamiesi personalo paslauga, galite pašalinti automatinio atnaujinimų paketų diegimo parinktį atlikdami šiuos veiksmus:
- Atidarykite konsolę „Atlikite“ („Win+R“) ir įveskite „Gpedit“ eilutėje.MSC, spustelėkite įvesties klavišą. Mes sutinkame su vartotojo sąskaitų tvarkymo pasiūlymu;
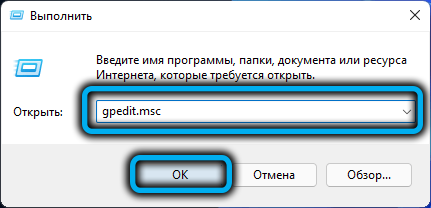
Dėmesys. Klaidos pasirodymas su tekstu „Nepavyksta rasti gpedit.MSC "rodo, kad paslaugos nėra sistemoje. - Kairiajame naudingumo lango meniu mes einame palei filialą: „Kompiuterio konfigūracija“ - „Administraciniai šablonai“ - „Windows Components“ - „Windows Update Center“ - „Vartotojo sąsajos valdymas“;
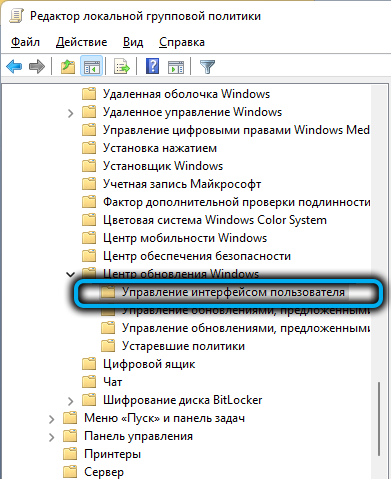
- Dešiniajame regione dvigubas pelės spustelėkite pelės pasirinkimą „Automatinio atnaujinimo nustatymas“;
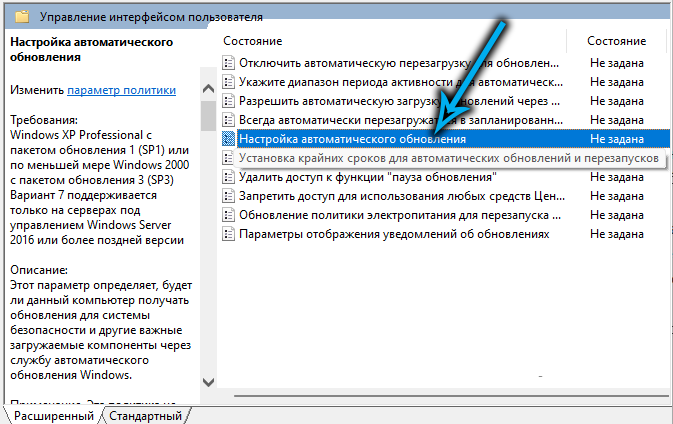
- Atidarytame lange mes pažymime elementą „išjungta“ ir spustelėkite žemiau „Taikyti“;
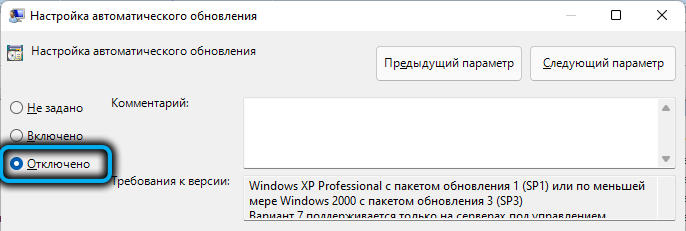
- Iš naujo paleiskite kompiuterį (nešiojamąjį kompiuterį), kad pritaikytumėte atliktus pakeitimus. Iš naujo paleidus sistemą, laukiančių atnaujinimų diegimas nebus atliktas.
Naudojant trečiąjį „Windows“ „Windows Upder Blocker“ programą
Taip pat galite išjungti automatinį atnaujinimų įkėlimą per trečiosios partijos programinę įrangą, kuri leidžia, įskaitant uždraudimą atnaujinti į „Windows 11“, jei norite išlikti dešimtuke. Vienas iš šių įrankių yra „Windows“ atnaujinimo centras atnaujinimo centras. Naudingumas skirtas „Windows 10“, tačiau sėkmingai taikoma „Windows 11“.
Norėdami atlikti užduotį, paprasta:
- Mes atsisiunčiame iš oficialaus „Windows Upder“ blokavimo šaltinio;
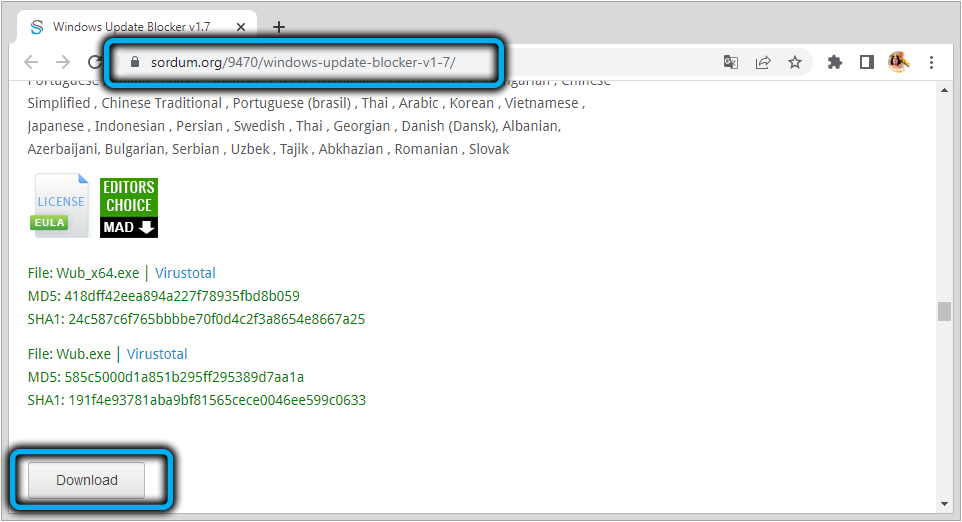
- Įkėlimo puslapyje spustelėkite mygtuką „Atsisiųsti“ ir atsisiuntę failą, mes pašaliname archyvo turinį į bet kurį patogų disko katalogą, naudodami „Archivator“ programą („WinRar“, „WinZip“, „7ZIP“ arba DR.);
- Mes paleidžiame įvykdytą failą iš neišpakuoto archyvo, atsižvelgiant į sistemos išleidimą („Windows 11“ atveju tai bus „egzoshnik“, pavadintas wub_x64.exe);
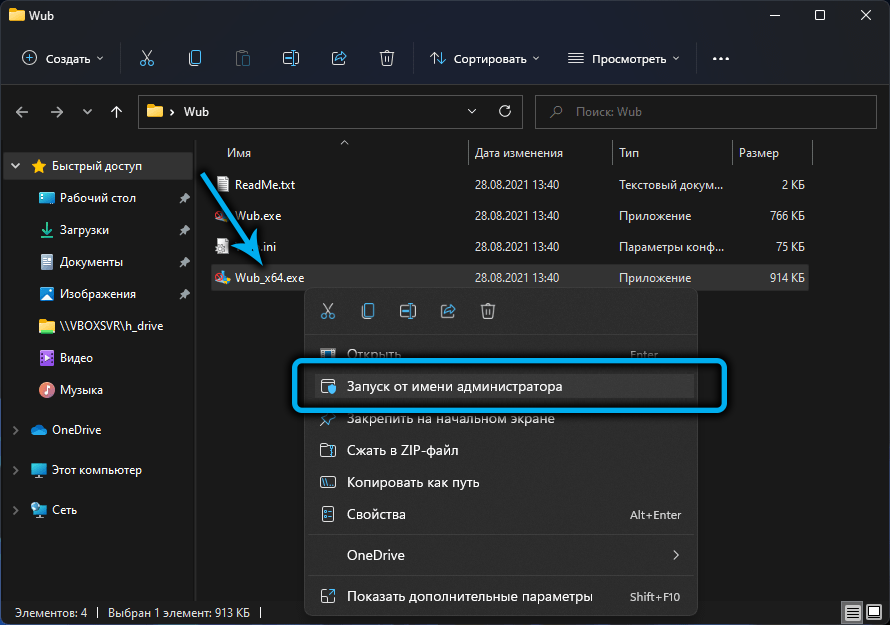
- Norėdami išjungti parinktį, pertvarkykite ženklą „DisableUpdates“. Elemente „Apsaugokite paslaugų nustatymus“ („Paslaugų apsaugos parametrai“) paliekame „Checkmark“. Žemiau spustelėkite mygtuką „Taikyti dabar“, kad nustatytumėte nustatymą.
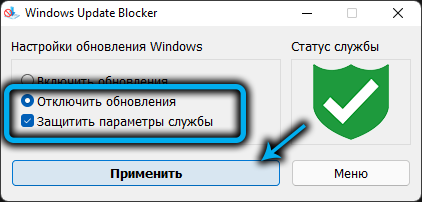
Tokiais paprastais būdais galite likti jums patogiame „Windows“ rinkinyje ir apeiti priverstinį sistemos programinės įrangos įkėlimą. Jei žinote daugiau būdų, kaip užkirsti kelią atnaujinimo diegimams, rašykite apie juos komentaruose.
- « Kaip savarankiškai pašalinti klaidą 0x80070002 „Windows“
- Pelės žymeklio pakabinimas kompiuteryje, su kuo sujungta ir kaip jį ištaisyti »

