3 būdai įrašyti vaizdo įrašą iš „iPhone“ ir „iPad“ ekrano

- 1821
- 133
- Cecil Kreiger
Jei jums reikėjo įrašyti vaizdo įrašą iš savo „iOS“ įrenginio ekrano, galite tai padaryti keliais būdais. Be to, vienas iš jų, vaizdo įrašas iš „iPhone“ ir „iPad“ ekrano (įskaitant garsą) pačiame įrenginyje (nereikia naudoti trečiosios partijos programų). Tai. Tačiau ankstesnėse versijose taip pat įmanoma įrašyti.
Šiose instrukcijose - išsamiai apie tai, kaip įrašyti vaizdo įrašą iš „iPhone“ („iPad“) ekrano trimis skirtingais būdais: naudodamiesi sukurta įrašymo funkcija, taip pat iš „Mac“ ir iš kompiuterio ar nešiojamojo kompiuterio iš „Windows“ (T.e. Įrenginys yra prijungtas prie kompiuterio ir jau jį įrašomas ekrane).
Vaizdo įrašo rašymas iš ekrano „iOS“
Pradedant „iOS 11“ „iPhone“ ir „iPad“, atsirado sukurta funkcija, skirta įrašyti ekrano vaizdo įrašą, tačiau pradedantysis įrenginio iš „Apple“ savininkas gali jo nepastebėti.
Norėdami įjungti funkciją, naudokite šiuos veiksmus (aš jums primenu, „iOS“ turi būti įdiegta bent 11).
- Eikite į nustatymus ir atidarykite „valdymo tašką“.

- Spustelėkite „Konfigūruoti valdymo elementus“.
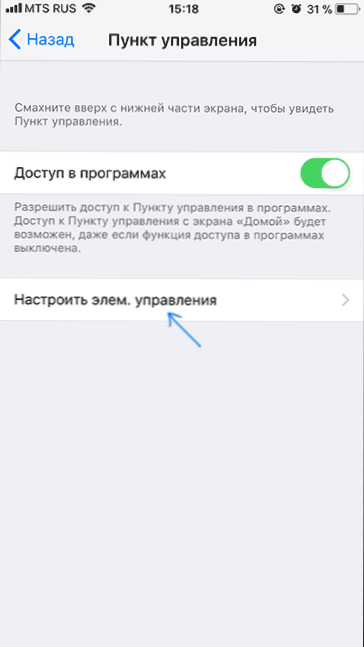
- Atkreipkite dėmesį į sąrašą „Daugiau valdiklių“, ten pamatysite elementą „Ekrano kopija“. Spustelėkite pliuso piktogramą kairėje nuo jos.
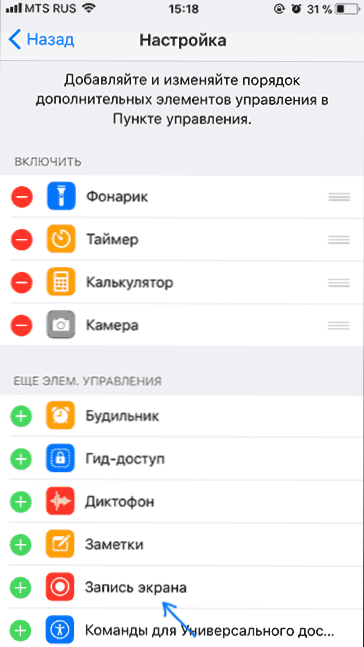
- Išeik iš nustatymų (paspauskite mygtuką „Pagrindinis“) ir ištraukite apatinę ekrano dalį: Valdymo taške pamatysite naują mygtuką, skirtą ekrano įrašymui.
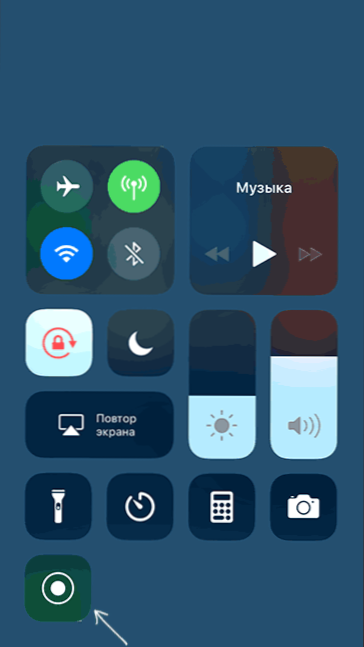
Pagal numatytuosius nustatymus spustelėjus mygtuką Ekrano įrašymas, įrenginio ekrano įrašymas be garso prasideda. Tačiau jei naudosite stiprią spaudą (arba ilgą „iPhone“ ir „iPad“ paspaudimą be „Force Touch“ palaikymo), meniu bus atidarytas ekrano kopijoje, kurioje galėsite įjungti garso įrašymą iš įrenginio mikrofono.
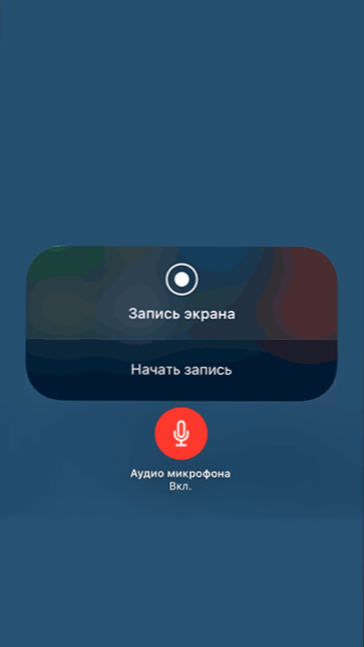
Užbaigus įrašą (atliekama pakartotinai paspausdami įrašymo mygtuką), vaizdo failas išsaugomas formate .MP4, 50 kadrų per sekundę ir stereofoninis garsas (bet kokiu atveju mano „iPhone“ tiksliai taip).
Žemiau - vaizdo įrašų instrukcijos, kaip naudoti funkciją, jei kažkas lieka nesuprantama, perskaičius šį metodą.
Dėl tam tikrų priežasčių nustatymuose įrašytas vaizdo įrašas nebuvo sinchronizuotas su garsu (pagreitintu), jis turėjo sulėtinti. Aš manau, kad tai yra keletas kodeko savybių, kurios nepavyko sėkmingai suvirškinti mano vaizdo įrašų rengyklės.Kaip įrašyti vaizdo įrašą iš „iPhone“ ir „iPad“ ekrano „Windows 10“, 8 ir „Windows 7“
Pastaba: Norėdami naudoti metodą ir „iPhone“ („iPad“) ir kompiuterį, turite būti prijungti prie vieno tinklo, jis neturi reikšmės naudojant „Wi-Fi“ arba naudojant laidinį ryšį.
Jei reikia, galite įrašyti vaizdo įrašą iš savo „iOS“ įrenginio ekrano iš kompiuterio ar nešiojamojo kompiuterio su „Windows“, tačiau tam reikės trečiosios pusės programinės įrangos, leidžiančios transliuoti „AirPlay“ transliaciją „AirPlay“.
Aš rekomenduoju naudoti nemokamą „LonelyScreen AirPlay“ imtuvo programą, kurią galima atsisiųsti iš oficialios svetainės http: // eu.Vienišas ekranas.Com/atsisiųsti.HTML (įdiegę programą pamatysite prašymą išspręsti prieigą prie viešųjų ir privačių tinklų, turėtų būti leidžiama).
Įrašymo veiksmai bus šie:
- Paleiskite „LonelyScreen AirPlay“ imtuvą.
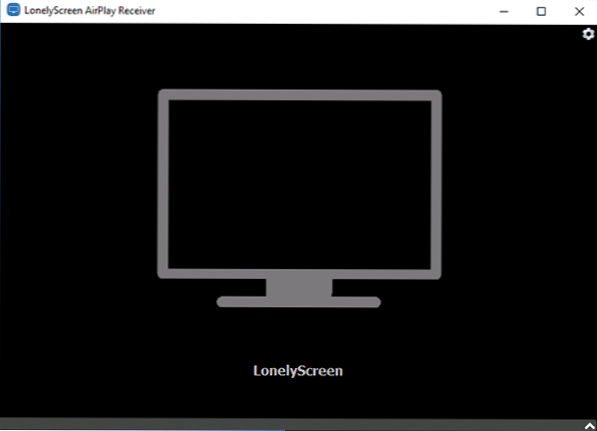
- Jūsų „iPhone“ ar „iPad“, prijungtas prie to paties tinklo, kaip ir kompiuteris.
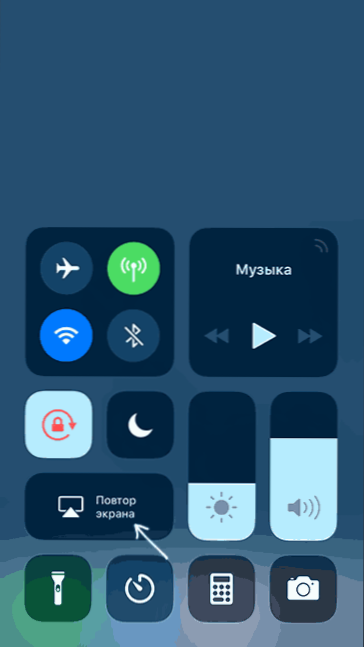
- Sąraše bus rodomi galimi įrenginiai, kuriuos galima transliuoti vaizdą „AirPlay“, pasirinkite „LonelyScreen“.
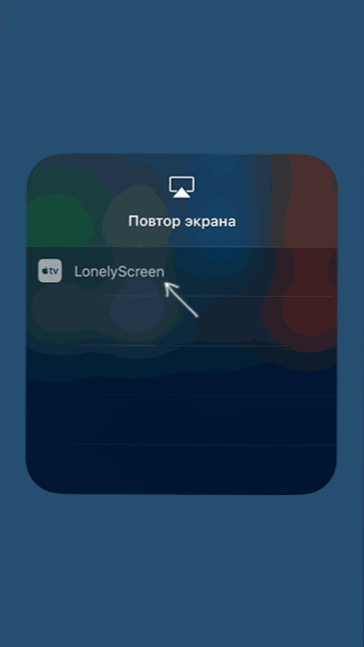
- „IOS“ ekranas bus rodomas kompiuteryje programos lange.
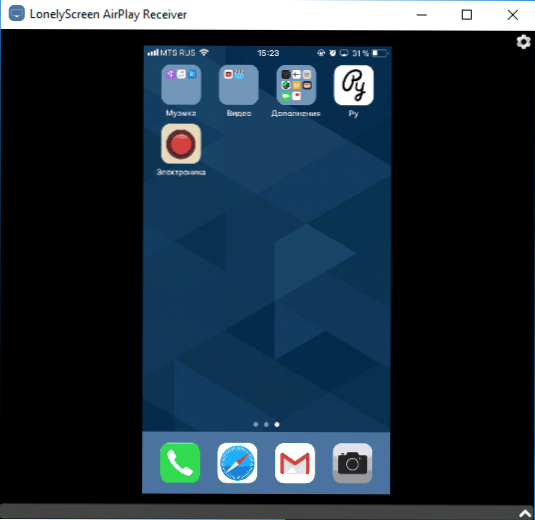
Po to vaizdo įrašą galite įrašyti naudodami „Windows 10 Records“ vaizdo įrašą iš ekrano iš ekrano (pagal numatytuosius nustatymus įrašo skydelį galite paskambinti pagal „Win+G“ klavišus) arba naudodamiesi trečiosios partijos programomis (žr. Žr. Geriausios vaizdo įrašų vaizdo įrašų iš kompiuterio ar nešiojamojo kompiuterio ekrano programos).
Ekrano rašymas „QuickTime“ „MacOS“
Jei esate „Mac“ kompiuterio savininkas, vaizdo įrašą galite įrašyti iš „iPhone“ ar „iPad“ ekrano naudodami „Built -InfalTime Player“ programą.
- Prijunkite telefoną ar planšetinį kompiuterį prie laido prie „MacBook“ arba „iMac“, jei reikia, leiskite pasiekti įrenginį (atsakykite už užklausą „Patikėkite šiuo kompiuteriu?").
- Paleiskite „QuickTime Player“ „Mac“ (tam galite naudoti „Spotlight“ paiešką), o tada programos meniu pasirinkite „Failas“ - „Naujas vaizdo įrašas“.
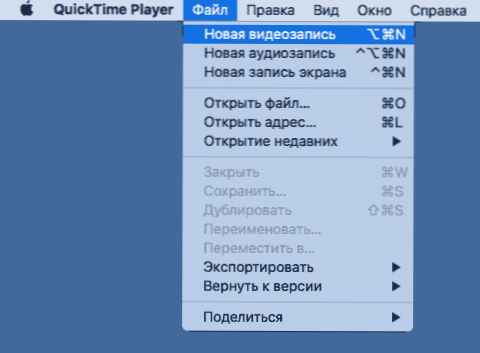
- Pagal numatytuosius nustatymus vaizdo įrašas iš internetinės kameros bus atidarytas, tačiau galite perjungti įrašą į mobiliojo įrenginio ekraną spustelėdami mažą rodyklę šalia įrašymo mygtuko ir pasirinkdami įrenginį. Čia taip pat galite pasirinkti garso šaltinį (mikrofonas „iPhone“ ar „Mac“).
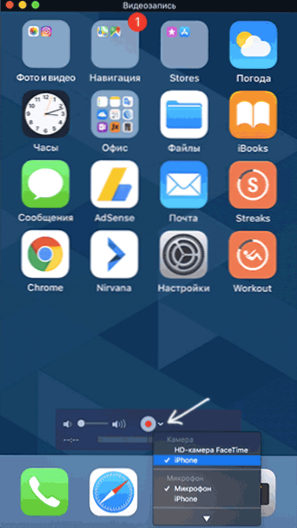
- Paspauskite įrašymo mygtuką, kad pradėtumėte ekrano įrašymą. Norėdami sustabdyti mygtuką „sustoti“.
Užbaigus ekrano įrašą, pagrindiniame „QuickTime Player“ meniu pasirinkite „Failas“ - „Išsaugoti“. Beje, „QuickTime Player“ taip pat galite įrašyti „Mac“ ekraną, daugiau: Įrašykite vaizdo įrašą iš „Mac OS“ ekrano „QuickTime Player“.

