192.168.203.1 - adapterio „Miracast“ nustatymai. Ką daryti, jei jis nepatenka į „Mirascreen“ ir „Anycast“ nustatymus?

- 2798
- 196
- Raul Becker
192.168.203.1 - adapterio „Miracast“ nustatymai. Ką daryti, jei jis nepatenka į „Mirascreen“ ir „Anycast“ nustatymus?
Jei televizorius neturi įmontuotos „Miracast“ funkcijos, ir mes norime transliuoti vaizdą iš telefono, planšetinio kompiuterio ar kompiuterio „Wi-Fi“ per televizorių, mums reikės „Miracast“ adapterio, mums reikės „Miracast“ adapterio. Populiariausi yra „Mirascreen“ ir „Anycast“. Kas yra šie adapteriai ir kaip jie veikia, aš papasakojau šiame straipsnyje. Įsigijęs tokį adapterį, jis turi būti prijungtas prie televizoriaus ir jį sukonfigūruoti. Kalbama apie tai, kad kalbėsime šiame straipsnyje. Daugumą „Miracast“ adapterių galima sukonfigūruoti naudojant žiniatinklio sąsają iš bet kurio įrenginio (per naršyklę). Galite pereiti į nustatymus 192.168.203.1. Tai galima padaryti tiek iš telefono ar planšetinio kompiuterio „Android“, tiek iš „iPhone“, „iPad“ ar bet kurio kompiuterio. Mobiliesiems įrenginiams yra specialių programų, per kurias galite sukonfigūruoti „Mirascreen“/„Anycast“ adapterį. Pavyzdžiui, prisijungti prie „Wi-Fi“ maršrutizatoriaus. Aš taip pat papasakosiu, kaip išspręsti problemą, kai ji nepatenka į 192.168.203.1 ir „Mirascreen“ nustatymai neatidaromi.
Nustatymų nėra daug, tačiau jie yra naudingi ir gali būti naudingi. Pvz., „Adapter Miracast Web“ sąsajoje galite pakeisti veikimo režimą („AirPlay“/„Miracast“), prijungti adapterį prie savo maršrutizatoriaus (prie „Wi-Fi“ tinklo), pakeiskite „Wi-Fi“ slaptažodį, kalbą, vaizdo skiriamąją gebą, atnaujinkite Firmware, iš naujo paleiskite adapterį arba iš naujo nustatykite nustatymus į gamyklos reikšmes. Norint atlikti įprastą ir pilną tokio adapterio veikimą, turite bent jau pereiti prie jo nustatymų ir prisijungti prie maršrutizatoriaus. Kad prie jo būtų prieiga iš visų namų tinklo įrenginių (kurie yra prijungti prie vieno maršrutizatoriaus).
Turiu stebuklingą adapterį. Tikriausiai vienas populiariausių. Apsvarstykite šio adapterio pavyzdžio įvedimo į interneto sąsają ir nustatymų procesą. Prieš nustatydami, turite prijungti adapterį prie televizoriaus. Pats adapteris yra tiesiog prijungtas prie nemokamo HDMI įvesties per televizorių. USB kabelis, pagal kurį adapteris perima galią, gali būti prijungtas prie USB prievado per televizorių (pavyzdžiui, mano) arba prie lizdo per 5 V/1A adapterį (kurį įkraunate telefonu).
Prieš nustatydami, turite prijungti adapterį prie televizoriaus. Pats adapteris yra tiesiog prijungtas prie nemokamo HDMI įvesties per televizorių. USB kabelis, pagal kurį adapteris perima galią, gali būti prijungtas prie USB prievado per televizorių (pavyzdžiui, mano) arba prie lizdo per 5 V/1A adapterį (kurį įkraunate telefonu).

Jei vaizdas su adapteriu „Mirascreen“ nerodomas per televizorių, įsitikinkite, kad teisingai televizoriuje pasirinktas signalo šaltinis. Turite pasirinkti HDMI įvestį, kuriame prijungėme įrenginį. Paprastai nuotolinio valdymo pulto skydelyje yra atskiras mygtukas, su kuriuo galite atidaryti meniu „Signal Source Choice“. Dažniausiai jis pasirašomas kaip įvestis ar šaltiniai. Mūsų adapterio ekrano užsklanda turėtų pasirodyti televizoriaus ekrane.
192.168.203.1: „Mirascreen“ adapterio nustatymas naudojant „Android“ arba „iPhone“
Pirmiausia parodysiu, kad mano nuomone, lengviausias būdas - nustatymas per interneto sąsają 192 m.168.203.1. Kai adapteris yra prijungtas ir įjungtas - jis paskirsto „Wi -Fi“ tinklą. Tinklo pavadinimas (SSID) ir slaptažodis (PSK) yra pažymėti ekrano užsklandoje, kuris rodomas televizoriuje budėjimo režime. Adapteris turėtų veikti režimu („AirPlay“ (dlNA)).

Telefone ar planšetiniame kompiuteryje mes einame į „Wi-Fi“ nustatymus, pasirinkite šį tinklą, įveskite slaptažodį ir prisijungkite.
Tada mes atidarome tame pačiame įrenginyje bet kurią naršyklę ir pereiname prie adreso 192.168.203.1. Jei jis neatsiranda, mes taip rašome http: // 192.168.203.1/
Reikėtų pasirodyti puslapis su „Miracast“ adapterio nustatymais.
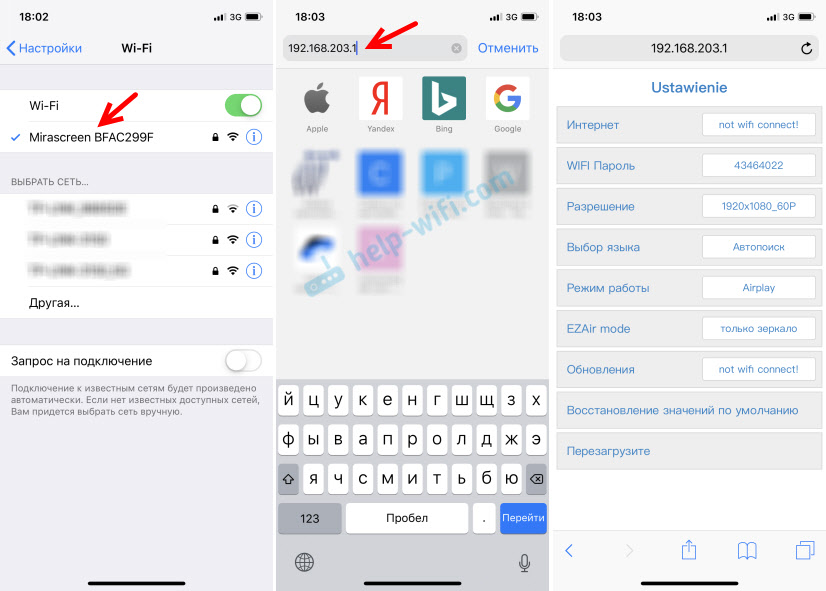
Pačius nustatymus apsvarstysime viename iš šių straipsnio skyrių.
Antroji galimybė: per programą. Yra įvairių programų, per kurias galite pasiekti „Mirascreen“ nustatymus naudodamiesi telefonu ar planšetiniu kompiuteriu. Paprastai, prijungus adapterį prie televizoriaus, ekrane rodomas QR kodas. Tai tik nuoroda atsisiųsti programą. Mano adapteriui programa vadinama „Ezmira“.
Įjunkite fotoaparatą telefone ir nukreipkite jį į QR kodą televizoriaus ekrane. Pasiūlymas turėtų būti pateiktas nuoroda - mes kertame. Galbūt iškart atidarysite „App Store“ arba „Google Play“. Atidariau svetainę naršyklėje, kurioje reikia spustelėti mygtuką Atsisiųsti, tada eiti į „App Store“ arba į „Google Play“. Mes kertame ir diegiame programą (mano „Ezmira“ programa jau įdiegta).
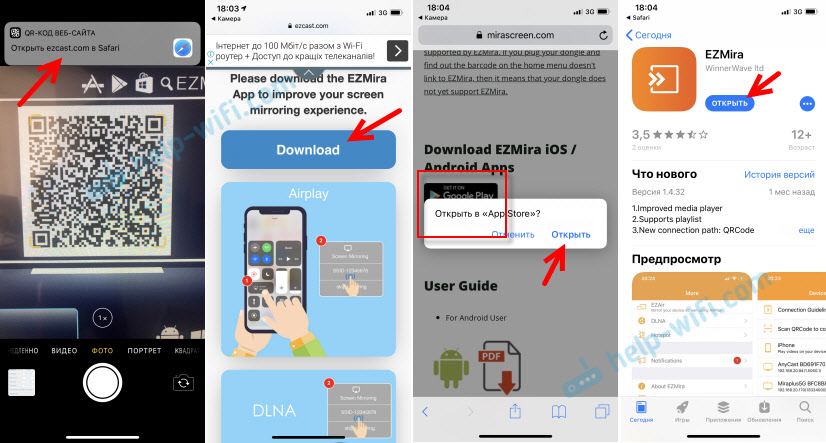
Mes prijungiame savo telefoną prie „Wi-Fi Miracast“ adapterio tinklo (jei jis nėra prijungtas), paleiskite įdiegtą programą, pasirinkite adapterį ir atidarykite nustatymus. Nustatymai yra tokie patys kaip žiniatinklio versijoje (per naršyklę). Jei pastebite, pavadinimu adapteriu, nurodomas IP adresas 192.168.203.1.
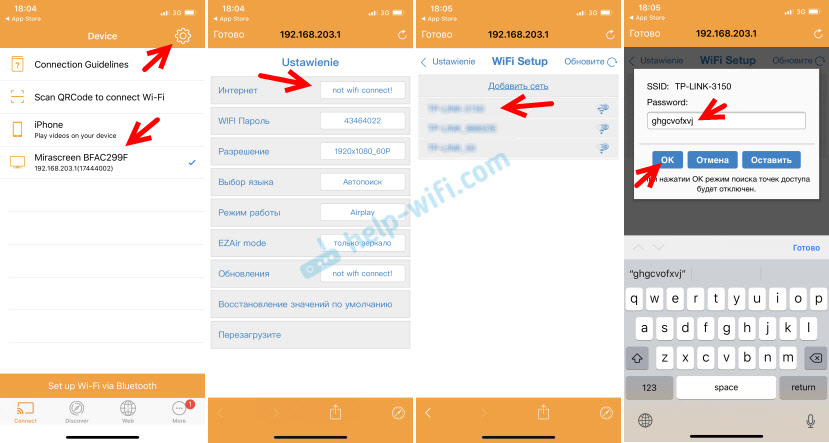
Aukščiau esančioje ekrano kopijoje parodyta, kaip prijungti „Mirascreen“ ar „Anycast“ adapterį prie „Wi-Fi“ maršrutizatoriaus (jo tinklas) telefonu.
Įėjimas į adapterio „Miracast“ žiniatinklio sąsają per kompiuterį
Čia taip paprasta. Mes prijungiame adapterį televizoriaus ekrane, matome mūsų adapterio SSID (tinklo pavadinimą) ir PSK (slaptažodį).

Prijungiame kompiuterį prie šio „Wi-Fi“ tinklo.
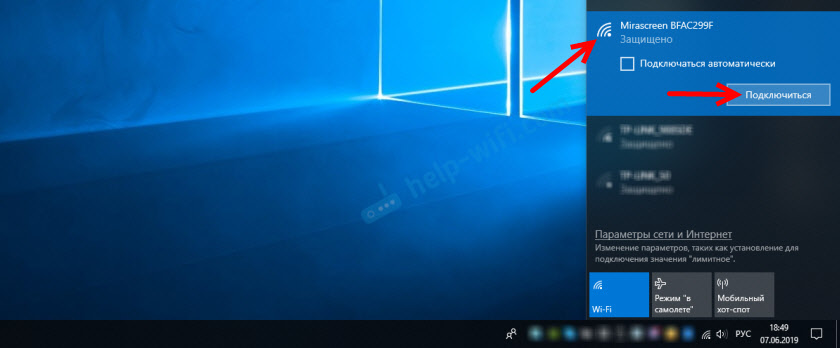
Svarbus taškas! Dėl tam tikrų priežasčių mano „Windows 10“ iškart pradėjo prašyti ne slaptažodžio, o PIN kodą. Ir kai aš įvedžiau PSK slaptažodį, kuris nurodytas televizoriaus ekrane, buvo ryšio klaida (neteisingas PIN kodas).
Jei turite tą pačią situaciją, tada spustelėkite „Prisijunkite naudodamiesi saugos raktu“ ir įveskite slaptažodį.
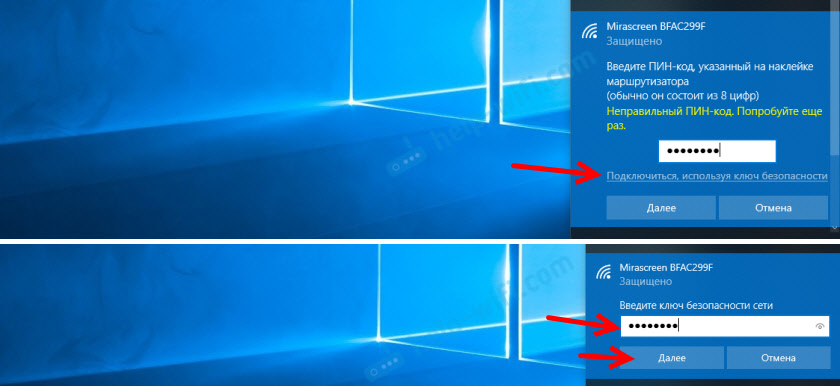
Po to kompiuteris prisijungs prie belaidžio adapterio tinklo. Tada atidarome naršyklę ir einame į adresą 192.168.203.1. Kaip šitas:
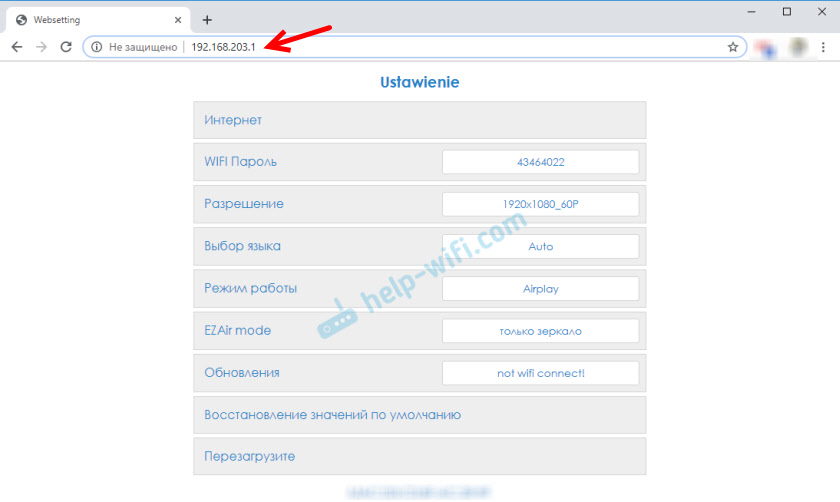
Prieiga prie „Mirascreen“/„Anycast“ nustatymų puslapio, kurį gavome. Žemiau kalbėsiu apie šiuos nustatymus išsamiau. Apsvarstykite visus taškus ir prijunkite mūsų „Miracast“ adapterį prie namų „Wi-Fi“ tinklo.
„Mirascreen“/„Anycast“ nustatymai ir adapterio ryšys su „Wi-Fi“ maršrutizatoriumi
Pirmieji žiniatinklio sąsajos nustatymai - "Internetas" (Internetas). Šis nustatymas leidžia tai įmanoma Prijunkite „Mirascreen“ adapterį prie maršrutizatoriaus (Jei jis yra). Tai būtina transliuoti žiniasklaidos turinį naudojant DLNA technologiją ir „AirPlay“ (jei nėra maršrutizatoriaus, galite tiesiogiai prisijungti prie „Wi-Fi“ tinklo adapterio).
Spustelėkite „Internetas“. Atsiras galimų „Wi-Fi“ tinklų sąrašas. Pasirinkite mūsų „Wi-Fi“ tinklą ir įveskite jį slaptažodį.
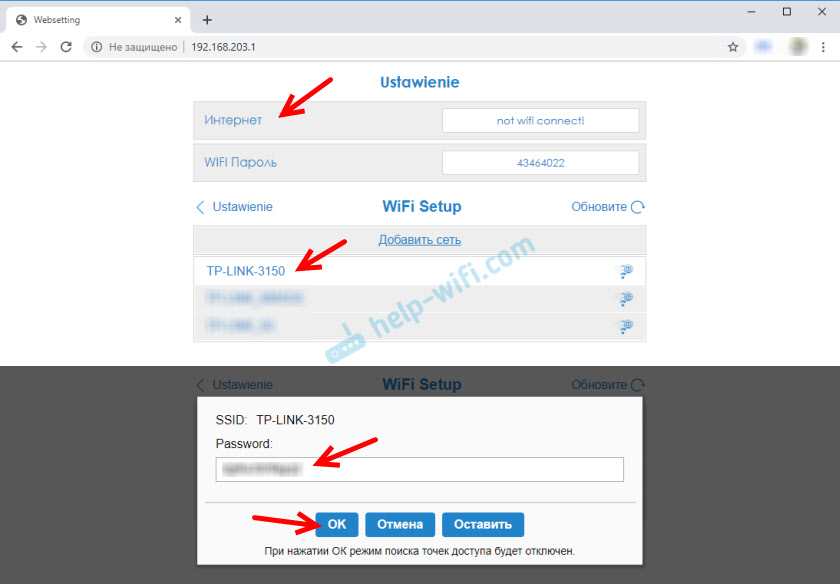
Reikia šiek tiek palaukti. Jei teisingai įvestume slaptažodį iš „Wi-Fi“ tinklo ir maršrutizatoriaus pusėje nėra jokių problemų, tada adapteris bus prijungtas prie „Wi-Fi“. Tai galima pamatyti piktogramoje televizoriaus ekrane.
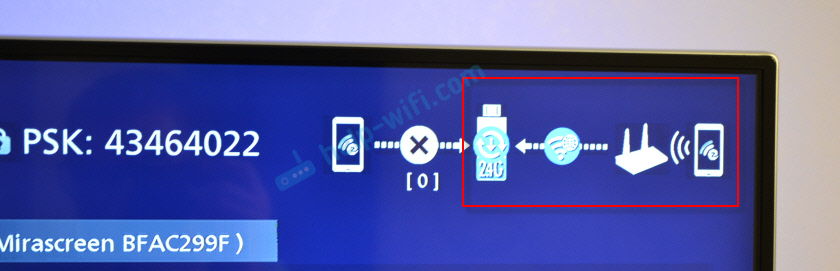
Dabar „Miracast“ adapteris yra vietiniame tinkle. Jums nebereikia prisijungti prie jo „Wi-Fi“ tinklo su tuo pačiu „iPhone“, kad galėtumėte kopijuoti ekraną per televizorių. Galite būti prisijungę prie „Wi-Fi“ maršrutizatorių tinklo. Tai yra vienas iš pagrindinių nustatymų.
Apsvarstykite likusius nustatymus:
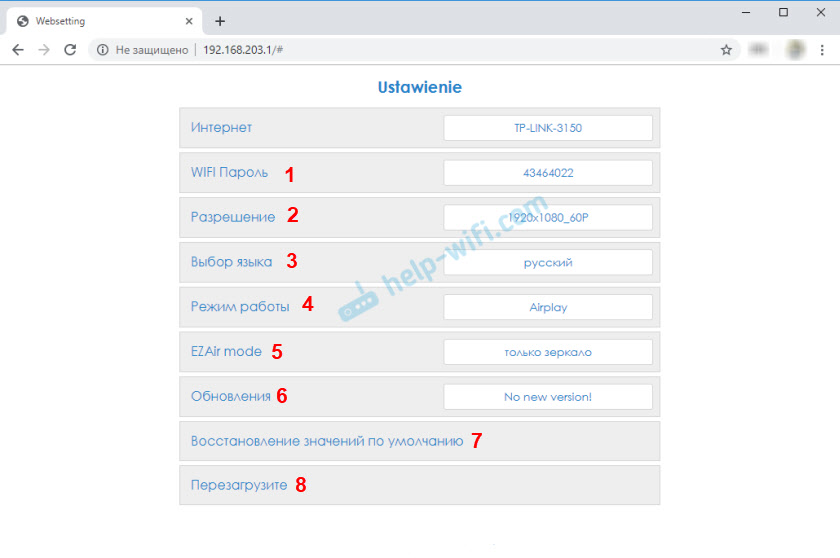
- „Wi-Fi“ slaptažodis („WiFi“ slaptažodis)-Galite nustatyti naują slaptažodį, kuris apsaugos „Wi-Fi“ tinklą, kurį perduoda „Miracast“ adapteris.
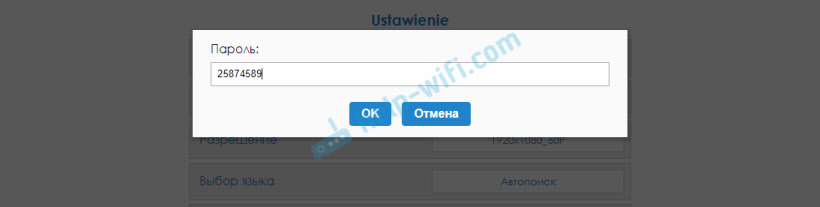
- Rezoliucija - vaizdo kokybės nustatymas, kuris bus transliuojamas per „Miracast“. Mano atveju buvo trys variantai: 1920x1080_60p, 720x480_60p, 1280x720_60p. Jei, pavyzdžiui, transliavimo metu labai vėluojama, garsas atsilieka - pabandykite sumažinti skiriamąją gebą.
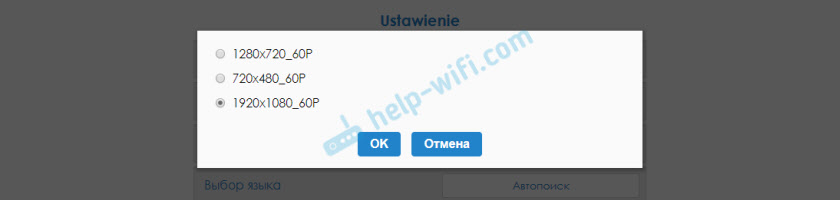
- Kalbos pasirinkimas - galite pakeisti adapterio žiniatinklio sąsajos kalbą. Yra rusų kalba. Pagal numatytuosius nustatymus įdiegtas „AvTopoISK“. Nustatymai beveik viskas rusų kalba.
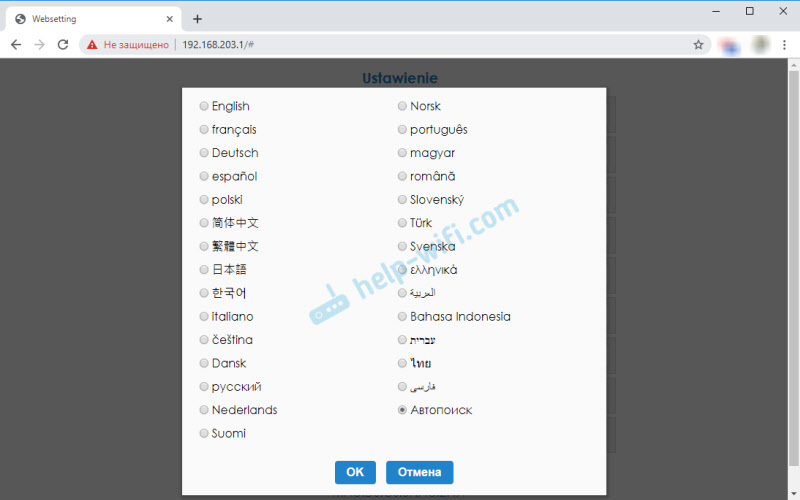
- Numatytasis režimas - „Mirascreen“ adapterio veikimo režimo perjungimas. Paprastai yra dvi parinktys: „AirPlay“ (ekrano dubliavimasis naudojant „iPhone“, „iPad“ ir „Mac OS“ kompiuterius, taip pat „DLNA Operation“) ir „Miracast“ - vaizdo transliacijos iš „Android“ ir „Windows 10“ „Miracast“ (belaidžio rodymo funkcija „Windows 10“).
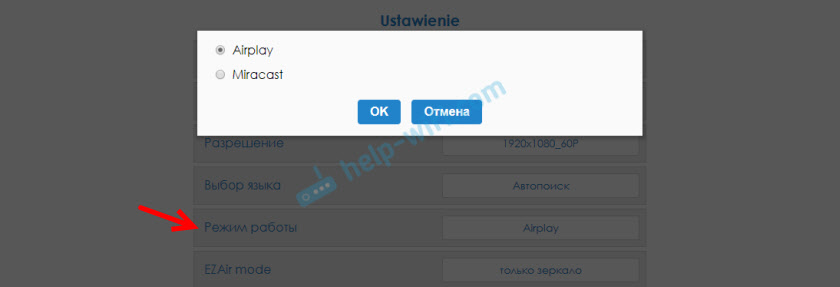 Veikimo režimą taip pat galima pakeisti atskiru mygtuku ant paties adapterio.
Veikimo režimą taip pat galima pakeisti atskiru mygtuku ant paties adapterio. Taip pat pasirinktas režimas pasikeis televizoriaus ekrane.
Taip pat pasirinktas režimas pasikeis televizoriaus ekrane. - „Ezair“ režimas - pagal numatytuosius nustatymus yra „tik veidrodis“. Nerekomenduoju pakeisti. Antroji parinktis „Mirror+Stream“ yra panašus į senas „iOS“ versijas.
- Atnaujinimas (atnaujinimas) - atnaujinti „Mirascreen“ ar „Anycast“ adapterio programinę -aparatinę įrangą. Aš suprantu, kad pats adapteris įkelia programinę -aparatinę įrangą (jei yra nauja versija) ir ją atnaujina.
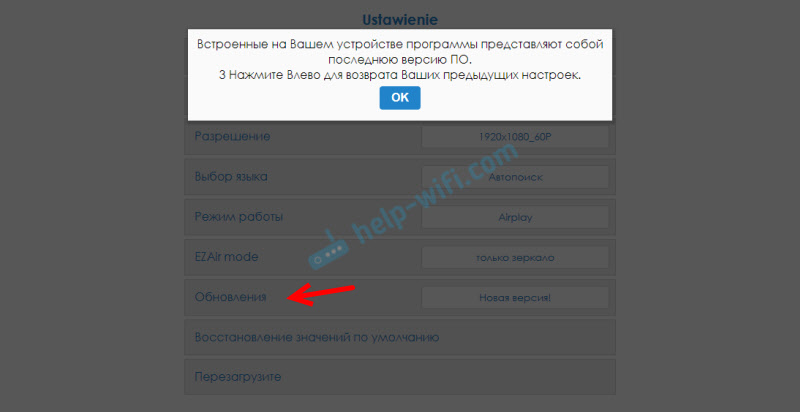
- Numatytųjų verčių atkūrimas (numatytasis nustatymas iš naujo) - visų adapterio nustatymų iš naujo nustatymas į gamyklos reikšmes.
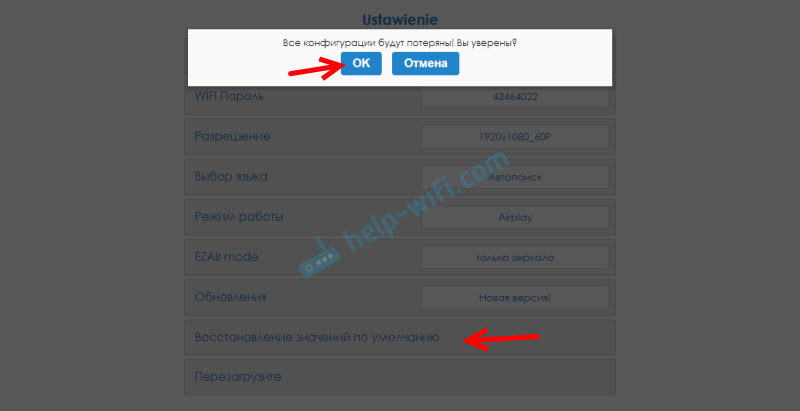
- Perkrovos (perkrovos) - įprastas perkrovimo adapteris. Jis vėl išsijungs ir vėl įsijungs. Visas procesas su pilna apkrova užtrunka 30 sekundžių (mano įrenginyje).
Nelieka į 192.168.203.1. Ką daryti?
Labai dažna problema, kai ji nepatenka į „Mirascreen“ ar „Anycast“ adapterio parametrus. Puslapis 192 m.168.203.1 paprasčiausiai neatsidaro, o nustatymų nėra. Paprastai atrodo klaida „Nepavyksta pasiekti svetainės. Viršijo reagavimo laiką iš 192 svetainės.168.203.1 ".
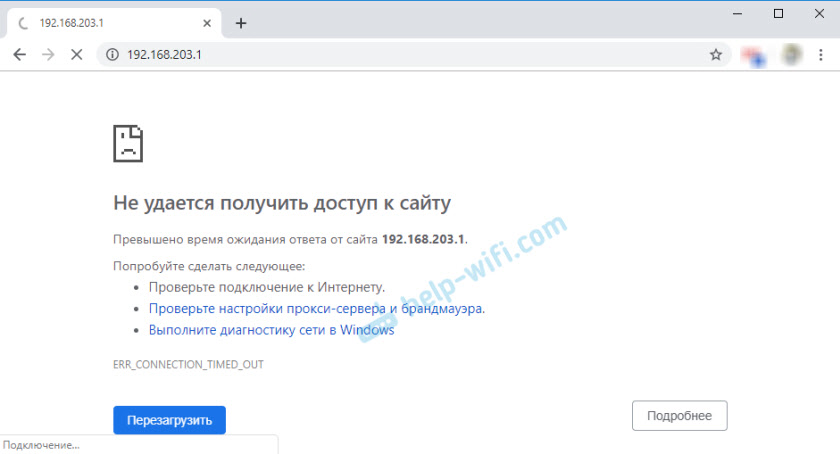
Dažniausiai įėjimo į nustatymus problema kyla dėl dviejų priežasčių:
1 Įrenginys, iš kurio „Wi-Fi“ adapterio „Wi-Fi“ nėra atidaromi adapterio „Miracast“ parametrai. Arba prijungtas ne tik su jo tinklu. Pavyzdžiui, nešiojamąjį kompiuterį galima prijungti prie adapterio per „Wi-Fi“ ir vis tiek prie maršrutizatoriaus kabeliu. Esant tokiam ryšiui, greičiausiai nebus naudinga patekti į 192.168.203.1.Įsitikinkite, kad jūsų įrenginys (nešiojamas kompiuteris, telefonas, planšetinis kompiuteris) yra prijungtas prie „Wi-Fi“ tinklo „Mirascreen“. Kaip užmegzti šį ryšį, išsamiai parodžiau šiame straipsnyje. Atjunkite mobilųjį internetą telefone.
2 Jei „Mirascreen“/„Anycast“ adapteris neišleidžia „Wi-Fi“ tinklo, Įrenginiai nemato adapterio tinklo, tada galbūt jis perjungtas į „Miracast“ veikimo režimą. Adapteris turėtų veikti „AirPlay“ režimu.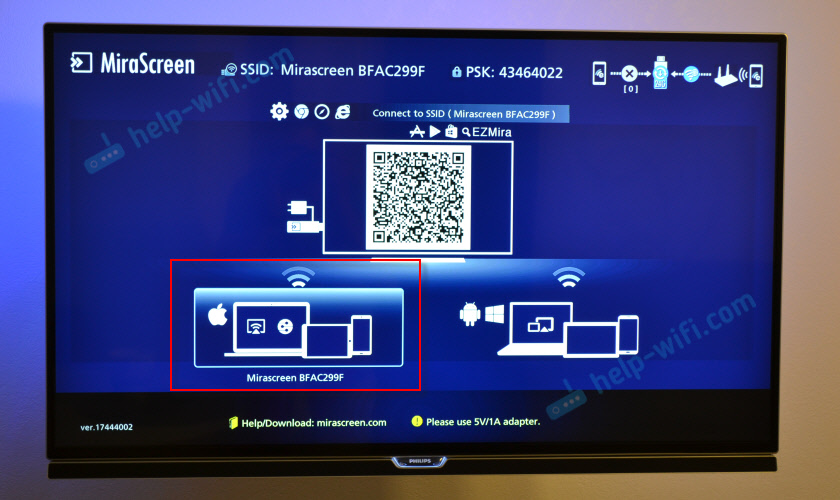
Galite pakeisti paties adapterio eksploatavimo režimo mygtuką (aukščiau esančiame straipsnyje aš parodžiau, kaip tai padaryti). Arba nustatymuose. Bet nuo 192 m. Nustatymų.168.203.1 neįeina, tada ši parinktis mums netinka.
Kiti sprendimai:
- Pabandykite pereiti adresą 192.168.49.1. Kai kurie „Miracast“ adapteriai naudoja šį konkretų adresą. Dažniausiai „Rombica Smart Cast“ įrenginiuose.
- Būtinai pabandykite prisijungti prie adapterio iš kito įrenginio ir eikite į nustatymus per 192.168.203.1. Arba per kitą naršyklę.
- Jei įrenginyje, naršyklėje VPN yra įjungtas - išjunkite jį.
- Kai surinkite adresą 192.168.203.1 Ir vietoj „Mirascreen“ nustatymų atidaromas paieškos variklis su paieškos rezultatais, greičiausiai tiesiog įveskite adresą neteisingoje eilutėje. Adresas turi būti įvestas į naršyklės adreso juostą. Galite visiškai surinkti adresą: http: // 192.168.203.1/
- Atjunkite konsolės galią ir vėl įjunkite. Galbūt, perkraunant, nustatymai bus atidaryti.
- Atlikite adapterio nustatymų iš naujo iš naujo. Paprastai galite išmesti nustatymus ilgalaikiu mygtuko sulaikymu (maždaug 5–10 sekundžių), kuris naudojamas perjungti veikimo režimus.
Atrodo, kad viskas, pasak, visi nustatymai buvo svarstomi. Jei vis dar turite klausimų, palikite juos komentaruose. Manau, kad tai daugiausia klausimai, susiję su įėjimu į „Miracast“ adapterio „Miracast“ parametrus. Tokiu atveju aš iškart prašau išsiaiškinti, kokį adapterį turite. Iš kurio įrenginio nustatymai neatsidaro, kokia problema/klaida ir kokiu etapu.
- « WDS neveikia „TP-Link TL-WR940N“. Neįveskite „TP-Link TL-WA701ND“ nustatymų po iš naujo nustatymo
- „IPhone“ neaktyviame mygtuke „Prisijunkite“ prie „Wi-Fi“. Trumpas slaptažodis »

